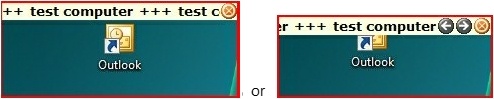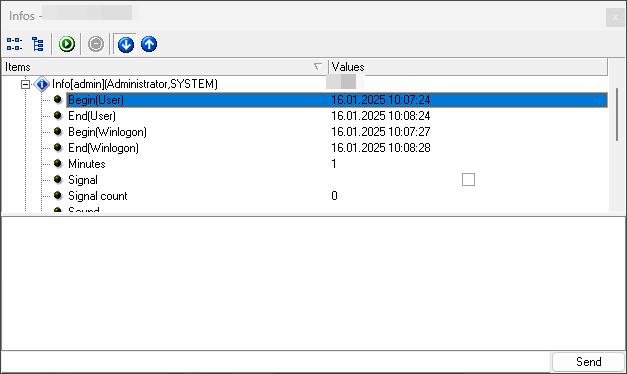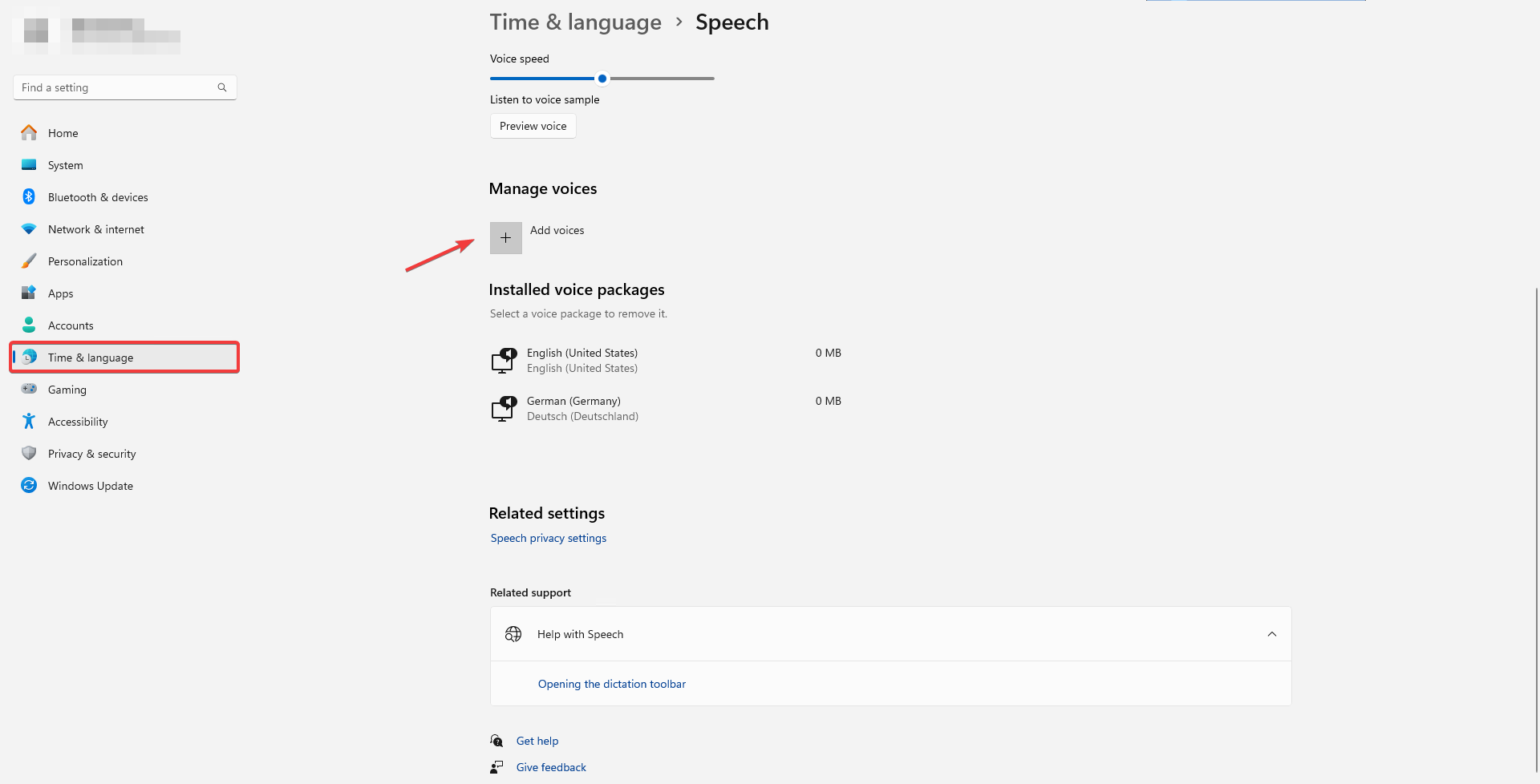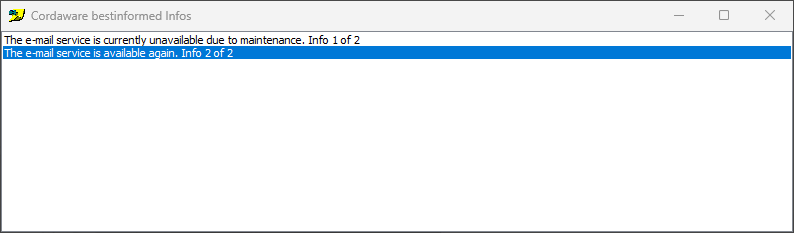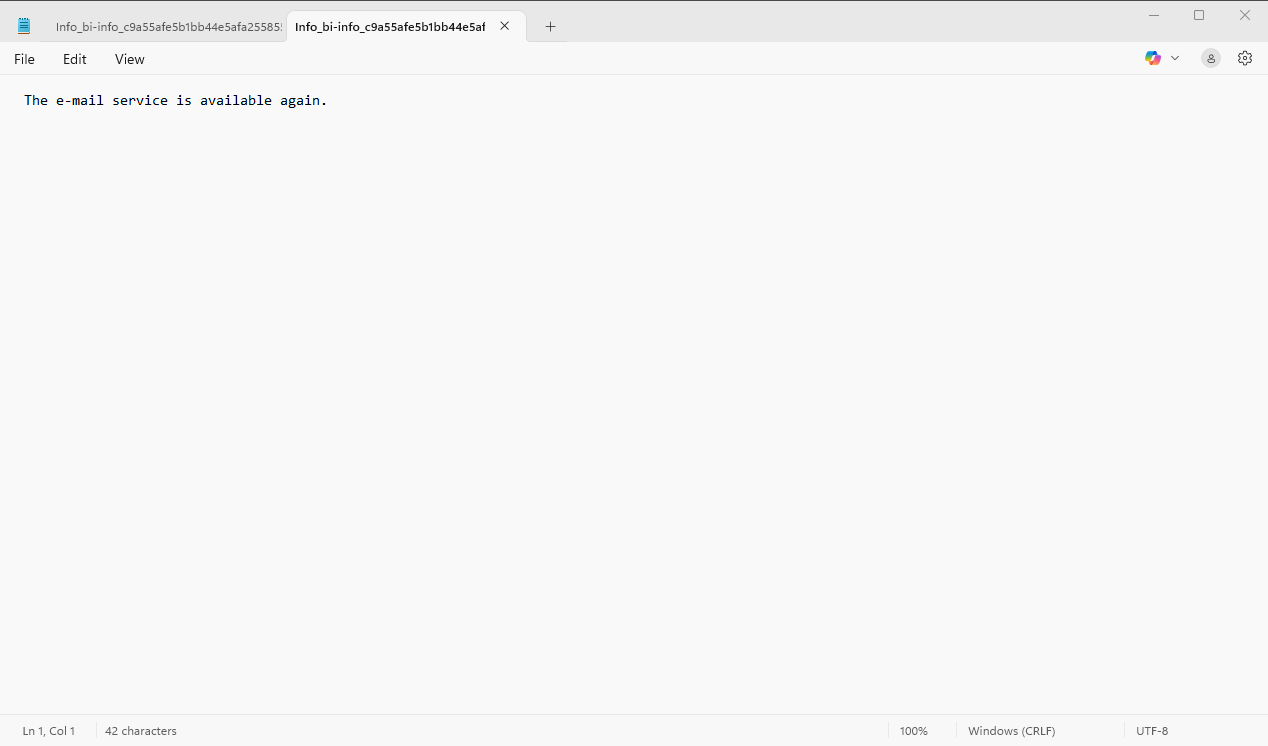The file Infoclient.ini is located in the installation directory of the Infoclient Cordaware/bestinformed/ directory. In this file, the basic settings of the Infoclient are defined. Administrators can determine whether users can modify these settings or not. Settings which are effected in the quick configuration menu as well as settings hidden from the user are saved in this file.
The following settings need to be stored in the [General] section. |
Following settings can be made in the Inifile:
General settings:
Setting |
Default value / Example |
Function |
Address |
Address=infoserver |
Enter the Infoservers address. |
Port |
Port=8431 |
Enter here the desired port. The port 8431 is used for SSL-Connections and the default port. |
Speed |
Speed=20 |
Here you can set the speed of the ticker. The lower the value, the faster the Infoband "runs". |
Color |
Color=clInfoBk |
Sets the color of the ticker. Enter the colors in the form clBlue or $ 808080. Do not use the colors in RGB format. The colors blue, green, red are valid. |
Font |
Font=String which contains the information of your font type and color. |
The option Font contains the information on default font-size and font-type in hexadecimal encryption. Modifications of these settings can be made in the quick configuration menu. Click on this symbol |
ShowOnTaskbar |
ShowOnTaskbar=True/False (Default= True) |
Here you can define, whether the red Infoclient taskbar symbol shall be shown on the clients computer or not. Set the variable to "False" if you want to hide the symbol from the taskbar. |
ShowNewInfosInTaskbar |
ShowNewInfosInTaskbar=False/True (Default= False) |
With this setting you can define, if the infogrid shall be displayed in the taskbar upon receiving a new info. |
Taskbar |
Taskbar=True/False (Default= True) |
This setting defines whether the ticker shall be shown as a taskbar, or if the ticker shall overlap all running applications and active windows.
|
Bottom |
Bottom=True/False (Default= False) |
This settings defines, whether the ticker shall be shown on the bottom of the screen. If you want to display the ticker on the bottom of the screen, set the variable to True. |
InfoStartFullVisible |
InfoStartFullVisible=True/False (Default= False) |
Start the ticker completely full visible on the user display |
The following values can not be changed via the Infoclient window. They only can be changed manually or via the client configuration.
Settings regarding Channels:
Setting |
Default value / Example |
Function |
ShowChannelsOnTaskbar |
ShowChannelsOnTaskbar=True/False (Default= False) |
Defines, whether the Channels-icon will be displayed on the taskbar.
|
UseDynamic |
UseDynamic=True/False (Default= True) |
With this option, you can enable or disable the use of dynamic Channels on the Infoclient. |
DynamicPipe |
DynamicPipe=True/False (Default= True) |
With this option, you can define the use of the Dynamic Pipe in dynamic Channels. |
DynamicPipeTimeout |
DynamicPipeTimeout=1000 (Default: 1000) |
With this option, you can set an execution timeout in ms for a request in the Dynamic Pipe.
|
WatchProcesses |
WatchProcesses=True/False (Default= True) |
With this option, you can control the access to the process list in dynamic Channels and dynamic InfoclientValues. |
WatchConnections |
WatchConnections=True/False (Default: True) |
With this option, you can deactivate the access to the connection list in dynamic Channels and dynamic Infoclientvalues. |
Infoband settings:
Setting |
Default value / Example |
Function |
||
BottomWinlogon |
Bottom=True/False (Default= False) |
If you set this option on "True", the Infoband will be displayed on the bottom of the winlogon screen.
|
||
DefaultUrlColor |
DefaultUrlColor=clBlue |
Here you can change the default color of the hyperlink. |
||
Moving |
Moving=True/False (Default= True) |
By setting this option to "True", the user receives the possibility to move the ticker.
|
||
MovingWinlogon |
MovingWinlogon=True/False (Default= False) |
Allows the user to move the Infoband on the winlogon screen, when this option is set to "True".
|
||
WaitOnHyperLink |
WaitOnHyperLink=10 |
Defines the value in seconds, which the ticker stops, when the mouse is hovering over the link. |
||
RepaintOnNewInfo |
RepaintOnNewInfo=True/False (Default= True) |
New Infos will be displayed immediately, otherwise they will wait until the current Info has passed through. |
||
RepaintOnCancel |
RepaintOnCancel=True/False (Default= True) |
Indicates, whether the ticker immediately stops displaying an info, if an info is canceled by clicking on a hyperlink. |
||
RepaintOnServerCancel |
RepaintOnServerCancel=True/False (Default= True) |
Repaint the Infoband on cancel by Infoserver, means canceled Info disappears immediately. |
||
LastInfoFirst |
LastInfoFirst=True/False (Default= False) |
On "True", new Infos appears first otherwise add on the end. |
||
LeftToRight |
LeftToRight=True/False (Default= False) |
Direction, of the ticker, from left to right.
|
||
ScrollAmount |
ScrollAmount=1 |
The number of pixels for which the ticker progresses.
Please note: When entering large values, the ticker optically seems to tear apart! |
||
UseResizeButtons |
UseResizeButtons=True/False (Default= True) |
Here you can enable or disable the buttons on the Infoband, which can resize the Infoband to half-size (time limited). |
||
ResizedTime |
ResizedTime=10 |
Time, in seconds, to realign the Infoband after being resized. |
||
Separator |
Separator=+++ |
The separator is the string, which is displayed for the separation of the messages.
Graphic as separator:
In order to add an image as a separator, proceed as follows:
1. Upload the desired image via the app Content (Contents -> Content).
2. Open the app Configuration (Clients -> Configuration) and go the the field Separator.
3. Here you can enter the path to the image via a <IMG> HTML Tag:
4. Optionally, you can choose the recipients of the configuration and send it out afterwards. The separator will be changed on all recipient computers. |
||
PresentationOverlapped |
PresentationOverlapped=True/False (Default=True) |
Defines, if the ticker is to be displayed during active slide shows. When set to false, the ticker won't be displayed. |
||
UseDesktopWorkArea |
UseDesktopWorkArea=True/False (Default= False) |
This option moves the Infoband so, that the taskbar is not overlapped, even if the Infoband is not displayed as a taskbar (Taskbar=False). |
||
WaitOnStopTicker |
WaitOnStopTicker=10 |
Time in seconds how long the Infoband should be stopped by right-clicking on the Infoband. If you set the value to 0, the Infoband is stopped limitless. The Infoband starts his movement with a second click again. This function can be deactivated by setting the value to -1. |
Settings regarding the Info preview:
Setting |
Default value / Example |
Function |
PreviewOnlyOnUserDesktop |
PreviewOnlyOnUserDesktop=True/False (Default= False) |
If you set the value to true, any info that is received on the user desktop will be displayed as an info preview. This ignores the info settings that affect the user desktop. |
PreviewOnlyOnWinlogonDesktop |
PreviewOnlyOnWinlogonDesktop=True/False (Default= False) |
If you set the value to true, any info that is received on the winlogon desktop will be displayed as an info preview. This ignores the info settings that affect the winlogon desktop. |
PreviewDisplayTime |
PreviewDisplayTime=10 (default) |
Here you can set the time for the duration of the Info preview. |
PreviewColor |
PreviewColor=clWhite (default) |
Here you can set the start color of the vertical background-color gradient of the Info preview. |
PreviewColorTo |
PreviewColorTo=clWhite (default) |
This option defines the target color of the vertical background-color gradient of the Info preview. |
Info history settings:
Setting |
Default value / Example |
Function |
ShowNewInfosDoubleClickPlaysAllActiveInfos |
ShowNewInfosDoubleClickPlaysAllActiveInfos=True |
With a double click on the Infogrid icon, active Infos will be started again . |
ShowNewInfosHint |
ShowNewInfosHint=True |
Show hint-text when new Infos are available in the Infogrid. |
ShowNewInfosHintText |
ShowNewInfosHintText=YourText |
Hint text of the Infogrid icon, for example: "Double click plays all active Infos again". |
ShowNewInfosMenu |
ShowNewInfosMenu=True/False (Default= True) |
Show/hide the menu of the Infoclient history (Infogrid). |
HistorySameSize |
HistorySameSize=True/False (Default= True) |
Defines, if the Infos in the Infogrid are to be displayed with uniform font-size.
|
HistoryAllowExpanding |
HistoryAllowExpanding=True/False (Default= False) |
Defines, if the detail-view in the Infogrid is permitted. |
FlashNewInfosIcon |
FlashNewInfosIcon=True/False (Default = False) |
If enabled, the Infogrid tray-icon in the taskbar will flash when a new Info is available. The icon flashes, until the Infogrid is opened. |
UseInfoHistoryCaption |
UseInfoHistoryCaption=True/False (Default = False) |
If enabled, the caption of an info will be displayed in the infogrid additionally to the info. |
Popups settings:
Setting |
Default value / Example |
Function |
SetFocusToPopup |
SetFocusToPopup=True/False (Default = False) |
If this option is set to false, incoming popups will not be focused automatically. |
PopupCaption |
PopupCaption= |
In this entry, you can set the Caption, which will be shown in popups. For this option the variable {Creator} is available. This specifies the creator of this message. This entry will be helpful, if you are using an InfoStartScript. |
UseScreenForPopups |
UseScreenForPopups=True/False (Default = False) |
This option allows you to set whether a non-full-screen popup is displayed only on the primary monitor, or on clients with multimonitors. The default setting (False) displays the popup only on the primary screen. If the value is set to true, the popup is distributed on all screens. For computers with only one monitor, this option is irrelevant. |
PopupOnlyOnUserDesktop |
PopupOnlyUserDesktop=True/False (Default = False) |
As long this setting is set on "True", the Info wil appear on the user desktop as a popup. |
PopupOnlyOnWinlogonDesktop |
PopupOnlyOnWinlogonDesktop=True/False (Default = False) |
If this value set to "True", the Info will be displayed on the winlogon desktop as a popup.
|
Settings regarding to StatusInfos:
Setting |
Default value / Example |
Function |
ShowStatusInfosOnFirstTimeUD |
ShowStatusInfosOnFirstTimeUD=True/False (Default = True) |
StatusInfo-Display for the Userdesktop (user desktop).
|
ShowStatusInfosOnFirstTimeWD |
ShowStatusInfosOnFirstTimeWD=True/False (Default = True) |
StatusInfo-Display for the Winlogondesktop (log in desktop).
|
SetFocusToStatusInfo |
SetFocusToStatusInfo=True/False (Default = False) |
If this option set to "True", the Info will be automatically focused when a StatusInfo appears.
|
Settings regarding to the passive mode (virtual):
Setting |
Default value / Example |
Function |
Passive |
Passive=True/False (Default = False) |
With this option, you can set the Infoclient in the passive mode. |
TempActiveAllowed |
TempActiveAllowed=True/False (Default = True) |
With this option, you can set, that the Infoclient will be active temporary, if a passive mode is set.
|
PassiveOnPublishedApplicationOnly |
PassiveOnPublishedApplicationOnly=True/False (Default = False) |
With this option, you can set, that the Infoclient only in a published application session get started active (i. e. Citrix). |
StartInfoclientOnRemoteSessionOnly |
StartInfoclientOnRemoteSessionOnly=True/False (Default= False) |
With this option, you can set, that the Infoclient only on remote session get started, i. e. on desktop virtualizations (VDI). |
PassiveModeOnLocalSession |
PassiveModeOnLocalSession=True/False (Default = False) |
With this option, you can set the Infoclient in local sessions of a virtual desktop in the passive mode. This option is only working, when StartInfoclientOnRemoteSessionOnly is set to "False". Otherwise the Infoclient will not be started in local sessions. |
PassiveModeOnLocalDisconnectedSession |
PassiveModeOnLocalDisconnectedSession=True/False (Default = False) |
PassiveModeOnLocalDisconnectedSession enables you to set Infoclients in the passive mode after a user switch happend on the client. A client in the passive mode will not be count as an active connection for the licensing. |
Proxy settings:
Setting |
Default value / Example |
Function |
ProxyEnabled |
ProxyEnabled=True/False (Default = False) |
Enable or disable the use of a proxy server.
|
ProxyHost |
ProxyHost=IP-Address |
Here you can enter the host-name or the ip address of the proxy server. |
ProxyPort |
ProxyPort=Port |
Enter the port of the proxy server for SOCKS here. |
ProxyUsername |
ProxyUsername=Username |
Enter the username for the proxy server, if a username is required here. |
ProxyPassword |
ProxyPassword=Password |
If a password is required, it needs to be entered here. |
ProxyNotUseList |
|
Host-name or IP-addresses need to be separated with ",". The entered host-names / IP-addresses in this list will not create a connection to the proxyserver. |
Voice output settings
Setting |
Standardwert / Beispiel |
Funktion |
Useaccessible=True / False (Default=False) |
If this entry is set to True, Infos are read out from the Infogrid when selected. It is important that Voiceuse is also True. When using Useaccessible, the settings for voice output in the web interface are no longer taken into account. |
|
Voiceuse |
Voiceuse=True / False (Default=True) |
This entry must be set to True for Infos to be read out. |
VoiceReadUsers |
VoiceReadUsers=True / False (Default=False) |
Use this entry to specify that the name of the sender and the recipient of the Info is read out before the actual Info is output. Example: 'Info[best_web_user](logon name) Info text'
This only works with Useaccessible. |
VoiceReadInfoDetails |
VoiceReadInfoDetails=True / False (Default=True) |
You can use this entry to specify that the details from the Infogrid are read out when selected.
This only works with Useaccessible.
|
VoiceReadInfosCount |
VoiceReadInfosCount=True / False (Default=True) |
With this entry, the number of the Info is read out after the info itself: Example: If there are a total of 4 Infos in the Infogrid, and you select the second Info from the top, the Infoclient reads out: 'Info text info 2 of 4'.
This only works with Useaccessible. |
VoiceName |
VoiceName=
|
Here, you can specify which voice is to be used for the voice output. The respective voice packs must first be installed on Windows. To do this, open your Windows settings, go to Time and language → Speech → Manage voices and add your desired languages here.
The system language is used by default. To display all available languages for this device, add the line debug=true to your Infoclient.ini and restart the Infoclient services “InfoclientWinlogonDesktop” and “InfoclientUserDesktop”. After the restart, you will find a list of available languages in the InfoclientDebug.log under “Voice(number of language)”. You can either enter names such as Hedda or Zira or the languages themselves such as english or chinese. If you have installed several types of the same language, you can also enter e.g. Chinese (Taiwan) or the entire value such as Microsoft Hortense Desktop - French.
To save you searching in the InfoclientDebug.log, you will find a list of all functional languages here as soon as they have been installed in advance. (as of January 2025)
•Microsoft Hedda Desktop - German •Microsoft Hazel Desktop - English (Great Britain) •Microsoft David Desktop - English (United States) •Microsoft Zira Desktop - English (United States) •Microsoft Helena Desktop - Spanish (Spain) •Microsoft Sabina Desktop - Spanish (Mexico) •Microsoft Hortense Desktop - French •Microsoft Elsa Desktop - Italian (Italy) •Microsoft Haruka Desktop - Japanese •Microsoft Heami Desktop - Korean •Microsoft Paulina Desktop - Polish •Microsoft Maria Desktop - Portuguese(Brazil) •Microsoft Irina Desktop - Russian •Microsoft Huihui Desktop - Chinese (Simplified) •Microsoft Tracy Desktop - Chinese(Traditional, HongKong SAR) •Microsoft Hanhan Desktop - Chinese (Taiwan) |
voicepurgebefore |
voicepurgebefore=True / False (Default=True) |
This value determines how the voice output behaves during active output when a new Info is displayed. If set to True, a currently output info is aborted so that the new Info can be read out directly. If False, the old output is completed first and then the new Info is started. If “Cancel ongoing voice output (prioritized output)” is active and Useaccessible is deactivated, the current output is always canceled regardless of voicepurgebefore. |
More settings:
Setting |
Default value / Example |
Function |
||
Debug |
Debug=True/False (Default = False) |
Switches on/off the debug mode - creates the InfoclientDebug.log - helpful when looking for errors.
|
||
ShowTaskbarOnWinlogon |
ShowTaskbarOnWinlogon=True/False (Default = True) |
Show Taskbar on winlogon desktop, helpful using StatusInfos.
|
||
UserDesktopOnly |
UserDesktopOnly=True/False (Default = True) |
Infoclient on user desktop only, running on terminalservers |
||
ShowInfoClientValuesOnTaskBar |
ShowInfoClientValuesOnTaskBar=True/False (Default = False) |
Shows the Infoclientvalues icon on taskbar.
|
||
TimerResolution |
TimerResolution=1 |
Resolution of scroll timer, in ms, must at least half value of speed or 1. |
||
BottomWinlogon |
BottomWinlogon=True |
If this option set on "True", the Infoband on the winlogon desktop can be align to the bottom of the screen. |
||
OffsetOnNewInfo |
OffsetOnNewInfo=False/Zahlenwert (Default = False) |
Defines the offset in pixel, which stays empty on the left side. This makes reading new Infos easier.
If the value is set to the width of the monitor, e.g. 1920, then the Infoticker is "emptied" as soon as a new info sent. The reason for this is that as soon as the Infoticker is re-executed with the new info, all Infos starts 1920 pixels away from the left edge of the screen. |
||
OnlyQueryIfOnline |
OnlyQueryIfOnline=True/False (Default=False) |
The connection to the Infoserver only happens, when Online. Very useful for notebooks with automatic dialing. |
||
IgnoreIPs |
192.168.2.125;192.168.2.170 |
Defines a list of IP-addresses separated with ";". The IP addresses in this list will be ignored when determining the online state. |
||
DComGroupName |
DComGroupName=Groupname |
If the rights for the DComServer are forgiven explicitly, the DComServer on the clients side, will after the autoupdate not work anymore. Enter here a groupname (domaingroup i. e. users), which hold execute rights. |
||
AdditionalInfoServers |
AdditionalInfoServers=Server1:8431; Server2:8431; |
List of Infoserver hosts or addresses, format Host:Port, no http://. If the value for port is missing, so the default port of 8431 will be used, separated with ";". The Infoclients will be start immediately, after the configuration. |
||
NoDefaultShell |
NoDefaultShell=True/False (Default= False) |
This setting must be set, when you do not use a default shell on the client computer, i. e. Citrix terminalserver and "published Application", otherwise the ticker will not appear. |
||
ScreensaverOff |
ScreensaverOff=True/False (Default = True) |
Defines, if the Infoclient is to automatically deactivate a running screensaver upon receiving a new Info. |
||
Serverlist |
Serverlist=infoserver1.mycompany.org,192.168.1.23 |
List of alternative Infoservers, to which the client tries to connect when the connection to the host specified in Address is lost. |
||
ResetServerListOnStart |
ResetServerListOnStart=True/False (Default = False) |
This setting causes that when restarting the Infoclient and using the server list, the connection attempt starts at the first address in the server list and not at the address entered under "Address". |
||
IAmFatClient |
IAmFatClient=True/False |
This option is intended for use on computers with a Windows Vista or Windows 7 operating system. By setting the value true, you can exclude these computers from the rule defined in NotAllowedDuplicateUserList. |
||
TaskbarCaption |
|
Here you can enter a text, which will be displayed on the logon screen (ShowTaskBarOnWinlogon=true). You will find further information in the chapter Creation of a Taskbar Caption. |
||
NoDisplaySleep |
NoDisplaySleep=True/False (Default = False) |
With this option you can define, if an incoming Info can reactivate the PC's display from energy-save mode, respectively keep the display from falling into energy-save mode while an Info is running. |
||
NoSystemSleep |
NoSystemSleep=True/False (Default = False) |
With this option you can define, if an incoming Info can keep the PC from falling into system-sleep mode while an Info is running. |
||
CancelAllInfosOnHostChange |
CancelAllInfosOnHostChange=True/False (Default = False) |
In case the Infoclient changes connection to one of the servers defined in Serverlist, then all previously active Infos will be cancelled on the client. |
||
UseSSL |
UseSSL=True/False (Default = False) |
Defines whether the Infoclient shall explicitly (UseSSL=true) connect to the Infoserver using SSL, or if the Infoclient is set to auto-detect SSL secured connection (UseSSL=false). |
||
BalloonHintOnNewInfos |
BalloonHintOnNewInfos=True/False (Default = False) |
If enabled, the Infoclient tray-icon will display a balloon when a new Info is received.
|
||
BalloonHintOnNotConnected |
BalloonHintOnNotConnected=True/False (Default = False) |
If enabled, the Infoclient tray-icon will display a balloon in case no connection to the Infoserver can be established. |
||
WatchDesktopState |
WatchDesktopState=True/False (Default= False) |
With this option, you can enable the Infoclient to send information on the current state of the client-computer (screensaver active/workstation locked) to the Infoserver. This information is available in the connectionoverview in the columns PCLocked and ScreenSaverON. |
||
ShowDisconnectStatusIcon |
ShowDisconnectStatusIcon=True/False (Default=False) |
If you change this value to "True", an icon will be shown in the taskbar, when the Infoclient is not connected.
 |
||
DisconnectStatusIconHint |
DisconnectStatusIconHint=Not connected |
Here you can set a custom text which appears on mouse over.
|
||
SilentOnUserDesktop |
SilentOnUserDesktop=True/False (Default= False) |
If you set this option to "True", the user will always receive Infos as SilentInfos on the userdesktop.
|
||
SilentOnWinlogonDesktop |
SilentOnWinlogonDesktop=True/False (Default= False) |
When set to "True" the logon desktop will receive infos only as SilentInfos. |
||
SilentMenu |
SilentMenu=True/False (Default = False) |
When this option is set to "True",the user receives the possibility, to set the Infoclient in the Silent-mode. The User can also revert this action. |
||
NoAutoupdate |
NoAutoupdate=True/False (Default = False) |
If this option set to "True", the autoupdate function will be deactivated. Starting with Infoclient Version 6.2.2.6, this function can be set to "True" via the app configuration and thus activated. In order to deactivate the setting a software distribution is needed to distribute a new Infoclient.ini or the setting is changed with local administrators permissions in the Infoclient.ini file. The setting can not be reset to "False" via the app configuration. |
||
NoScript |
NoScript=True/False (Default= False) |
This setting (NoScript=True) deactivates the function, to execute scripts on the recipient computer. Since the Infoclient version 6.2.2.6, this option can be set on "True" and activated via the configuration app. Otherwise the setting can be changed in the Infoclient.ini by using local administrator permissions. This option can not be set to "False" via the configuration app. |
||
CheckSSLCRL |
CheckSSLCRL=True/False (Default= True) |
Specifies whether the secured client connection should be checked for the certificate revocation list that is stored in the certificate. If the certificate is no longer available, no connection will be established from the Infoclient to the Infoserver. Further information regarding the certificate revocation list can be found here. |
||
CheckSSLOCSP |
CheckSSLOCSP=True/False (Default= True) |
For the trusted client connection, specifies whether the certificate should be checked, or not If the certificate is no longer valid, no connection will be established from the Infoclient to the Infoserver. Further information on the Online Certificate Status Protocol (OCSP) can be found here. |
||
PlayMasterInfoAllowed |
PlayMasterInfoAllowed=True/False (Default= False) |
Specifies, if the user can play a masterinfo (Info which closes every Info on the Infoclient) via the Infogrid. |
||
OpenLinkUseReg |
OpenLinkUseReg=True/False (Default=True) |
Defines with which application hyperlinks should be opened in the Infoclient. If this setting is set to "False", the default browser defined in the Windows settings is used. Otherwise the system default (usually Internet Explorer) is used. |
||
NoGuardian |
NoGuardian=True/False (Default=False) |
Disables the Guardian function on the Infoclient. |
||
ClientCertificate |
ClientCertificate=username.hostname / computername.domainname / commonname / hostname / CUSTOM_CERTIFICATE_CN (Default=username.hostname) |
If the client certificate has been given a user-defined CN, then this must be explicitly specified here. Without this entry, the client certificate names are dynamically tailored to each user automatically.
By default, this setting is set to username.hostname.
|
||
ClientCertificateStorageAccessTypes |
ClientCertificateStorageAccessTypes=CurrentService / CurrentUser / CurrentUserGroupPolicy / LocalMachine / LocalMachineEnterprise / LocalMachineGroupPolicy / Services / Users (Default=CurrentUser) |
Defines the certificate storage that is accessed by Cordaware bestinformed. |
||
ClientCertificateSystemStores |
ClientCertificateSystemStores=MY, CA, ROOT, SYSTEM (Default=MY) |
Defines the location of the system where the certificates are stored. |
||
UsePSK |
UsePSK=True/False (Default=True) |
Sets whether the PSK mechanism is used. |
||
InfoToBest |
InfoToBest=True / False Default=False |
InfoToBest opens, when a new Info is received, the best accessible window in which all received Infos are displayed. These are sorted in descending order. All hyperlinks of the focused Info can be opened with the Enter key. Use the arrow keys to navigate in the window. The focus is always on the most recent Info so that the screen reader reads it out. The best accessible window can also be opened using a Hotkey.
This only works with Useaccessible. |
||
InfoToNotepad |
InfoToNotepad=True / False Default=False |
InfoToNotepad opens a received Info as a text document in Notepad, these files are saved locally under C:\Users\Users\AppData\Local\Cordaware\Infoband\Infos, named after Info ID and contain the Info text.
This only works with Useaccessible. |
Settings for disabling the option of the Infoclient:
The possibility of editing single items of the Quick Configuration can be disabled. For this, the item DisabledItems= is available in the Infoclient.ini. Disabling items has the effect, that they still will be displayed, but are not editable by the user. The individual items, that are to be disabled, have to be provided as keywords in a comma-separated list. Following keywords are available:
DisabledItems=
List of components which can be deactivated:
Component |
Description |
stAddress |
Textfield "Infoserver Address". |
stPort |
Textfield "Infoserver Port". |
stSpeed |
Numberfield "Infoband speed". |
stBackground |
Button "Background-color of the Infoband". |
stFont |
Button "Font settings". |
stinTaskbar |
Checkbox "Show in taskbar" (Infoclient-Icon). |
stNewInfo |
Checkbox "New Infos in taskbar". |
stasTaskbar |
Checkbox "As taskbar". |
stBottom |
Checkbox "Align to bottom". |
stHotKeys |
Button for the Hotkeys-configuration. |
stChannels |
Button for the Channels-configuration. |
stClientValues |
Button for the InfoclientValues-configuration. |
stConfig |
Hyperlink "Configuration". |
stHome |
Hyperlink to www.cordaware.com. |
Settings for workstations with several monitors:
Monitor= |
Display |
all (=Default value) |
on all monitors |
primary |
on the main monitor |
Numbers of the monitors separated by a comma. Begins with 0 (i . e. Monitor=0,1)
|
on the monitors 1 and 2
Please note: 1 does not have to be primary. The numbers of the monitors can be configured in the display-settings of Windows. |
Please note: The Monitor= setting only works for the Info ticker. Settings concerning popups, can be found here. |