To access the quick configuration, click on this symbol ![]() in the taskbar.
in the taskbar.
The window of the quick configuration will open.
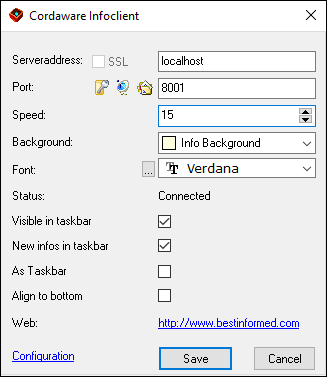
You can set following values:
Serveradress:
The Server address has to be entered here. (The infoserver address is either the computername or the IP address of the computer on which the Infoserver is running).
Hint: Please mind to enter the correct serveradress for the client, otherwise no connection can be established. |
Port
Enter the corresponding port, to which the Infoserver is set to.
Speed
Here you can adjust the speed of the ticker. The higher your entered value is, the slower the ticker will progress, because the entered value resembles the refresh-time in milliseconds. Due to this and depending on the operating system, non-linear jumps may appear. This means, that the intervals of the ticker-speed regulation can be irregular.
Background
Here you can set the background color of the ticker. If you choose the setting background, then the background of the ticker will adapt to the desktop color. Optically the ticker will appear on a transparent background. If the user has an image as desktop background, the background color of the ticker will be set to the background color and not be adapted to the image.
Font Type
Select your desired default font type.
Status
Displays the connection status between client and server. Must always be on OK.
Otherwise you must check your connection settings.
Show in taskbar
Here you can set, if the Infoclient symbol shall be shown in the taskbar or not.
New Infos in taskbar
Here you can set, if you can access active Infos by clicking on a symbol in the taskbar (see Infogrid).
As Taskbar
Please note: selecting this checkbox will let the ticker appear as a taskbar, i. e. all active applications and desktop symbols are moved down analogue to the height of the ticker for the duration of the Info. |
If you don't select this option, the ticker will hover above symbols and applications.
Align on bottom
Selecting this checkbox will align the ticker on the bottom of the screen.
Configure
Users with the corresponding authorities can access the Infoserver administration page from this link.
Save
Saves your settings.
How to deactivate components of the Quick Configuration
The possibility of editing single items of the Quick Configuration can be disabled. For this, the item DisabledItems= is available in the Infoclient.ini. Disabling items has the effect, that they still will be displayed, but are not editable by the user. The individual items, that are to be disabled, have to be provided as keywords in a comma-separated list. Following keywords are available:
Component |
Description |
stAddress |
Textfield "Serveraddress" |
stPort |
Textfield "Port" |
stSpeed |
Numberfield "Speed" |
stBackground |
Button "Background" |
stFont |
Button "Font Settings" |
stinTaskbar |
Checkbox "Visible in Taskbar" (Infoclient-Icon) |
stNewInfo |
Checkbox "New Infos in Taskbar" |
stasTaskbar |
Checkbox "As Taskbar" |
stBottom |
Checkbox "Align to bottom" |
stHotKeys |
Button for the HotKeys-configuration |
stChannels |
Button for the Channels-configuration |
stClientValues |
Button for the InfoclientValues-configuration |
stConfig |
Hyperlink "Configure" |
stHome |
Hyperlink to www.bestinformed.com |
Example:
The following example deactivates the items: "Serveraddress", "Port" and "Visible in Taskbar" in the window of the Infoclient Quick Configuration.
The individual items are added to the DisabledItems = entry as a comma-separated list
To deactivate the 3 items in this example, you need the following syntax: DisabledItems=stAddress,stPort,stInTaskbar
Deactivating the items:
1. Open the app Configuration (Clients -> Configuration).
2. Click on ![]() to open the form for the entry.
to open the form for the entry.
3. In the section General, select the option Custom sections and enter the following text in the textfield:
[General]
DisabledItems=stAddress,stPort,stInTaskbar
4. Now select the recipients, who should get the configuration, in the tab Recipients.
5. Click on Preview, here you can see your configuration and their recipients. With a Click on Save, the configuration will be send out.
The 3 items in the Quick Configuration window of the Infoclient are now disabled and protected against unauthorized modification by a user.