In order to be able to make various changes as an administrator or to check which users have already registered with the bestzero® Appsbox, you can do all this via the bestzero® web interface.
To log in to the bestzero® web interface, proceed as follows:
1. Open the bestzero® web interface, e.g. https://serveraddress.bestzero.web:8043
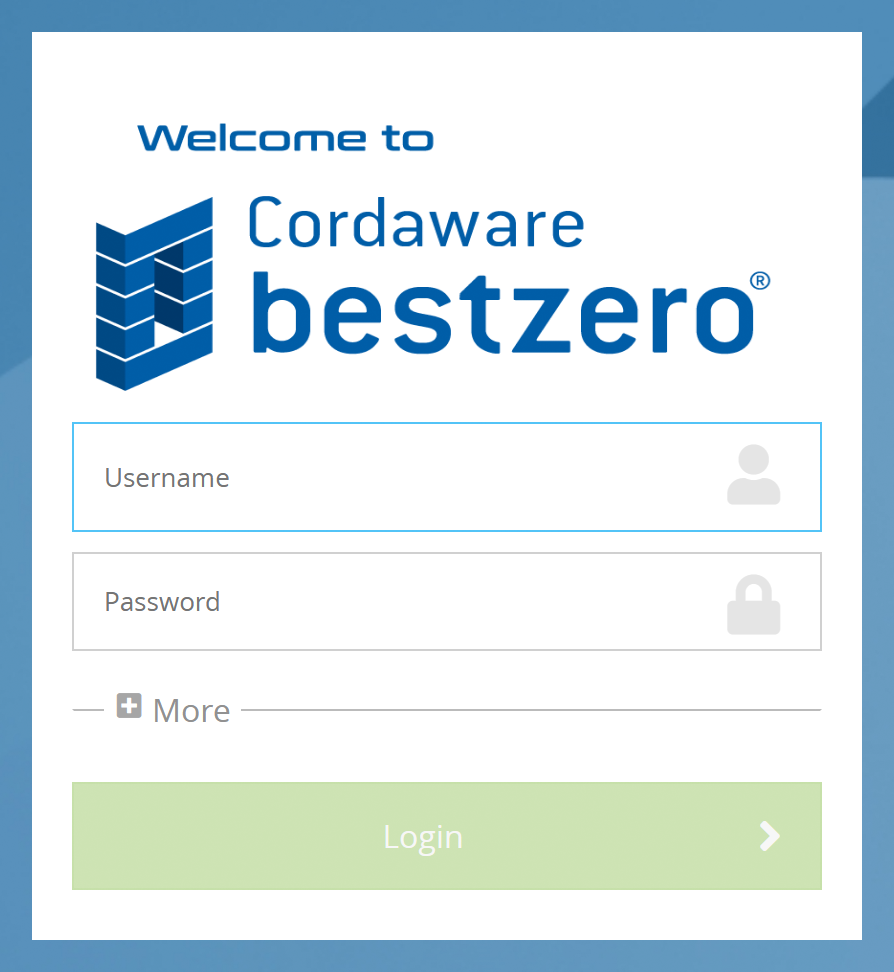
2. Next you can log in to the web interface using the default login credentials:
|
Username: admin Password: bestzero |
3. After logging in, various menu items are available on the left side. These are explained below.
How can I remove a registered user from the Appsbox?
We have provided the individual steps in the chapter Unregistering a Provider via the Appsbox.
As an administrator, where can I see who is registered with the Appsbox on the system?
In the left menu bar switch to the section Clients -> Extern registered.
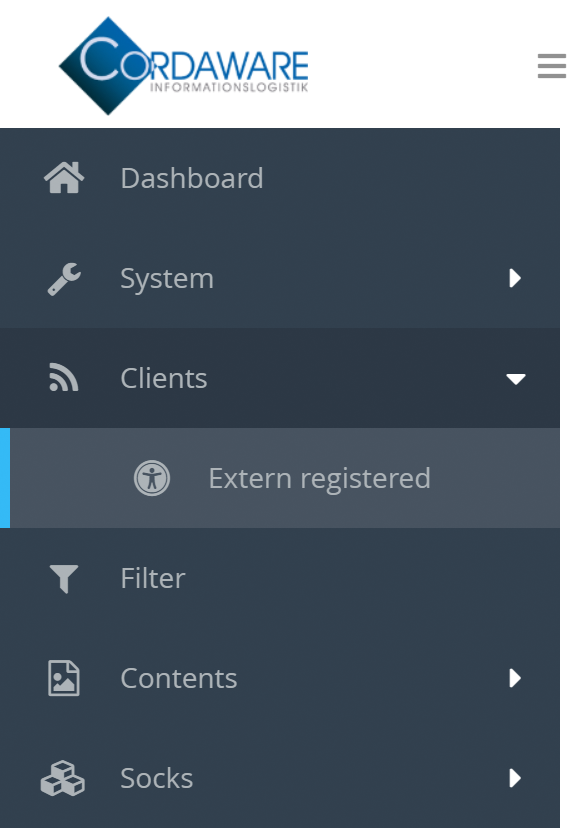
Now you will see all the users who have registered to your coid using the Appsbox.

How can I remove a user from the Appsbox if they have either replaced the device or need to re-register for this?
We have provided the individual steps in the chapter Remove registered devices.
I have lost access to my OTP application, how do I get a new QR code?
Instructions for resetting the authentication for individual users can be found here.
Where can I see who is currently connected to the Appsbox and what additional details are listed here?
In the left menu bar switch to the section Socks > Overview Socks.
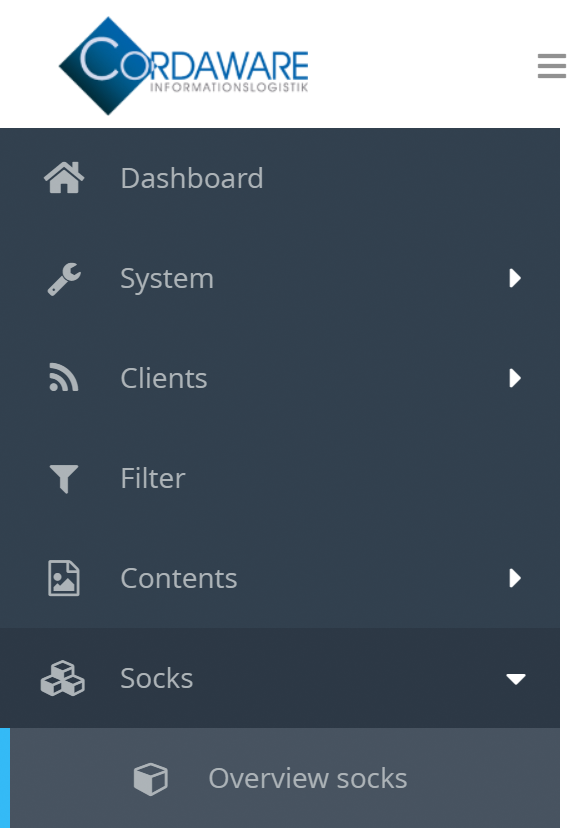
There you will find a list of which user is currently connected to the Appsbox and which app/resource (pool) has just been established with the number of open connections.
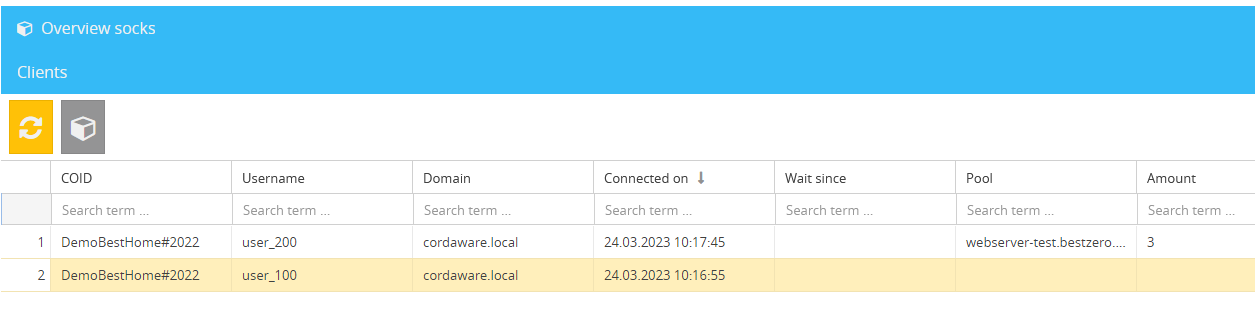
Via the  Pools button, you will find a listing of all apps/resources that have currently been shared with a Hive.
Pools button, you will find a listing of all apps/resources that have currently been shared with a Hive.
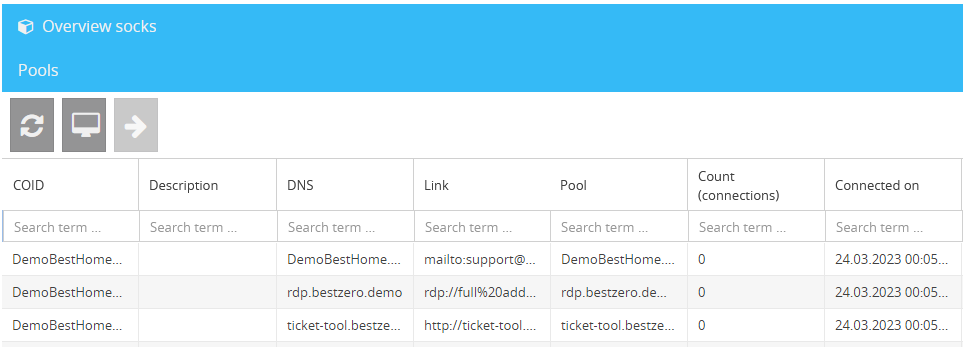
There you can select a pool and with the button  you will find a listing of which users are currently using this pool / app.
you will find a listing of which users are currently using this pool / app.
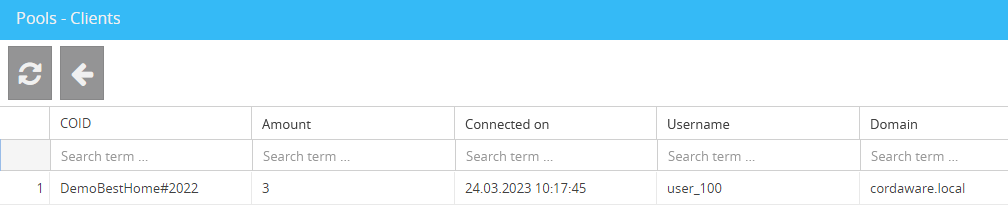
How can I subsequently adjust or set the logo at the provider in the Appsbox?
You can upload your own logo for the provider via the Contents -> Content menu.

There, click the Images folder and then click the button to upload a new logo.
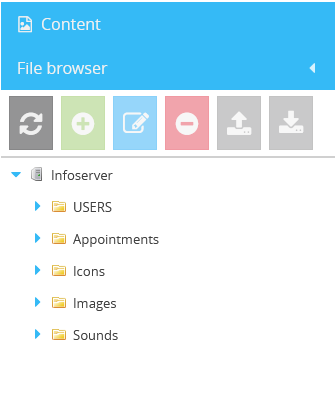
You can select a logo using the "Select file(s)" button and then it will be uploaded automatically after selection.
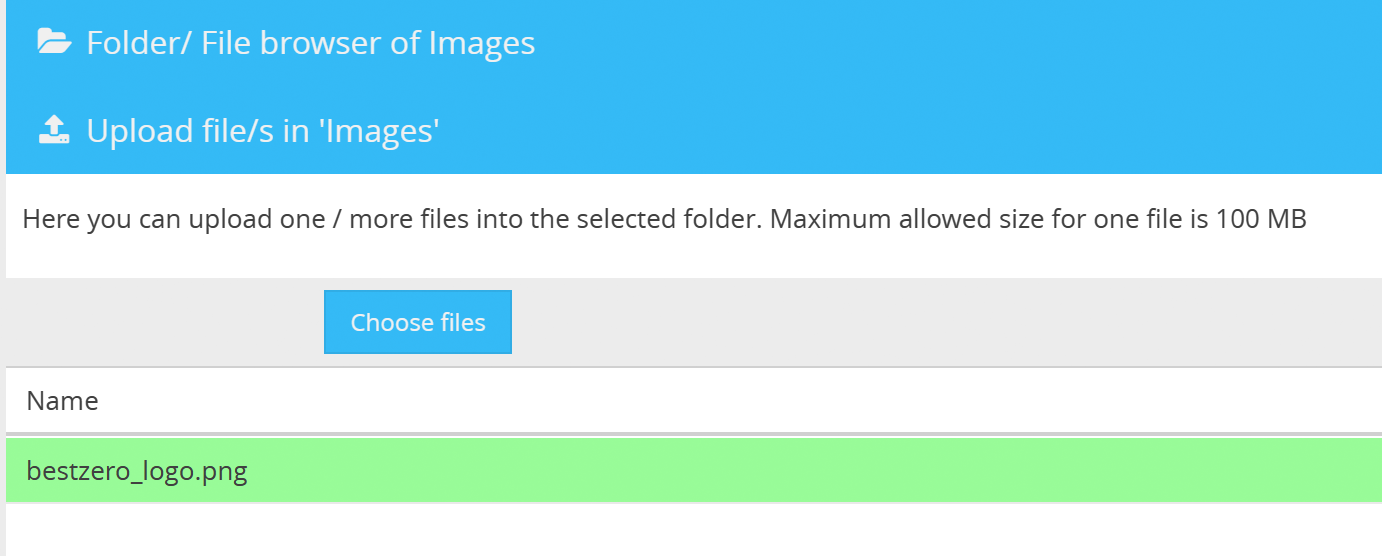
In the bestzero® web interface, you can select the newly uploaded logo under System -> System (global) at Client (external) under Logo (Socks).

Click the "Save" button below to have the changes applied.
How can I set the validity of the token when registering at Appsbox?
In the bestzero® web interface, the lifetime of the token can be specified in minutes under System -> System (global) at Client (external):
![]()
Save the new setting using the "Save" button below.
|
When sending the token by post / REST interface the validity is set in the following setting token_by_post_lifetime = 10, you can find more information in this chapter Settings for token distribution > Token via REST interface. |