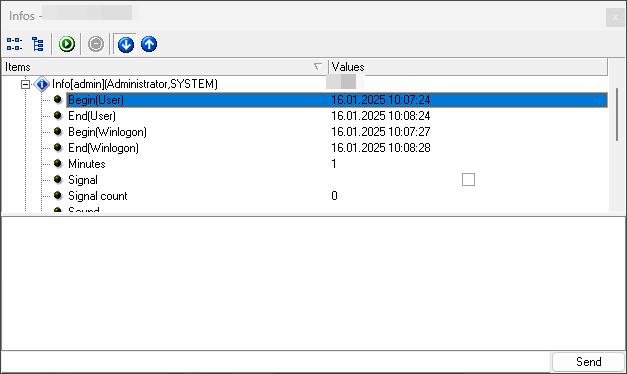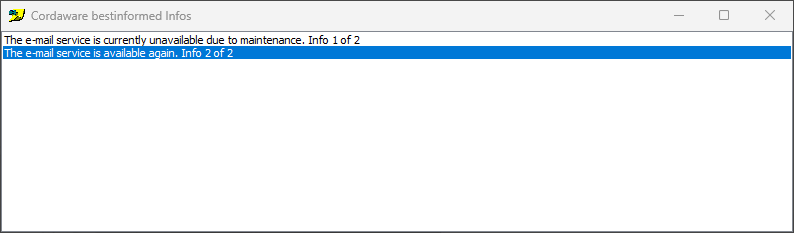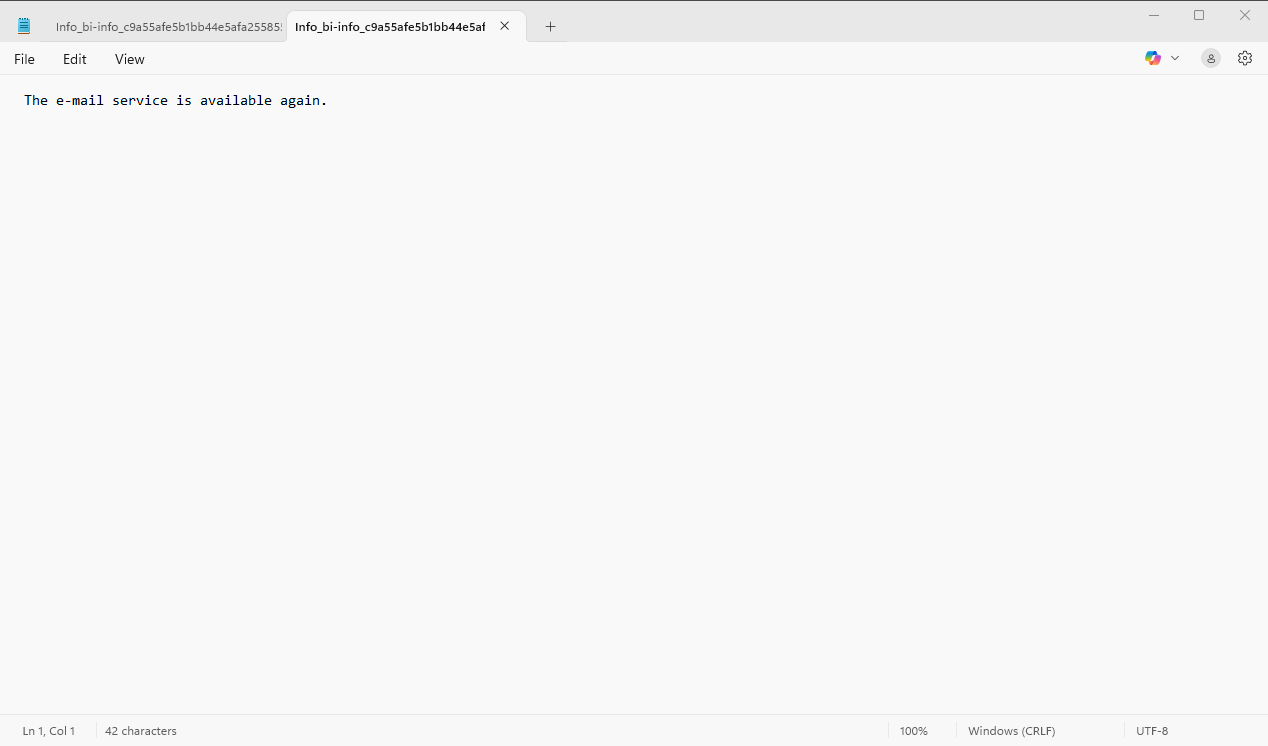Barrier-free software plays an important role in certain companies. Therefore Cordaware bestinformed is offering a function, that will bring up the Infogrid after receiving a new Info, instantly. If needed, this Info can be output with the voice output, or screen reader software can translate the message and read it out loud for visually impaired recipients.
Hyperlinks like URL's and response hyperlinks within the info can be opened by pressing a defined key.
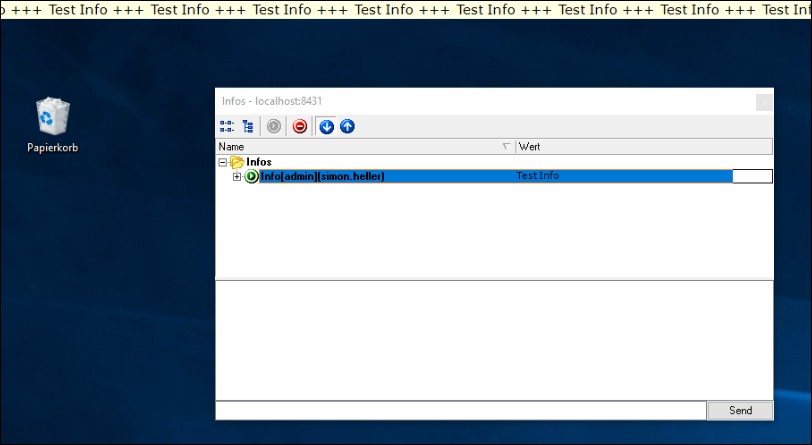
The following Infoclient.ini settings can be used:
Setting |
Default Value / Example |
Function |
ShowInfoHistoryOnNewInfo |
ShowInfoHistoryOnNewInfo=True / False Default= False |
If this entry is set to true, the Infogrid will open up and focus the received Info. |
ShowInfohistoryOnly |
ShowInfohistoryOnly=True / False Default= False |
If this settings is set to true, no Infos or popups will be displayed. Only the Infogrid will be shown.
The setting ShowInfoHistoryOnNewInfo needs to be set to true as well in that case. |
OpenInfoHistoryHyperlinksKey |
OpenInfoHistoryHyperlinksKey= Default= Leer |
With the keys defined in the settings OpenInfoHistoryHyperlinksKey, you can open hyperlinks of the selected row.
Hyperlinks and scripts can be opened as well. |
Examples:
ShowInfoHistoryOnNewInfo=false ShowInfohistoryOnly=false OpenInfoHistoryHyperlinksKey= |
Default configuration. Incoming Infos will be displayed as usual. No Infogrid will appear. |
ShowInfoHistoryOnNewInfo=true ShowInfohistoryOnly=false OpenInfoHistoryHyperlinksKey=vk_F12 |
Incoming Infos will be displayed as usual. The Infogrid will show up and focus the new Info. Hyperlinks can be opened by pressing the defined key F12. |
ShowInfoHistoryOnNewInfo=true ShowInfohistoryOnly=true OpenInfoHistoryHyperlinksKey=vk_F12 |
Only the Infogrid will appear with an incoming Info. No ticker or popup will be displayed. Hyperlinks can be opened by pressing the defined key F12. |
With the Infoclients voice output, Info texts, Info details and other information can be read aloud to users. Microsoft Windows speech output is used for this feature.
|
Cordaware bestinformed Infoclient version 6.3.7.5 or higher is required to use the voice output. |
To be able to use the speech output function, you must install the relevant language packs in Windows. To do this, open your Windows settings, go to Time and language → Speech → Manage voices and add your desired languages here.
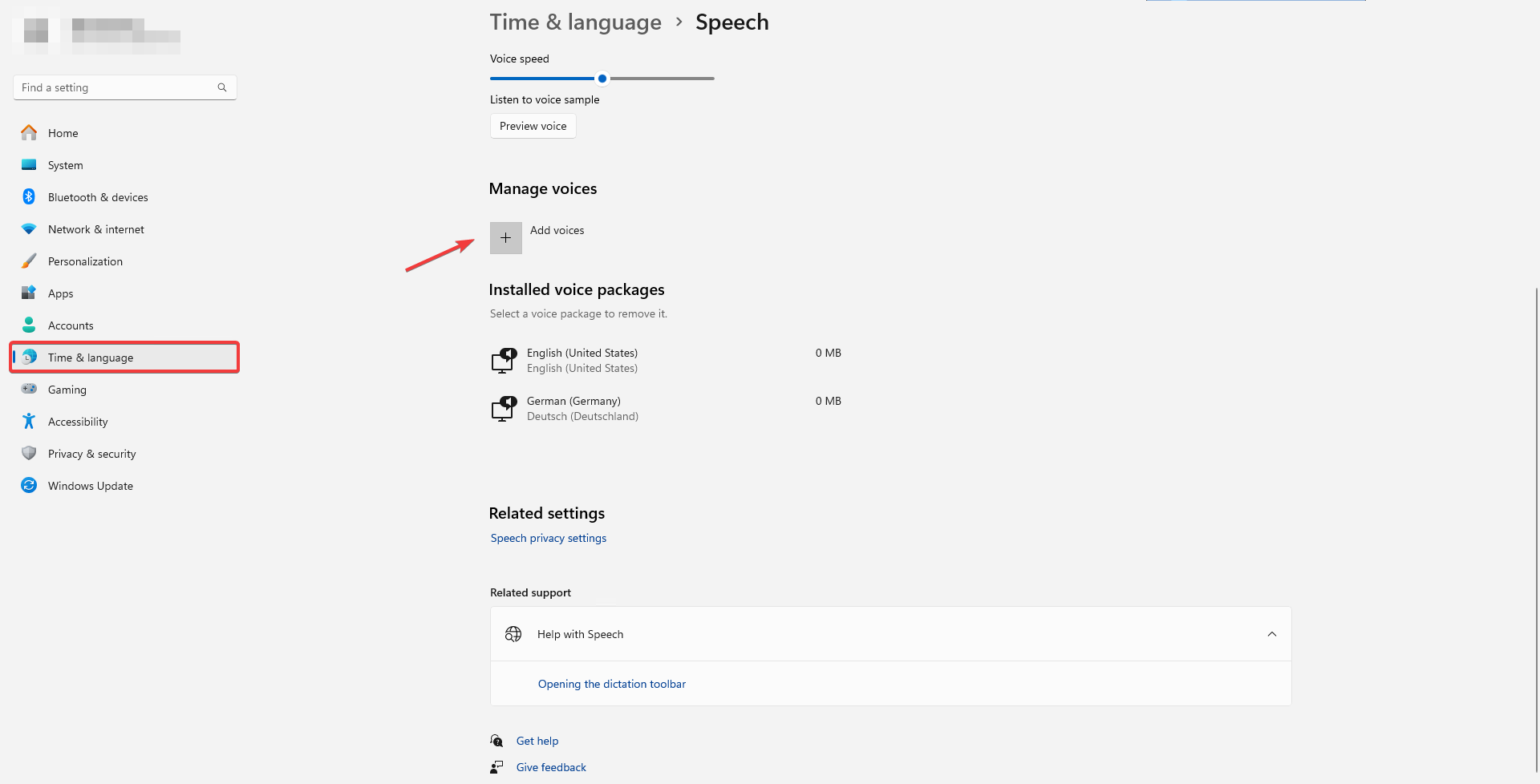
You can use the following settings in Infoclient.ini or the configuration app for the voice output from the Infoclient.
|
When using Useaccessible, the settings for voice output in the web interface are no longer taken into account. |
If you would like the user to be read out from the Infogrid when a new Info is received, set ShowInfoHistoryOnNewInfo=true.
Setting |
Default Value / Example |
Function |
||
Useaccessible |
Useaccessible=True / False Default=False |
This entry must be set to True so that Infos can be read from the Infogrid when selected. It is important that Voiceuse is also set to True. |
||
Voiceuse |
Voiceuse=True / False Default=True |
This entry must be set to True so that the voice output can be used. |
||
VoiceReadUsers |
VoiceReadUsers=True / False Default=False |
Use this entry to specify that the name of the sender and the recipient of the Info is read out before the actual Info is output. Example: 'Info[best_web_user](logon name) Info text' |
||
VoiceReadInfoDetails |
VoiceReadInfoDetails=True / False Default=True |
You can use this entry to specify that the details from the Infogrid are read out when selected.
|
||
VoiceReadInfosCount |
VoiceReadInfosCount=True / False Default=True |
With this entry, the number of the Info is read out after the info itself: Example: If there are a total of 4 Infos in the Infogrid, and you select the second Info from the top, the Infoclient reads out: 'Info text info 2 of 4'. |
||
VoiceName |
VoiceName= Default=Leer
|
Here you can specify the voice to be used, by default this is the system language. To display all available languages for this device, add the line debug=true to your Infoclient.ini and restart the Infoclient services “InfoclientWinlogonDesktop” and “InfoclientUserDesktop”. After the restart, you will find a list of available languages in the InfoclientDebug.log under “Voice(number of language)”. You can either enter names such as Hedda or Zira or the languages themselves such as english or chinese. If you have installed several types of the same language, you can also enter e.g. Chinese (Taiwan) or the entire value such as Microsoft Hortense Desktop - French.
To save you searching in InfoclientDebug.log, you will find a list of all functional languages here as soon as they have been installed in advance. (as of January 2025)
•Microsoft Hedda Desktop - German •Microsoft Hazel Desktop - English (Great Britain) •Microsoft David Desktop - English (United States) •Microsoft Zira Desktop - English (United States) •Microsoft Helena Desktop - Spanish (Spain) •Microsoft Sabina Desktop - Spanish (Mexico) •Microsoft Hortense Desktop - French •Microsoft Elsa Desktop - Italian (Italy) •Microsoft Haruka Desktop - Japanese •Microsoft Heami Desktop - Korean •Microsoft Paulina Desktop - Polish •Microsoft Maria Desktop - Portuguese(Brazil) •Microsoft Irina Desktop - Russian •Microsoft Huihui Desktop - Chinese (Simplified) •Microsoft Tracy Desktop - Chinese(Traditional, HongKong SAR) •Microsoft Hanhan Desktop - Chinese (Taiwan) |
||
voicepurgebefore |
voicepurgebefore=True / False Default=True |
This value determines how the speech output behaves during active output when a new info is received. With True, the current output is interrupted to read the new Info immediately. With False, the old output is completed first, and then the new Info is started.
Regardless of the setting 'Cancel ongoing voice output (prioritized output)' in the Info Editor, the speech output is interrupted by this configuration. |
Open the info in best accessible / Notepad:
You can use the following settings to open an Info in a window or a text file, which can then be translated and read aloud by a screen reader.
Setting |
Default Value / Example |
Function |
InfoToBest=True / False Default=False |
InfoToBest opens, when a new Info is received, the best accessible window in which all received Infos are displayed. These are sorted in descending order. All hyperlinks of the focused Info can be opened with the Enter key. Use the arrow keys to navigate in the window. The focus is always on the most recent Info so that the screen reader reads it out. The best accessible window can also be opened using a Hotkey.
This only works with Useaccessible. |
|
InfoToNotepad |
InfoToNotepad=True / False Default=False |
InfoToNotepad opens a received Info as a text document in Notepad, these files are saved locally under C:\Users\Users\AppData\Local\Cordaware\Infoband\Infos, named after Info ID and contain the Info text.
This only works with Useaccessible. |
InfoStartScript/InfoEndScript
With InfoStartScript and InfoEndScript you can run a defined script, which will change the Info in order to let a screen reader read the included message out loud or to send a response automatically when the Info is closed or the Info is ended.
Following Infoclient.ini entries are provided for these functions:
SetFocusToPopup |
Incoming popups will be focused automatically. |
PopupCaption |
Sets a custom window caption for the popup. |
[InfoStartScript] Script= |
Here you can set a comma separated InfoStartScript, which will be executed on an incoming Info. |
[InfoEndScript] Script= |
Here you can set a comma separated InfoStartScript, which will be executed on closing or by expiring of the Info. |
Examples:
[InfoStartScript] Script="program Script;",var,"AList: TStringList;",begin,"AList :=TStringList.Create;",try,"AList.Text := InfoListText;","if NOT (AList.Values['Popup'] = '3') then begin AList.Values['Popup'] := '1'; end; AList.Values['PopupUseIE'] := '1'; AList.Values['Creator'] := AList.Values['Creator'] + ': ' + AList.Values['Info']; ",SetInfoListText(AList.Text);,finally,AList.Free;,end;,end. |
This script converts the Infotext into a popup caption. The captions can be translated by screen readers.
[InfoEndScript] |
This script will send a response to the Infoserver automatically when the Info is closed or the display time expired. If the Info expires on a winlogon desktop, a response will be sent to the Infoserver, which says that the Info expired on winlogon. This way, you can see, if the recipient read the message.
Additional Barrier-free settings
Hotkeys to view the Infoclientmenu
In order to view the Infoclientmenu via a hotkey, proceed as follows:
1.) Open the Infoclient Quickconfiguration and switch to the hotekeys menu:
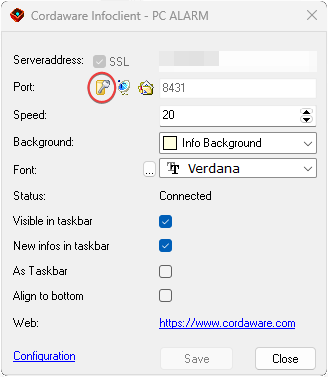
2.) In the hotkeys menu you can now configure and activiate the hotkeys which are used to view the Infoclientmenu.
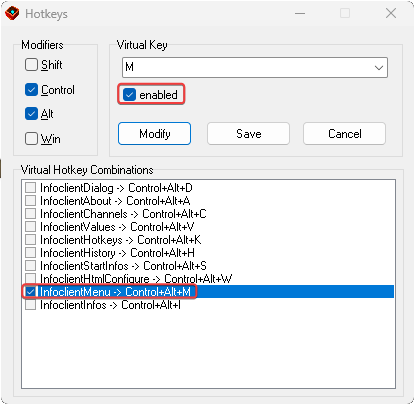
The configured hotkeys will be saved in the [Hotkeys] section of the Infoclient.ini.
Please note:
If you want to give your users the possibility to enable the silentmode on their Infoclient, then the following settings in the Infoclient.ini needs to be set to true:
SilentMenu=True
Afterwards an additional menu for the silent mode will be available in the InfoclientMenu. |
System notification when a client can't establish a connection to the
If your Infoclients can't connect to the Infoserer, you have the possibility to display a system notification on the Userdesktop via the Infoclient Settings BalloonHint=True.
The interval, in which the notification will be displayed, depends on the time in seconds which is set in the PollingTime= Infoclient.ini setting. If you want to avoid having the notification displayed for example every 10 seconds, then the following Infoclient.ini settings can be used:
MinCountBalloonHintOnNotConnected="Integer Value" |
With this setting, the Pollingtime will now be counted multiple times before the notification will be displayed again.
After the notification is shown, the time until it will be shown again will be increased exponentionally.
Please check the following example for a detailed explanation:
In our example the following settings are used:
Settings |
Result |
Pollingtime=10 BalloonHint=True MinCountBalloonHintOnNotConnected=4 |
After the client looses the connection, a system notification will be displayed after 10 seconds (Pollingtime) The next system notification will be displayed after 4 * 10 seconds (MinCountBalloonHintOnNotConnected * Pollingtime) The third system notification will be displayed after 8 * 10 seconds (MinCountBalloonHintOnNotConnected * 2 * Pollingtime) The fourth system notification will be displayed after 16 * 10 seconds (MinCountBalloonHintOnNotConnected * 4 * Pollingtime) The fifth system notification will be displayed after 32 * 10 seconds (MinCountBalloonHintOnNotConnected * 8 * Pollingtime)
The time between displaying the system notification will increase exponentionally if the client can't establish a connection to the Infoserver. |