Inifile changes on the client PCs now can easily be done via the server.
With this you will save a lot of time because you don't have to do every change on the client PC itself! |
In order to make changes please follow these steps:
1. Open the app Configuration (Clients -> Configuration).
In the tab General you can select a short description, the type of the configuration, the inifile as personalized inifile as well as a custom section.
Please note:
Custom sections can be used to send out Infoclient settings which can't be set via the app configuration.
Activate the custom sections and enter the desired section and their settings afterwards.
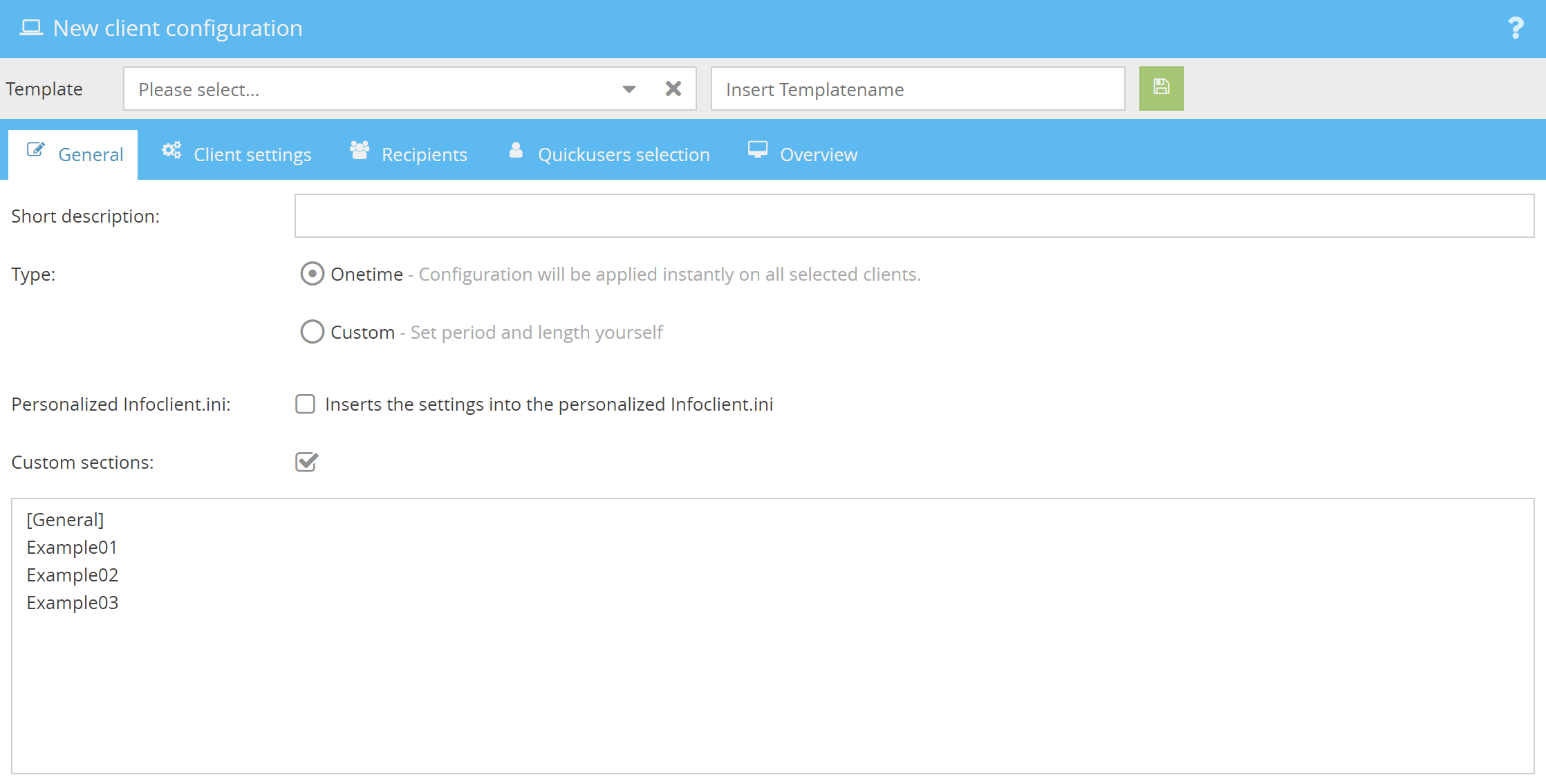 = = |
2. After selecting a description and type, switch to the tab Client settings.
Here you can select various client settings which can be sent to the Infoclient.
setting |
description |
Address |
The address of the Infoserver |
Port |
Infoserver port (Default: 8431) |
Color |
Infoband color, e.g. clBlue or 0x808080 |
DefaultURLColor |
Hyperlink color, e.g. clBlue or 0x808080 |
Separator |
Separator between Infos, e.g. +++ or picture e.g. <IMG src="http://myserver/images/Companylogo.png"> |
Debug |
Switch on the debug mode - create InfoclientDebug.log - helpful looking for errors |
AlarmEnabled |
Enables the sending of the alarm through a keystroke |
PollingTime |
Time, in seconds, between 2 attempts to connect to the Infoserver |
KeepAlive |
Connection keep alive |
KeepAliveInterval |
Time, in seconds, to ping the Infoserver, 0 switches off this mechanism |
ShowOnTaskbar |
Show Infoclient icon on taskbar |
InfoStartFullVisible |
Start the ticker completely full visible on the user display |
ShowNewInfosInTaskbar |
Show NewInfo icon on taskbar |
ShowChannlesOnTaskbar |
Show Channel icon on taskbar |
SchowInfoClientValuesOnTaskbar |
Show Infoclientvalues icon on taskbar |
ShowNewInfosMenu |
Show menu of NewInfo icon |
ShowNewInfosDoubleClickPlaysAllActiveInfos |
Double click, on NewInfo icon, play all active |
ShowNewInfosHint |
Show hint of the NewInfo icon |
ShowNewInfosHintText |
Hint text of the NewInfo icon |
ShowTaskbarOnWinlogon |
Show Taskbar on winlogon desktop, helpful using StatusInfos |
TaskbarCaption |
Text(with variables) to provide extended Information on WinlogonTaskBar! |
RepaintOnCancel |
Repaint the Infoband on cancel by user, means canceled Info disappears immediately |
RepaintOnServerCancel |
Repaint the Infoband on cancel by Infoserver, means canceled Info disappears immediately |
RepaintOnNewInfo |
Repaint the Infoband on new Infos, means new Infos appears immediately |
LastInfoFirst |
New Infos appears first otherwise add on the end |
Taskbar |
Infoband as taskbar otherwise overlapped |
Bottom |
Align to bottom |
BottomWinlogon |
Infoband on winlogon desktop align to bottom |
Moving |
User can move the Infoband |
MovingWinlogon |
User can move the Infoband on Winlogon |
LeftToRight |
Direction, of the ticker, from left to right |
Presentationoverlapped |
Infoband always on top, on presentations |
ScreenSaverOff |
No Screen-Saver while the Infoband runs |
HistoryAllowExpanding |
Show Infoclient history detail |
HistorySameSize |
Same history font size |
UseResizeButtons |
Buttons to resize the Infoband to half size(time limited) |
ResizedTime |
Time, in seconds, to realign the Infoband after resized |
Speed |
Speed, in ms, to scroll scrollamount pixel to left |
TimerResolution |
Resolution of scroll timer, in ms, must at least half value of speed or 1 |
ScrollAmount |
Count of pixel, 0 means width of the screen, helpful using terminal clients, e.g. speed=10000 scrollamount=0 every 10 seconds the Infoband hops full screen width |
OffsetOnNewInfo |
Offset in pixels on new Infos |
WaitOnHyperLink |
Time, in seconds, the Infoband stands still, if the mouse is over hyperlinks |
WaitOnStopTicker |
Time, in seconds, the Infoband stands still, if the user click right, -1 switch off stopping |
Monitor |
Using multi monitor pcs, Primary means the primary monitor, All means all monitors or a comma separated list of monitor numbers starting at 0, e.g. 1,2 2. and 3. monitor |
OnlyQueryIfOnline |
Connect to Infoserver, only if online, helpful using laptops |
IgnoreIPs |
List of IPs (seperated by ;) which will be ignored from the online authentification |
DComGroupName |
If the installation folder has no execute rights, you have to insert one domain group, which has execute rights, otherwise the DComServer on clientside will not work, after using Autoupdate |
AdditionalInfoServers |
List of additional Infoserver hosts or addresses, format Host:Port, NO http://, using Host without :Port, port will set to 800, separated by ; without http://. Starts new Infoclients. |
Serverlist |
List of additional (Backup)Infoserver hosts or addresses, NO http, NO Port://, separated by , . Connecting while the main Infoserver is down! |
NoDefaultShell |
If you use no default shell, for example, Citrix terminal server and using published application, otherwise the ticker will not be visible |
ProxyEnabled |
Enabled proxy |
ProxyHost |
Host or address of proxyserver |
ProxyPort |
Port of proxyserver for SOCKS |
ProxyUsername |
Username for the proxy, if required |
ProxyPassword |
Password for the proxy, if required |
ProxyNotUserList |
Hosts or addresses separated by , the proxyserver will be not used |
UseDynamic |
Switch on/off the use of processlist by dynamic infoclientvalues and dynamic channels! |
PopupCaption |
Here you can set a custom caption for the popup window. Usable variable is {Creator}. {Creator} is set by default. |
FlashNewInfosIcon |
If enabled, the Infogrid tray-icon in the taskbar will flash when a new Info is received. The icon keeps flashing, until the Infogrid is opened |
BalloonHintOnNewInfos |
If enabled, the Infoclient tray-icon will display a balloon when a new Info is received. |
BalloonHintOnNotConnected |
If enabled, the Infoclient tray-icon will display a balloon in case no connection to the Infoserver can be established. |
ShowInfoHistoryOnNewInfo |
Opens the Info overview on the client, at info inbox. |
ShowInfoHistoryOnly |
An incoming Info is displayed only in the info overview on the client and not as a Infoband, popup or preview. |
PopupOnlyOnUserDesktop |
Setting this option to true, an Info on the user desktop will be displayed in a popup window. |
PopupOnlyOnWinlogonDesktop |
If this option set to true, the Info on the logon desktop will be displayed in a popup window. |
SilentOnUserDesktop |
With this setting, you can set the value to true, then the user desktop will get a SilentInfo |
SilentOnWinlogonDesktop |
With this setting, you can set the value to true, then the logon desktop will get a SilentInfo |
SilentMenu |
With this option, the user get a SilentMenu, so he can change in the SilentModus by himself. |
PreviewOnlyOnUserDesktop |
If this setting is true, the Info preview will only displayed on the user desktop. |
PreviewOnlyOnWinlogonDesktop |
If this option set to true, the Info preview will only displayed on the logon desktop. |
PreviewDisplayTime |
Here you can set the time for the duration of the Info preview. |
PreviewColor |
With this option you can set the color for the Info preview. |
PreviewColorTo |
With this option you can give the Info preview a color touch. |
Dashbutton |
Detailed information about the Dashbutton can be found in the Pushbutton chapter. |
A detailed list of client settings with examples can be found in the Inifile chapter.
3. In the recipients tab you have the opportunity to select filters, groups and channels.
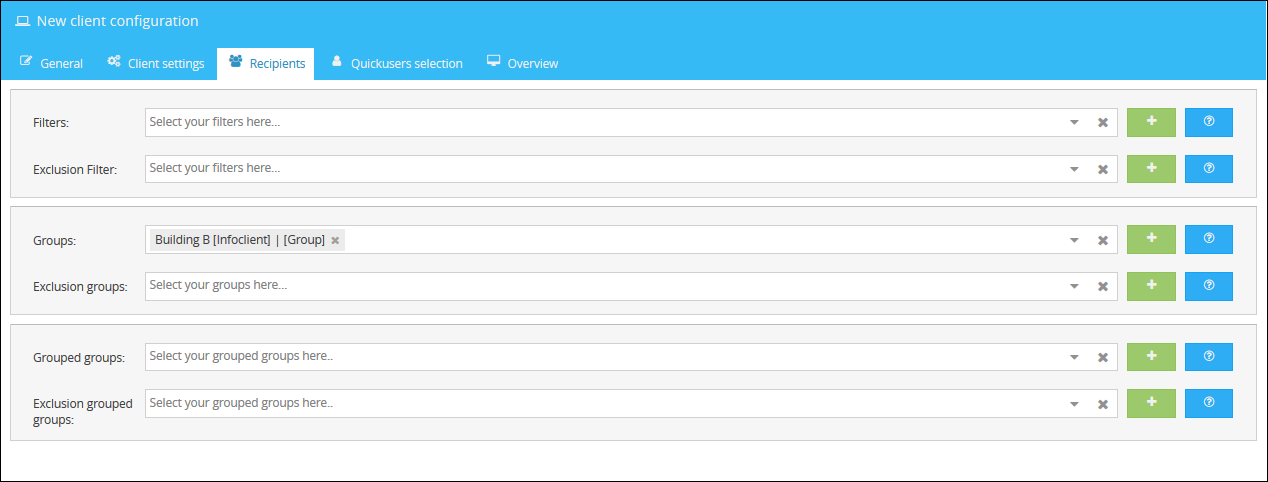
An additional possibility is to select users is via the Quickusers tab:
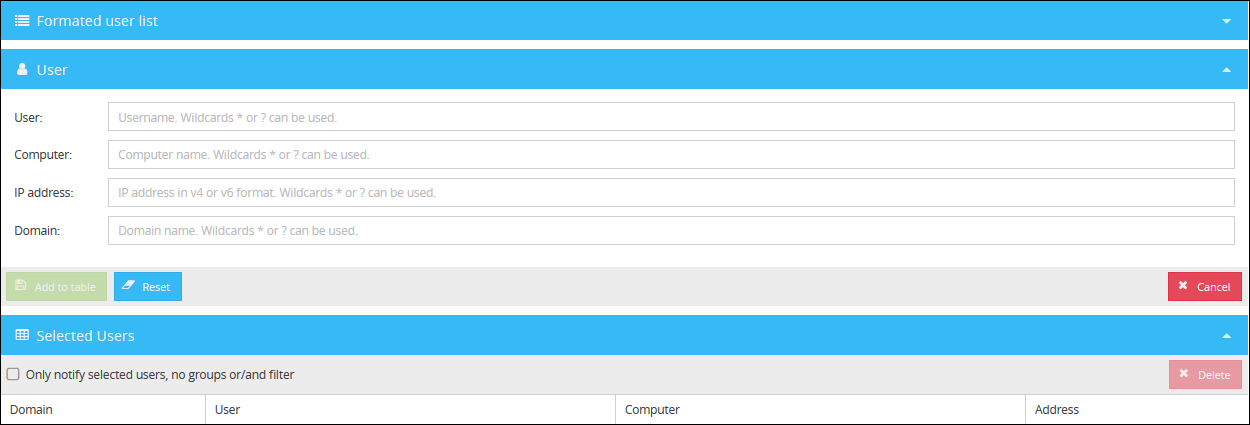
4. Lastly in the Overview tab you can take a detailed look at the configuration, which you just created.
Afterward's the configuration can be saved and sent out.