In this chapter, you will learn how to release a portrange with bestzero®.
First, make sure that the server on which the Hive is installed can connect to the individual ports or the portrange.
|
Note: By default, a portrange with a maximum of 10 ports is allowed, this can be changed with one setting - Configure maximum portrange |
1. Create a new app
For instructions on how to do this, see the chapter Create a new app.
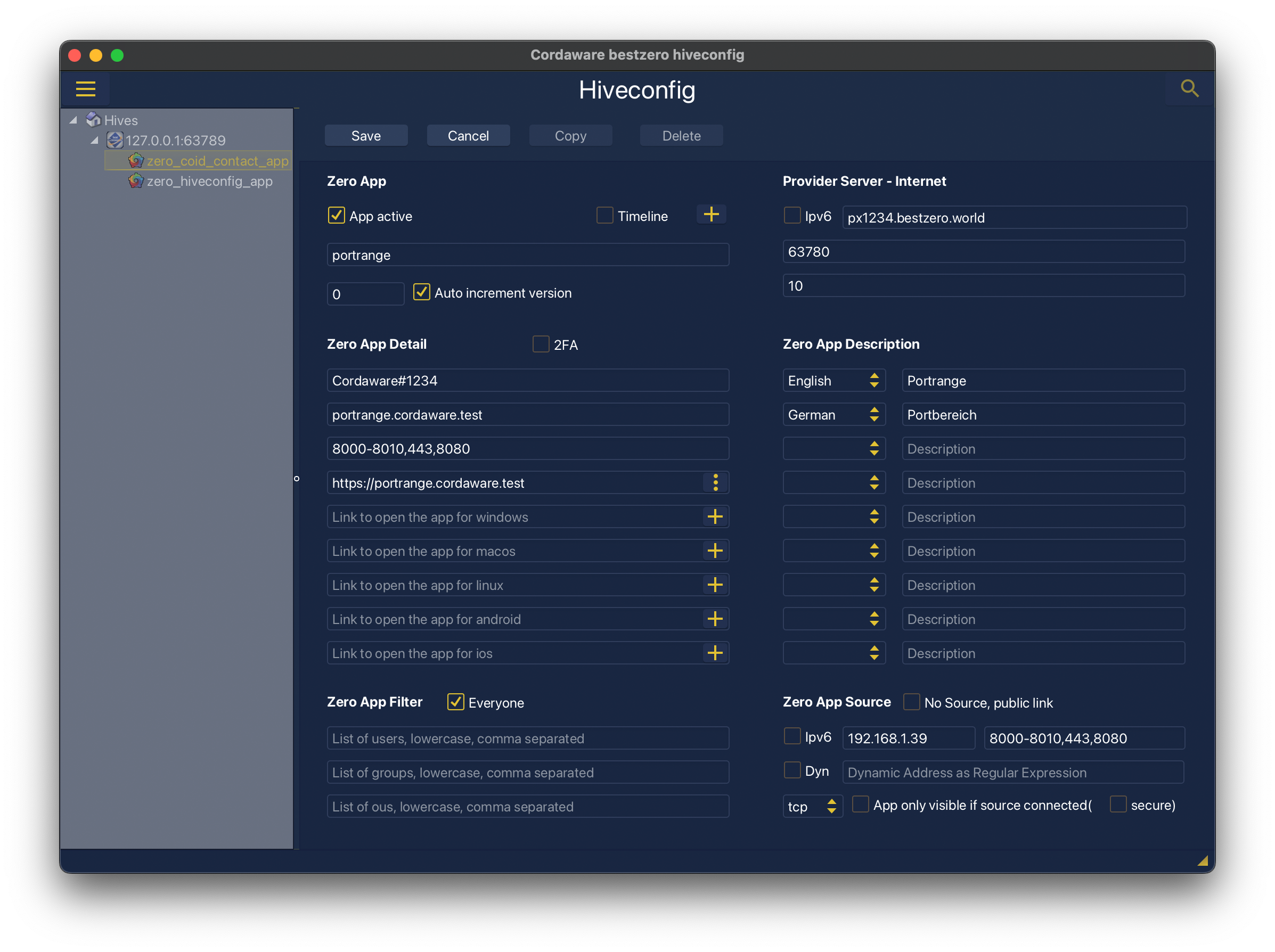
2. Zero App Detail
Here you specify the link to open a connection to a specific destination / port or use Add Infotext.
Address |
portrange.cordaware.test |
Port(Range) Port,Port1-Port2 |
8000-8010,443,8080 |
Link to open the app for all os |
https://portrange.cordaware.test |
"portrange.cordaware.test" can here be replaced as desired.
3. Zero App Source
Specify the IP address or FQDN to the destination and define the port range.
Address |
192.168.1.39 |
Port(Range) Port,Port1-Port2 |
8000-8010,443,8080 |
The maximum portrange (set to 10 by default) can be changed in the Hive with a setting, so that a larger portrange is possible.
To do this, please modify the following configuration file:
C:\Program Files\Cordaware\best_zero_hive\data\configs\app.config
Add the maxportrange option here and set the value to 15, for example:
[{best_proxy,[{logger,#{level => debug}}, {configspath,"./data/configs/zero"}, {maxportrange,15}, {configs,["zero_hive_manager.config", "zero_hive_best_srv_ext.config", "zero_coid_contact_app.config", "zero_hive_config_app.config", "zero_hive_config_web.config"]}]}]. |
Save the app.config file and restart the "Cordaware_best_zero_hive" service.