This example describes step by step how to create a new alarm in Cordaware bestinformed version 6.
1) Create a template for your new alarm. Use the New Info app for this purpose.
2) Open the overview "My alarms".
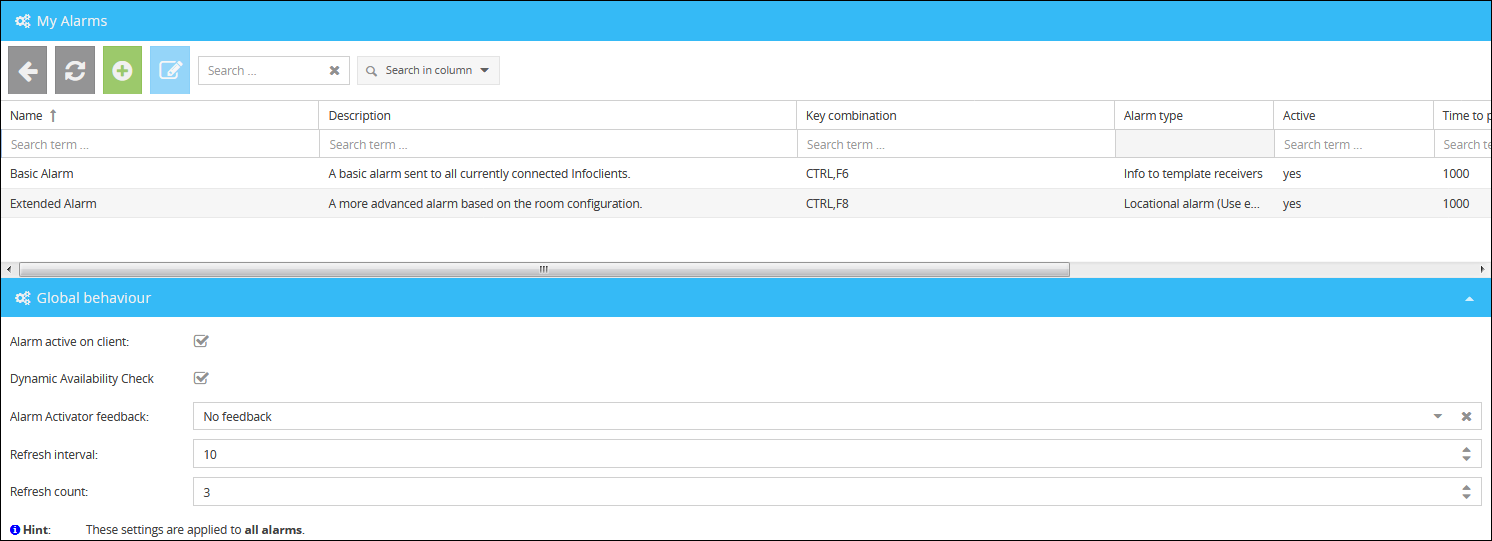
Now open the mask with a click on ![]() to create a new alarm.
to create a new alarm.
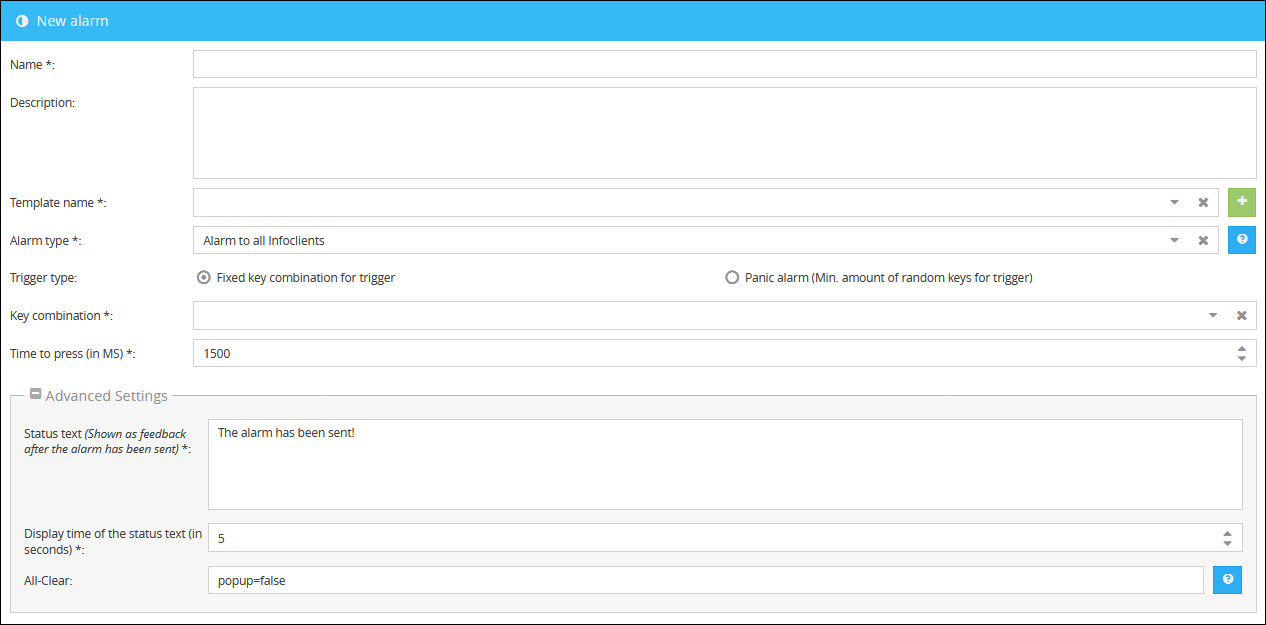
In this mask you can now define the settings of your new alarm. The following settings are available:
Name |
Enter the name of your new alarm here. |
Description |
Here you can enter a description of your alarm. |
Template name |
Select here the name of the template you want to send with the alarm. |
Alarm type |
Here you can determine the type of the alarm. You can choose from different alarm types here.
Alarm to all other rooms: The alarm is sent to all Infoclients in rooms other than the trigger room. Unassigned clients will also receive an alarm!
Locational alarm (use escalation levels): The alarm is sent depending on the configured alarm circles.
Locational alarm within template receivers: Identical to Locational alarm. However, the recipient circles can be further restricted with filters etc. stored in the template.
Info to template receivers: In the template own filters etc. must be deposited, which take over the delivery of the Info.
Info to alarm sender: Use this setting if you want to test your alarm first. With the option Info to alarm sender the alarm will be displayed exclusively on the desktop of the alarm initiator. |
Trigger type |
Determines the trigger type of your alarm. (Key combination or panic alarm). You can find more about the panic alarm here. |
Key combination |
Define your individual key combination for this alarm here. |
Time to press (in MS) |
Select the press time in ms here. The alarm is only triggered when the key combination has been pressed and held for the specified print duration. |
Advanced settings
Status text |
The text entered here is displayed when the alarm has been sent. |
Display time of the status text |
Duration for how long the status text is displayed. |
All-Clear |
With the settings entered here, the all-clear message can be designed even further. |
Script |
Here you can store one or more filters of the Script type, which will be executed immediately after the alarm is triggered. |
Now check the box in the lower right corner to activate the alarm. You can then save your settings.
|
Attention! If you want to display the trigger name or the trigger location via ScriptVars in your alarm template, the alarm type Location based alarm (use escalation levels) must be selected! |