For users to be able to log into the web interface, these users and their Roles need to be assigned to a Profile. Profiles define which users are allowed to log in to the web interface using Logon Filters and Roles which are used within this Profile
It is recommended to use only one Profile where all allowed users and all the required Roles are assigned to this Profile. This Profile can then be selected as a Default Profile which simplifies the login process for the users.
Use the app Profile (Policies -> Profile) to manage and create Profiles. In order to create a new Profile, click on ![]() (New) in the toolbar and customize your Profile with the following settings:
(New) in the toolbar and customize your Profile with the following settings:
•Profile:
Enter a name for your Profile.
•Description:
Field for adding an optional description to your Profile.
•Displayname:
In the field Displayname you can enter an alias for your Profile. This alias will be used as the author when creating an info. It can be seen in the info overview, the infogrid and the title of a popup. This alias can also be used to fulfill possible reporting and privacy policies. Instead of showing the username, the job title (e. g. “Service Desk Agent”) can be used for example. If no alias is defined, the profilename will be used standardly.
•Logon:
Select Groups or Filters from the type Logon in this field, whose members are allowed to log in into this Profile. The login to the defined Profile is not possible, if no Logongroups or -filters are set (except for the admin).
•Roles:
Here you have the opportunity to restrict the Profile to a certain selection of Roles. If you want to assign all Roles to a Profile, select the checkbox All roles. All existing roles will be assigned to the Profile if the checkbox is marked. This option is recommended when you only use a Standard profile for all logins.
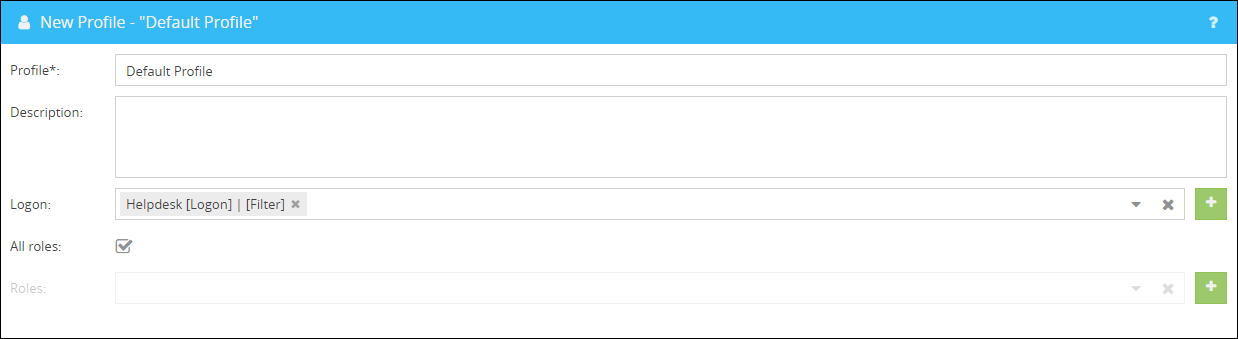
Now click on Save to create the new Profile. Selected users are now able to log into this Profile.
To make it easier for users to log into a Profile, especially if you're using a single Profile only, it is possible to set it as a Default Profile. This Profile will be used automatically when logging when no Profil is selected. This means users only have to enter their domain username and password and will automatically assigned to the default Profile.
In order to set a Profile as a Default Profile, navigate to the app System (global) (System -> System (global)) and find the field Standard profile within the section System Settings and select the Profile you want to set as the default Profile. Confirm the changes by clicking on the Save button at the bottom.
