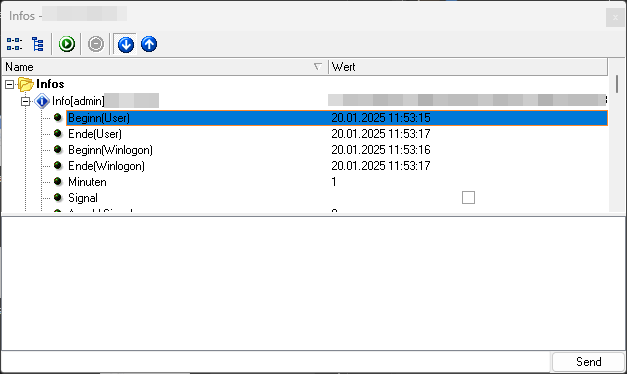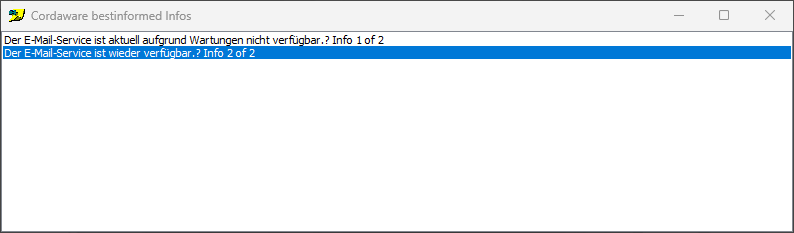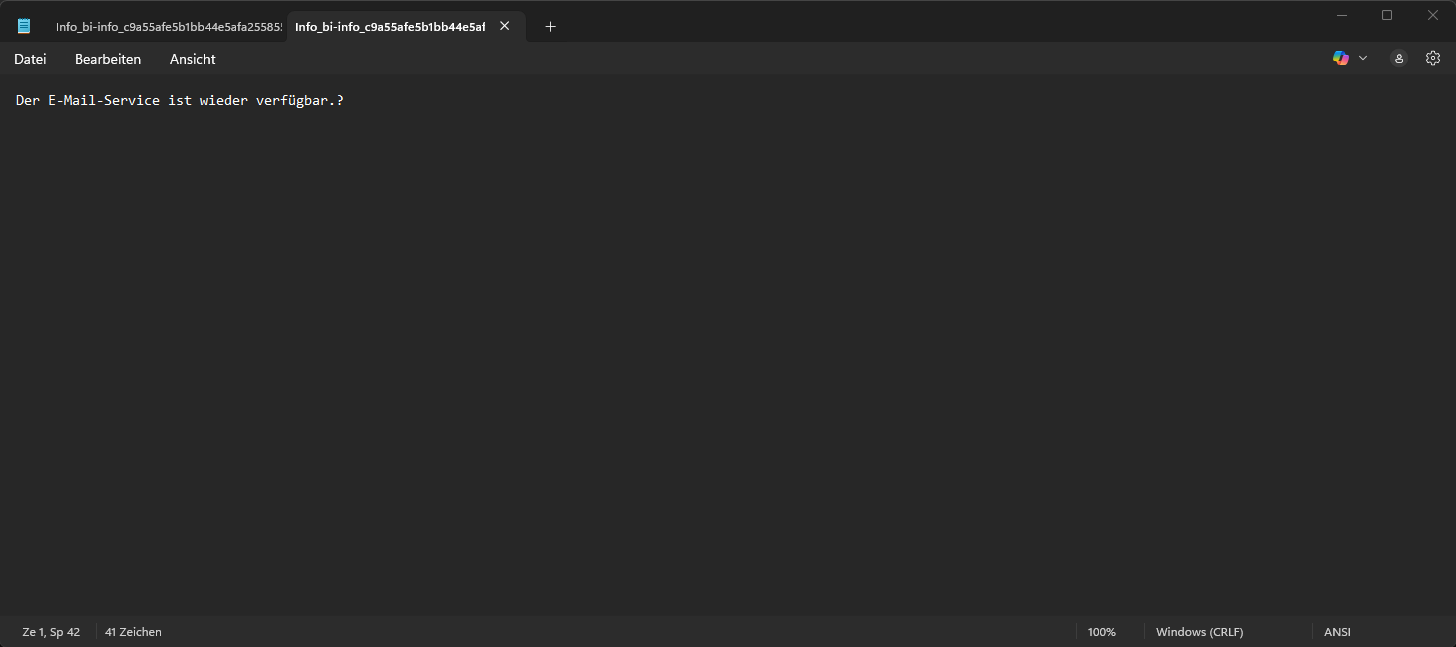Da Barrierefreiheit in vielen Unternehmen eine wichtige Rolle spielt, stellt Cordaware bestinformed eine Funktion zur Verfügung, mit der bei einer eingehenden Info das Infogitter auf dem Bildschirm des Benutzers angezeigt wird. Dadurch kann bei Bedarf diese Info mit der im Betriebssystem integrierten Sprachausgabe ausgegeben werden oder mit einem Text-To-Speech-Programm übersetzt werden, wodurch auch sehbehinderte Menschen die Nachricht wahrnehmen. Der Benutzer kann zudem über das eingeblendete Infogitter empfangene Infos mit Hyperlinks (Response etc.) aufrufen.

Die Folgenden Infoclient.ini-Einträge können Sie verwenden:
Einstellung |
Standardwert / Beispiel |
Funktion |
ShowInfoHistoryOnNewInfo |
ShowInfoHistoryOnNewInfo=True / False Default= False |
Ist dieser Eintrag auf true gesetzt, wird das Infogitter geöffnet und die neuste Info wird fokussiert. |
ShowInfohistoryOnly |
ShowInfohistoryOnly=True / False Default= False |
Wenn dieser Eintrag auf true gesetzt ist, werden keine Infos und keine Popups mehr dargestellt. Es wird nur das Infogitter angezeigt. Für diesen Eintrag muss der Inifile-Eintrag ShowInfoHistoryOnNewInfo=true lauten. |
OpenInfoHistoryHyperlinksKey |
OpenInfoHistoryHyperlinksKey= Default= Leer |
Dieser Eintrag ist speziell für das Infogitter. Mit der hier definierten Taste werden alle Hyperlinks in der aktiven Zeile geöffnet. Es werden auch Hyperlinks von Responses und Scripte geöffnet. |
Beispiele:
ShowInfoHistoryOnNewInfo=false ShowInfohistoryOnly=false OpenInfoHistoryHyperlinksKey= |
Standardeinstellung: Die Info wird ganz normal angezeigt, das Infogitter wird nicht geöffnet und es können keine Hyperlinks mit einer Taste geöffnet werden. |
ShowInfoHistoryOnNewInfo=true ShowInfohistoryOnly=false OpenInfoHistoryHyperlinksKey=vk_F12 |
Bei Erhalt einer neuen Info wird das Infogitter geöffnet und die Info angezeigt. Mit der F12-Taste können enthaltene Hyperlinks geöffnet werden. |
ShowInfoHistoryOnNewInfo=true ShowInfohistoryOnly=true OpenInfoHistoryHyperlinksKey=vk_F12 |
Bei Eingang einer neuen Info wird hier nur das Infogitter geöffnet. Die Info wird nicht als Laufband dargestellt. Mit der F12-Taste werden enthaltene Hyperlinks geöffnet. |
Mit der Sprachausgabe des Infoclients können Benutzern Infotexte, Infodetails und weitere Informationen vorgelesen werden. Für die Nutzung des Features wird die Microsoft Windows-Sprachausgabe verwendet.
|
Für die Verwendung der Sprachausgabe wird die Cordaware bestinformed Infoclient Version 6.3.7.5 oder höher benötigt. |
Um die Funktion der Sprachausgabe nutzen zu können, müssen Sie die jeweiligen Sprachpakete in Windows installieren. Dazu öffnen Sie Ihre Windows Einstellungen, gehen zu Zeit und Sprache → Spracherkennung → Stimmen verwalten und fügen hier Ihre gewünschten Sprachen hinzu.

Für die Sprachausgabe vom Infoclient können Sie die folgenden Einstellungen in der Infoclient.ini bzw. der Konfigurationsapp nutzen.
|
Bei der Verwendung von Useaccessible, werden die Einstellungen zur Sprachausgabe in der Weboberfläche nicht mehr berücksichtigt. |
Möchten Sie, dass der Nutzer beim Eingang einer neuen Info diese aus dem Infogitter vorgelesen bekommt, setzen Sie ShowInfoHistoryOnNewInfo=true.
Einstellung |
Standardwert / Beispiel |
Funktion |
||
Useaccessible |
Useaccessible=True / False Default=False |
Dieser Eintrag muss True gesetzt sein, damit Infos bei Auswahl aus dem Infogitter vorgelesen werden, wichtig ist, dass Voiceuse ebenfalls True ist. |
||
Voiceuse |
Voiceuse=True / False Default=True |
Dieser Eintrag muss True gesetzt sein, damit Infos vorgelesen werden. |
||
VoiceReadUsers |
VoiceReadUsers=True / False Default=False |
Mit diesem Eintrag bestimmen Sie, dass vor der Ausgabe der eigentlichen Info noch der Name des Absenders und des Empfängers der Info vorgelesen wird. Beispiel: "Info[best_web_nutzer](anmeldename) Infotext" |
||
VoiceReadInfoDetails |
VoiceReadInfoDetails=True / False Default=True |
Mit diesem Eintrag können Sie bestimmen, dass die Details aus dem Infogitter bei Auswahl vorgelesen werden.
|
||
VoiceReadInfosCount |
VoiceReadInfosCount=True / False Default=True |
Mit diesem Eintrag wird nach der Info selbst die Nummer der Info vorgelesen: |
||
VoiceName |
VoiceName= Default=Leer
|
Hier können Sie die Stimme, welche genutzt wird, bestimmen. Standardmäßig ist diese die Systemsprache. Um sich alle verfügbaren Sprachen für dieses Gerät anzeigen zu lassen, fügen Sie in Ihrer Infoclient.ini die Zeile debug=true hinzu und starten Sie die Infoclient-Dienste "InfoclientWinlogonDesktop" und "InfoclientUserDesktop" neu. Nach dem Neustart finden Sie in der InfoclientDebug.log unter dem Punkt "Voice(Nummer der Sprache)" eine Liste verfügbarer Sprachen. Dabei können entweder Namen wie z. B. Hedda oder Zira bzw. die Sprachen an sich wie english oder chinese eingetragen werden. Wenn Sie mehrere Typen der gleichen Sprache installiert haben, können Sie auch z. B. Chinese (Taiwan) oder den gesamten Wert wie z. B. Microsoft Hortense Desktop - French eingeben.
Um Ihnen die Suche im InfoclientDebug.log zu ersparen, finden Sie hier eine Liste aller funktionalen Sprachen, sobald diese im Vorhinein installiert wurden. (Stand Januar 2025)
•Microsoft Hedda Desktop - German •Microsoft Hazel Desktop - English (Great Britain) •Microsoft David Desktop - English (United States) •Microsoft Zira Desktop - English (United States) •Microsoft Helena Desktop - Spanish (Spain) •Microsoft Sabina Desktop - Spanish (Mexico) •Microsoft Hortense Desktop - French •Microsoft Elsa Desktop - Italian (Italy) •Microsoft Haruka Desktop - Japanese •Microsoft Heami Desktop - Korean •Microsoft Paulina Desktop - Polish •Microsoft Maria Desktop - Portuguese(Brazil) •Microsoft Irina Desktop - Russian •Microsoft Huihui Desktop - Chinese (Simplified) •Microsoft Tracy Desktop - Chinese(Traditional, HongKong SAR) •Microsoft Hanhan Desktop - Chinese (Taiwan) |
||
voicepurgebefore |
voicepurgebefore=True / False Default=True |
Dieser Wert entscheidet, wie sich die Sprachausgabe während aktiver Ausgabe bei einer neuen Info verhält. Mit True wird eine aktuelle ausgegebene Info abgebrochen, um die neue Info direkt zu verlesen. Bei False wird die alte Ausgabe zuerst vollendet und danach die neue Info gestartet.
Unabhängig von der Einstellung "Bereits laufende Sprachausgabe abbrechen (priorisierte Ausgabe)" im Infoeditor wird die Sprachausgabe durch diese Konfiguration abgebrochen. |
Öffnen der Info in best accessible / Editor:
Sie haben die Möglichkeit, mit folgenden Einstellungen eine Info in einem Fenster oder einer Textdatei zu öffnen, diese können dann von einem Screenreader übersetzt und vorgelesen werden.
Einstellung |
Standardwert / Beispiel |
Funktion |
InfoToBest=True / False Default=False |
InfoToBest öffnet bei Eingang einer neuen Info das best accessible Fenster, in welchem alle empfangenen Infos dargestellt werden. Diese sind in absteigender Reihenfolge sortiert. Alle Hyperlinks der fokussierten Info können mit der Enter-Taste geöffnet werden. Die Navigation in dem Fenster erfolgt mit den Pfeiltasten. Der Fokus liegt immer auf der neuesten Info, sodass der Screenreader diese vorliest. Das best accessible Fenster lässt sich ebenfalls mittels Tastenkombination öffnen.
Dies funktioniert nur mit Useaccessible. |
|
InfoToNotepad |
InfoToNotepad=True / False Default=False |
InfoToNotepad öffnet eine empfangene Info als Textdokument im Editor, diese Dateien werden lokal unter C:\Users\Nutzer\AppData\Local\Cordaware\Infoband\Infos gespeichert, nach Info ID benannt und enthalten den Infotext.
Dies funktioniert nur mit Useaccessible. |
InfoStartScript/InfoEndScript:
Eine weitere Möglichkeit Infos sehbehindertengerecht darzustellen, sind InfoStartScript und InfoEndScript. Mit diesen Scripten lassen sich eingehende Infos verändern. Eingehende Nachrichten können so verändert werden, dass sie von Screenreaderprogrammen unverzüglich vorgelesen werden können. Des Weiteren können automatische Responses beim Schließen der Info zurückgesendet werden.
Für diese Möglichkeit gibt es die folgenden Infoclient.ini Einstellungen:
SetFocusToPopup |
Mit dieser Einstellung wird ein Popup automatisch fokussiert. |
PopupCaption |
Hier können Sie die Caption für ein Popup setzen. Als Variable können Sie {Creator} verwenden. |
[InfoStartScript] Script= |
In dieser eigenen Sektion kann ein Script in einer kommagetrennten Liste eingetragen werden, das beim Erhalt der Info ausgeführt wird. |
[InfoEndScript] Script= |
In dieser eigenen Sektion kann ein Script in einer kommagetrennten Liste eingetragen werden, das beim Beenden der Info ausgeführt wird. |
Beispiele:
[InfoStartScript] Script="program Script;",var,"AList: TStringList;",begin,"AList :=TStringList.Create;",try,"AList.Text := InfoListText;","if NOT (AList.Values['Popup'] = '3') then begin AList.Values['Popup'] := '1'; end; AList.Values['PopupUseIE'] := '1'; AList.Values['Creator'] := AList.Values['Creator'] + ': ' + AList.Values['Info']; ",SetInfoListText(AList.Text);,finally,AList.Free;,end;,end. |
Bei diesem InfoStartScript wird die Info in ein PopUp umgewandelt. Außerdem wird in der Überschrift des PopUps die Info angezeigt. So können Screenreaderprogramme ganz einfach die Info vorlesen.
[InfoEndScript] |
Bei diesem InfoEndScript wird ein automatischer Response gesendet, sobald die Info geschlossen wird oder die Anzeigezeit abläuft. Läuft die Info auf dem Winlogon-Desktop ab, wird ein Response angezeigt, dass die Info auf dem Winlogon beendet wurde. So kann auf einfache Weise überprüft werden, ob die Info gelesen wurde.
Weitere Einstellungen zur Barrierefreiheit:
Aufrufen des Infoclient Menüs via Hotkey:
Um das Infoclient Menü via Hotkey zu öffnen, gehen Sie wie folgt vor:
1.) Öffnen Sie die Infoclient Schnellkonfiguration und wechseln anschließend in das Hotkey Menü.
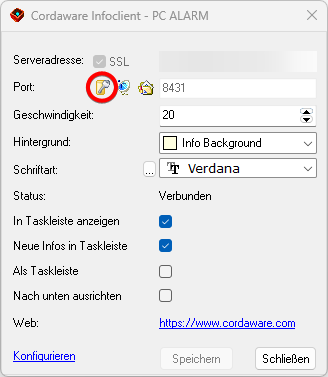
2.) Im Hotkey Menü können Sie nun den Hotkey für das Aufrufen des Infoclientmenüs konfigurieren und aktivieren.
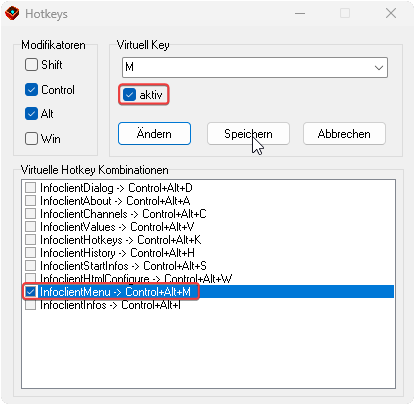
Die konfigurierten Hotkeys werden in der Datei Infoclient.ini (standardmäßig unter C:\Program Files (x86)\Cordaware\Infoband\Infoclient.ini) in der Sektion [Hotkeys] gespeichert.
Hinweis:
Wenn Sie den Clients nun zusätzlich die Möglichkeit geben möchten, den Silentmodus zu aktivieren, muss auf den betroffenen Clients die folgenden Infoclient.ini Einstellung gesetzt werden:
SilentMenu=True
Anschließend steht Ihnen im Infoclientmenü der zusätzliche Menüpunkt für den Silent Modus zur Verfügung. |
Benachrichtigung bei nicht verbundenem Infoclient in größer werdendem Intervall anzeigen
Wenn Ihre Infoclients keine Verbindung zum Infoserver haben, kann mit Hilfe der Infoclient.ini Einstellung BalloonHint=True ein Hinweis via Systembenachrichtigung auf dem Rechner des Benutzers angezeigt werden um diesen darauf hinzuweisen.
Der Intervall, in welchem dieser Hinweis angezeigt wird, ist abhängig von der in PollingTime= gesetzten Zeit in Sekunden. Wenn Sie nun aber vermeiden wollen, dass Ihren Benutzers z. B. alle 10 Sekunden ein Hinweis angezeigt wird, können Sie die folgende Infoclient.ini Einstellung verwenden:
MinCountBalloonHintOnNotConnected="Wert" |
Mit dieser Einstellung wird nun mehrfach die Pollingtime, entsprechend dem angegebenen Wert, hochgezählt, bevor der Hinweis erneut erscheint.
Nachdem der Hinweis angezeigt wurde, wird die Zeit bis zum nächsten erscheinen der Systembenachrichtigung exponentiell erhöht.
Beachten Sie hierfür das folgende Beispiel:
Folgende Einstellungen sind gesetzt:
Einstellungen |
Ergebnis |
Pollingtime=10 BalloonHint=True MinCountBalloonHintOnNotConnected=4 |
Bei einem Verbindungsabbruch wird nach 10 Sekunden (Pollingtime) eine Systembenachrichtigung angezeigt. Die nächste Systembenachrichtigung wird nun das nächste mal nach 4 x 10 Sekunden angezeigt (MinCountBalloonHintOnNotConnected x Pollingtime) Die dritte Systembenachrichtigung erscheint nach 8 x 10 Sekunden (MinCountBalloonHintOnNotConnected x 2 x Pollingtime) Die vierte Systembenachrichtigung erscheint nach 16 x 10 Sekunden (MinCountBalloonHintOnNotConnected x 4 x Pollingtime) Die fünfte Systembenachrichtigung erscheint nach 32 x 10 Sekunden (MinCountBalloonHintOnNotConnected x 8 x Pollingtime)
Die Zeit zwischen der Anzeige der Systembenachrichtigung steigt exponentiell weiter, wenn der Client keine Verbindung zum Infoserver aufbauen kann. |