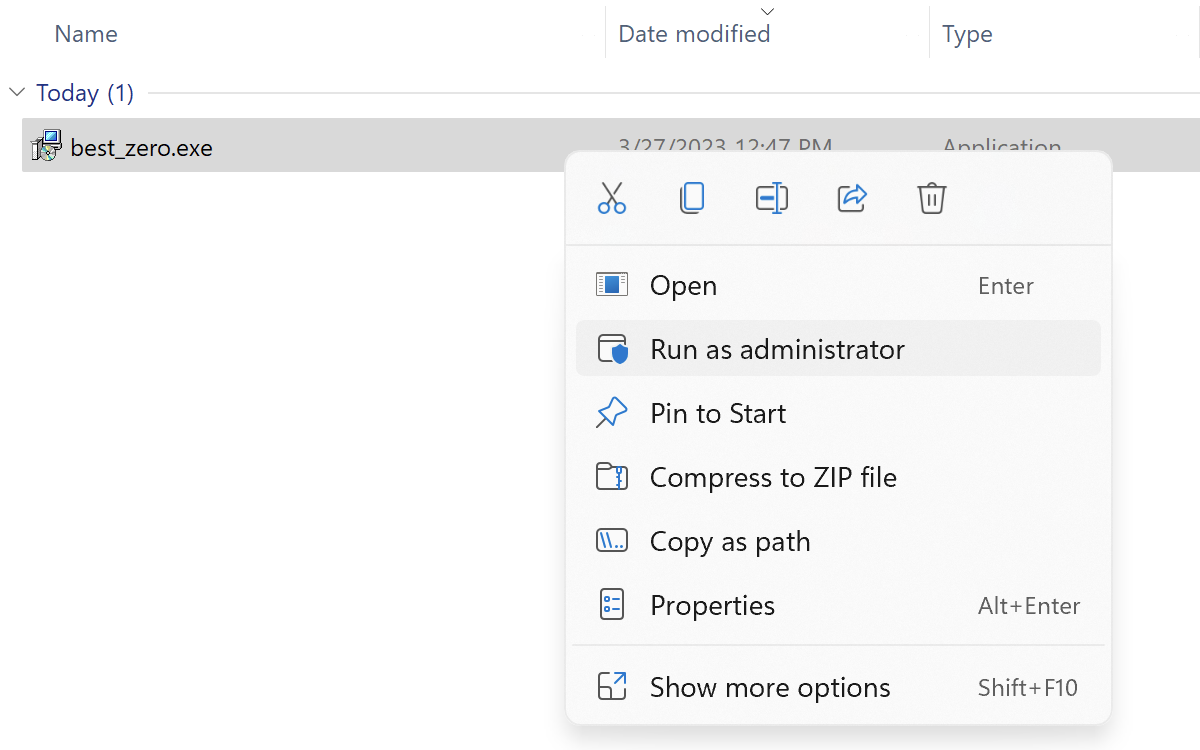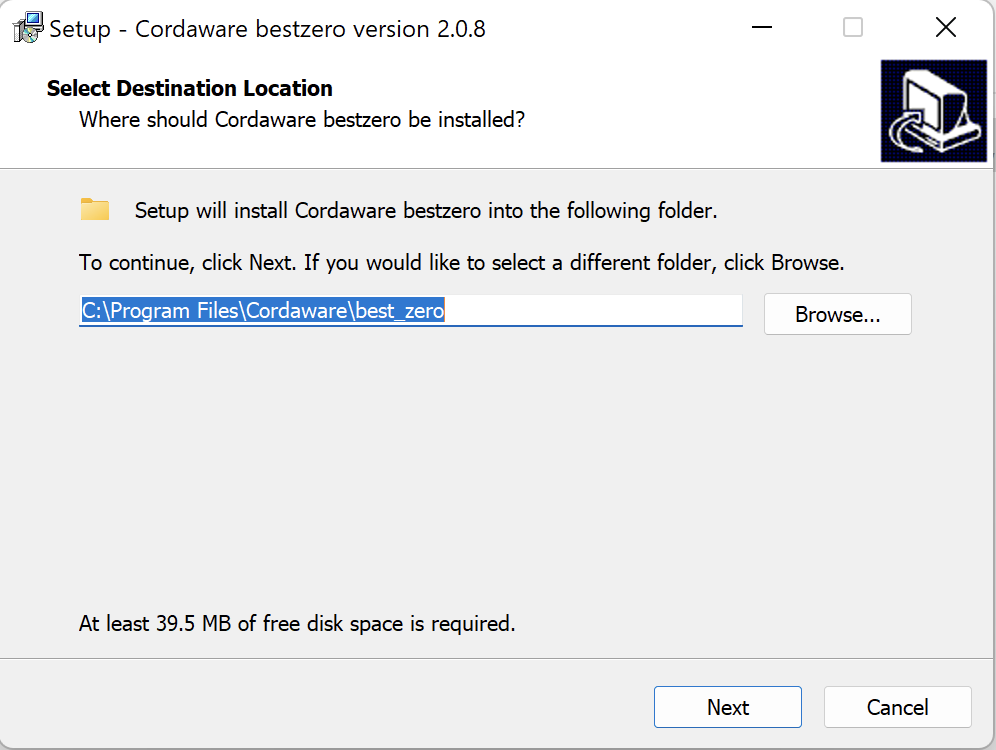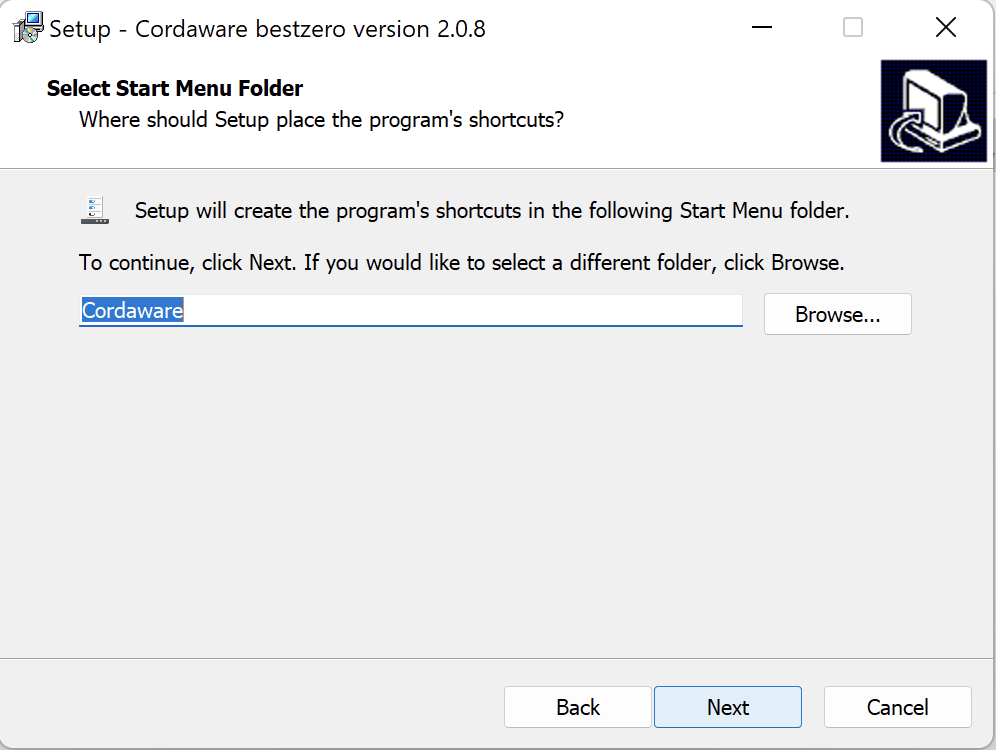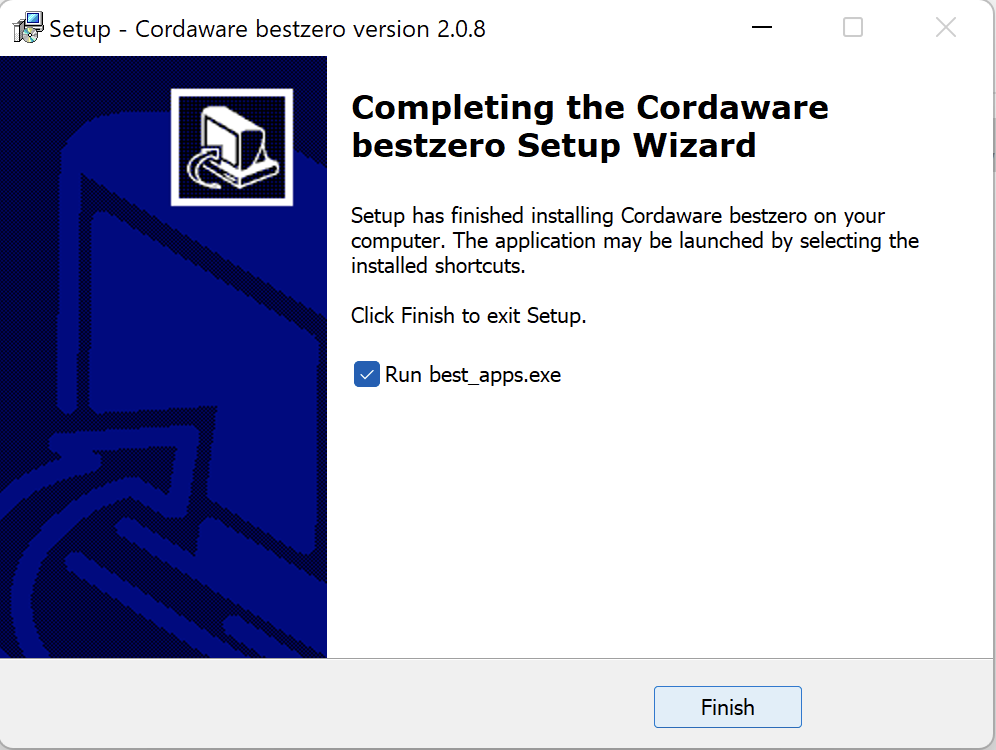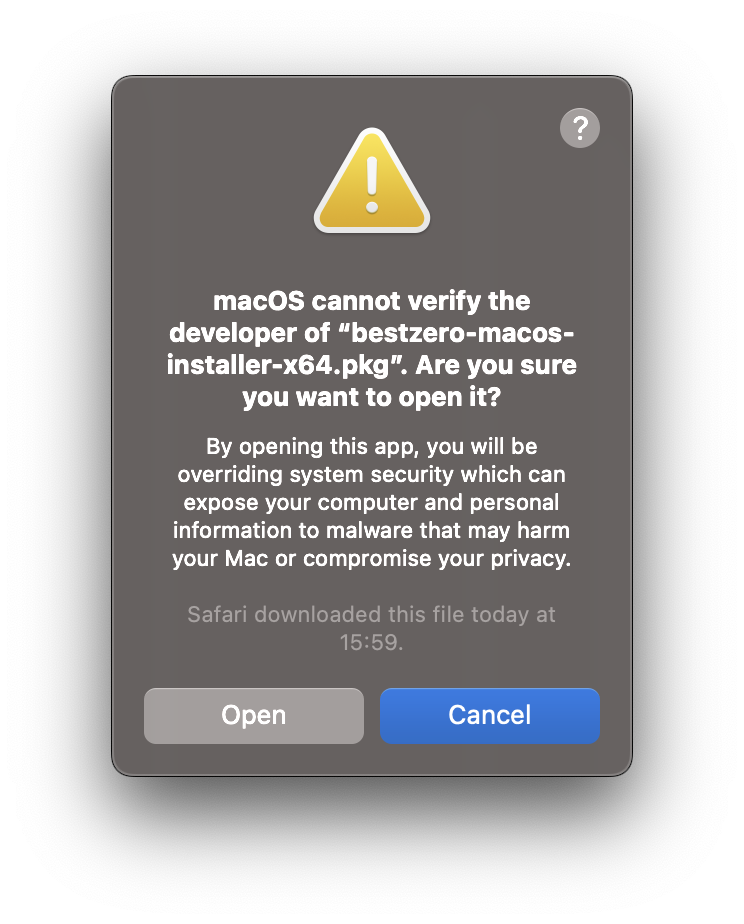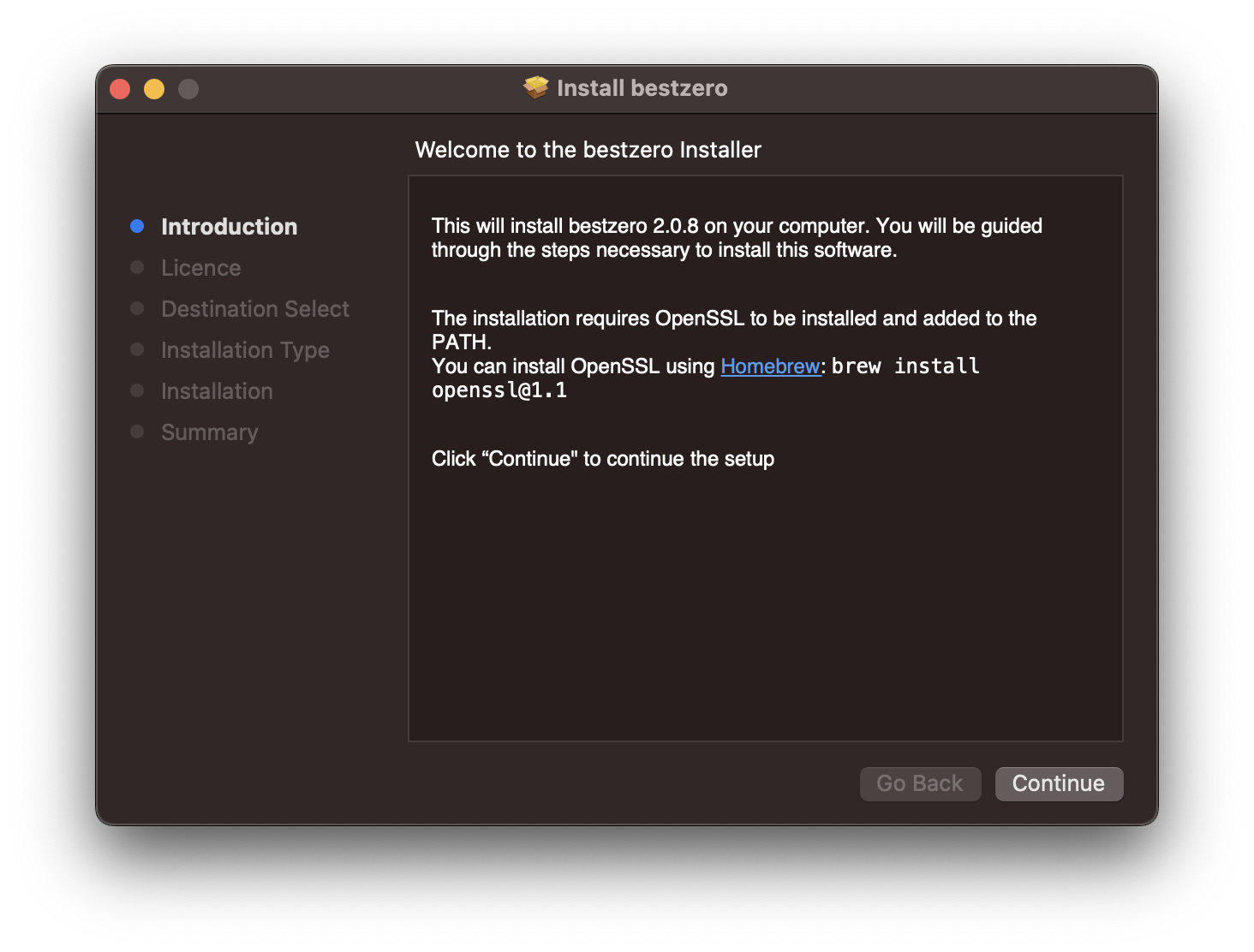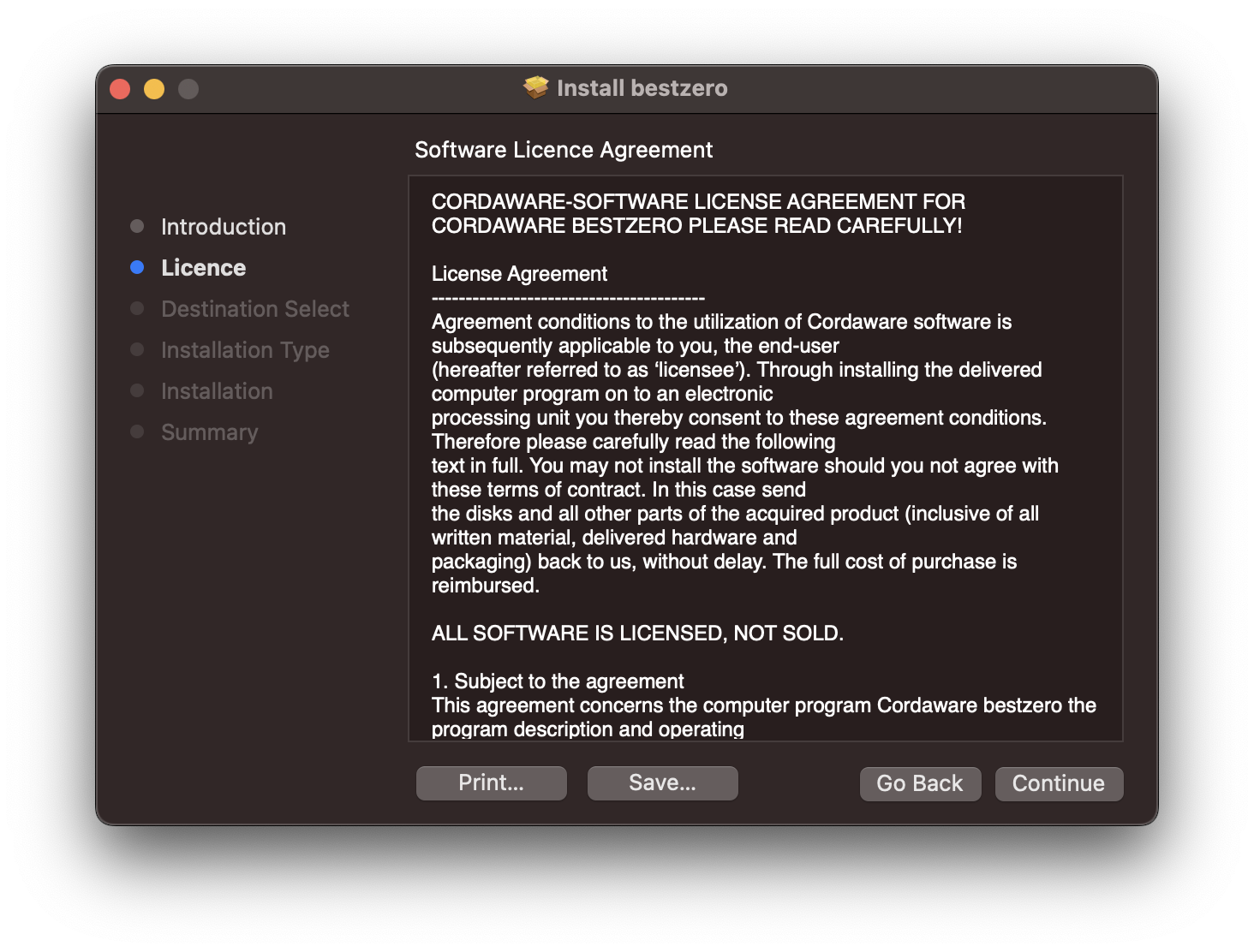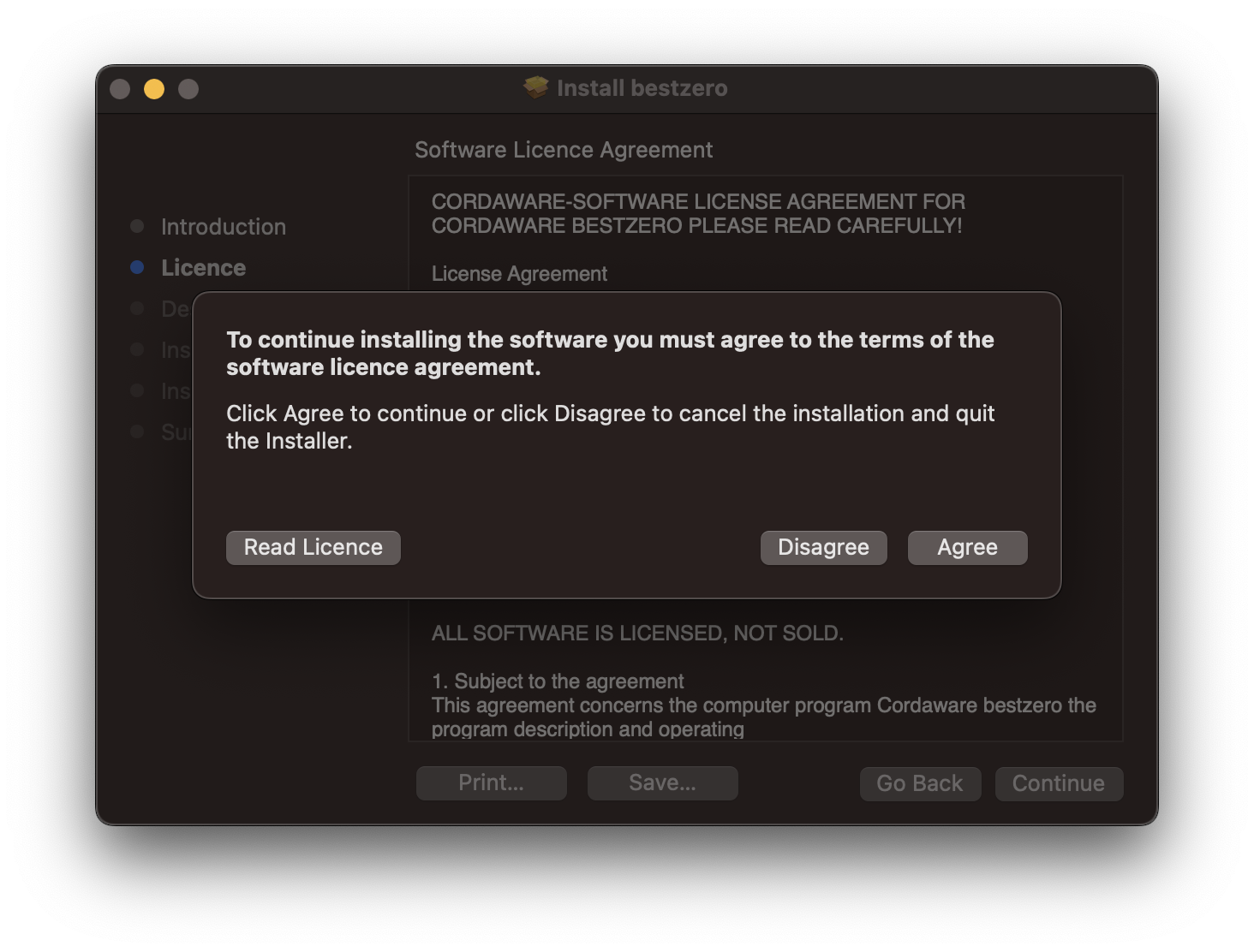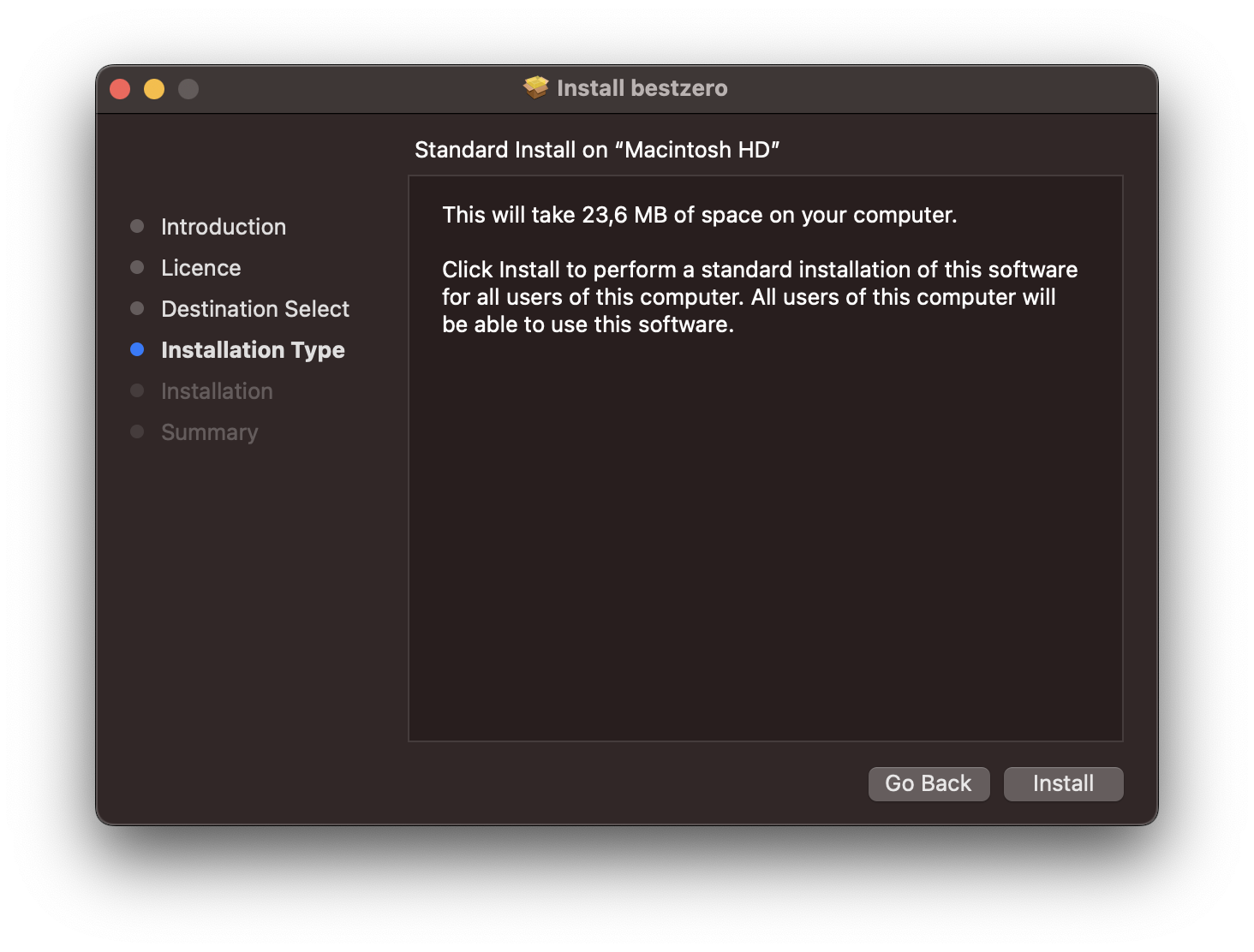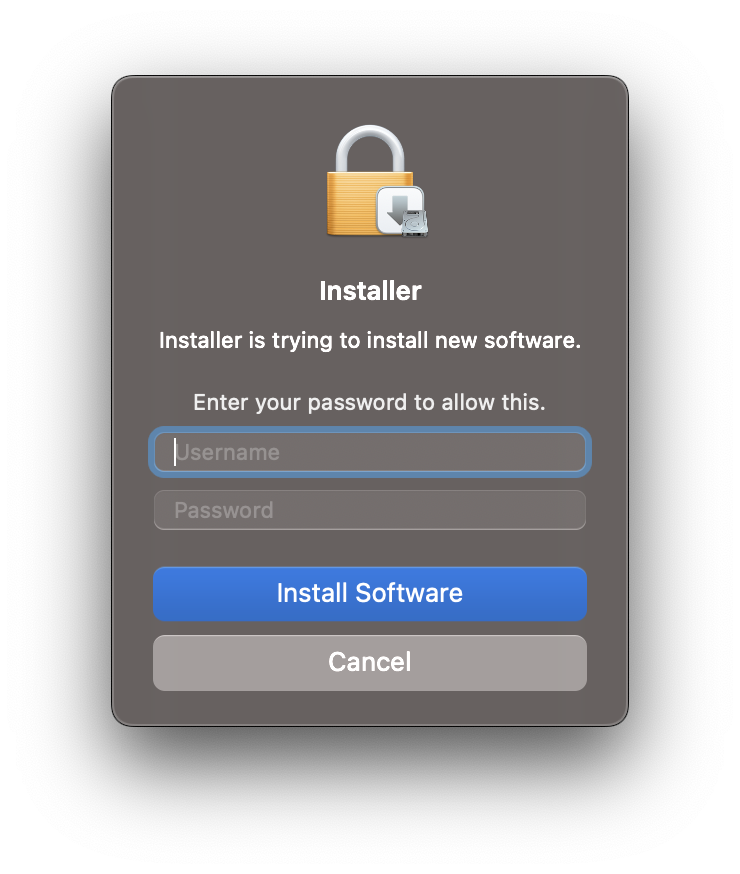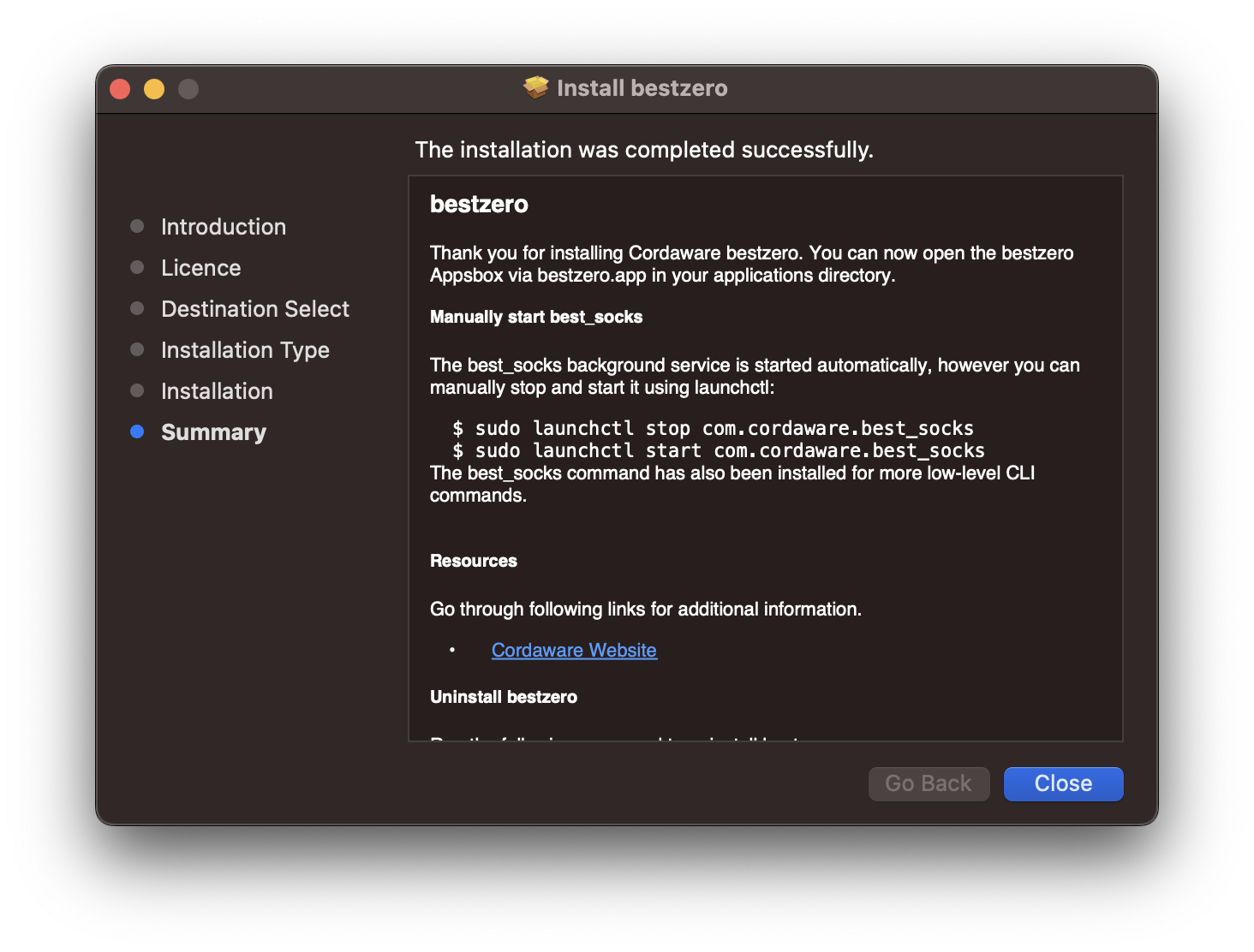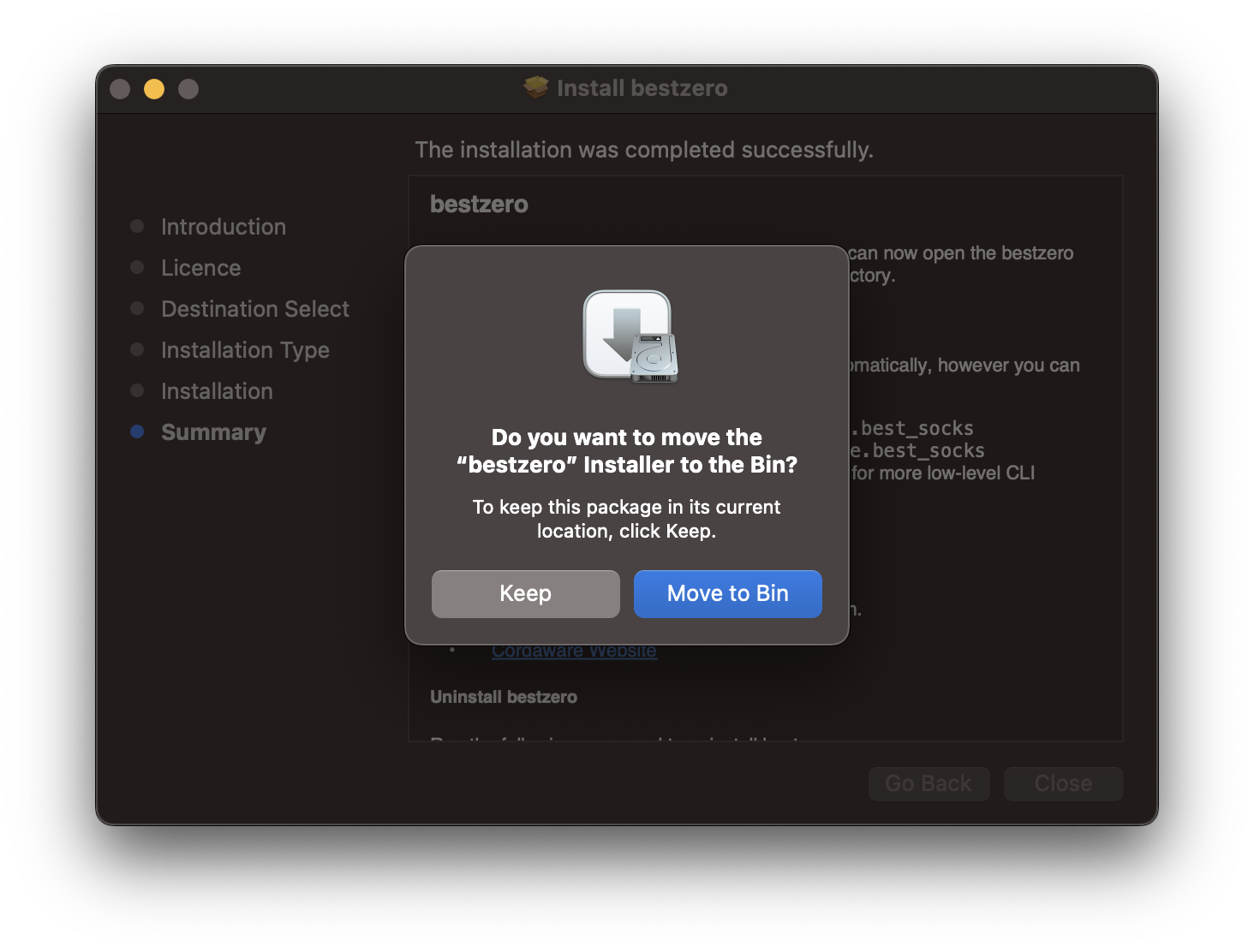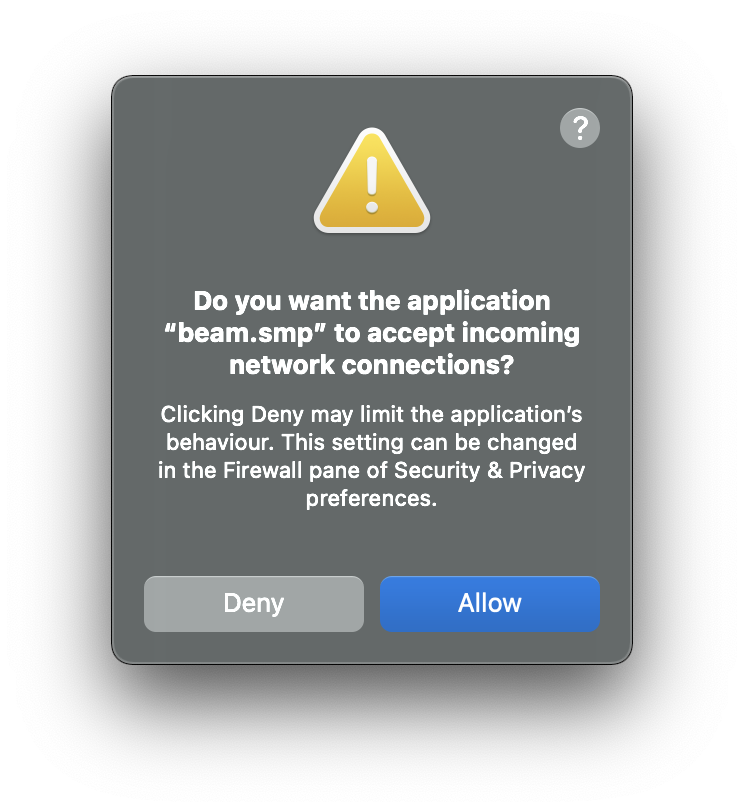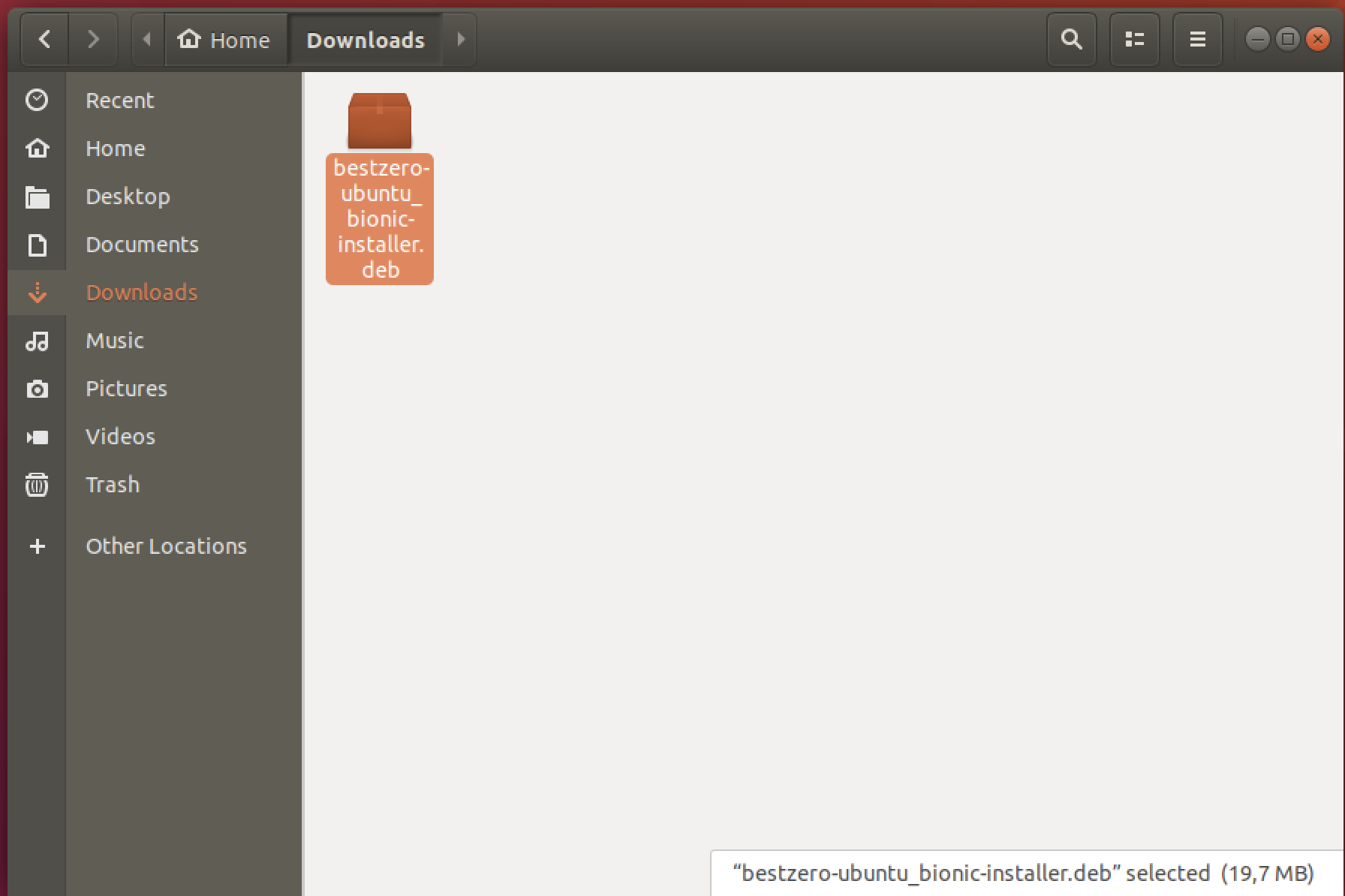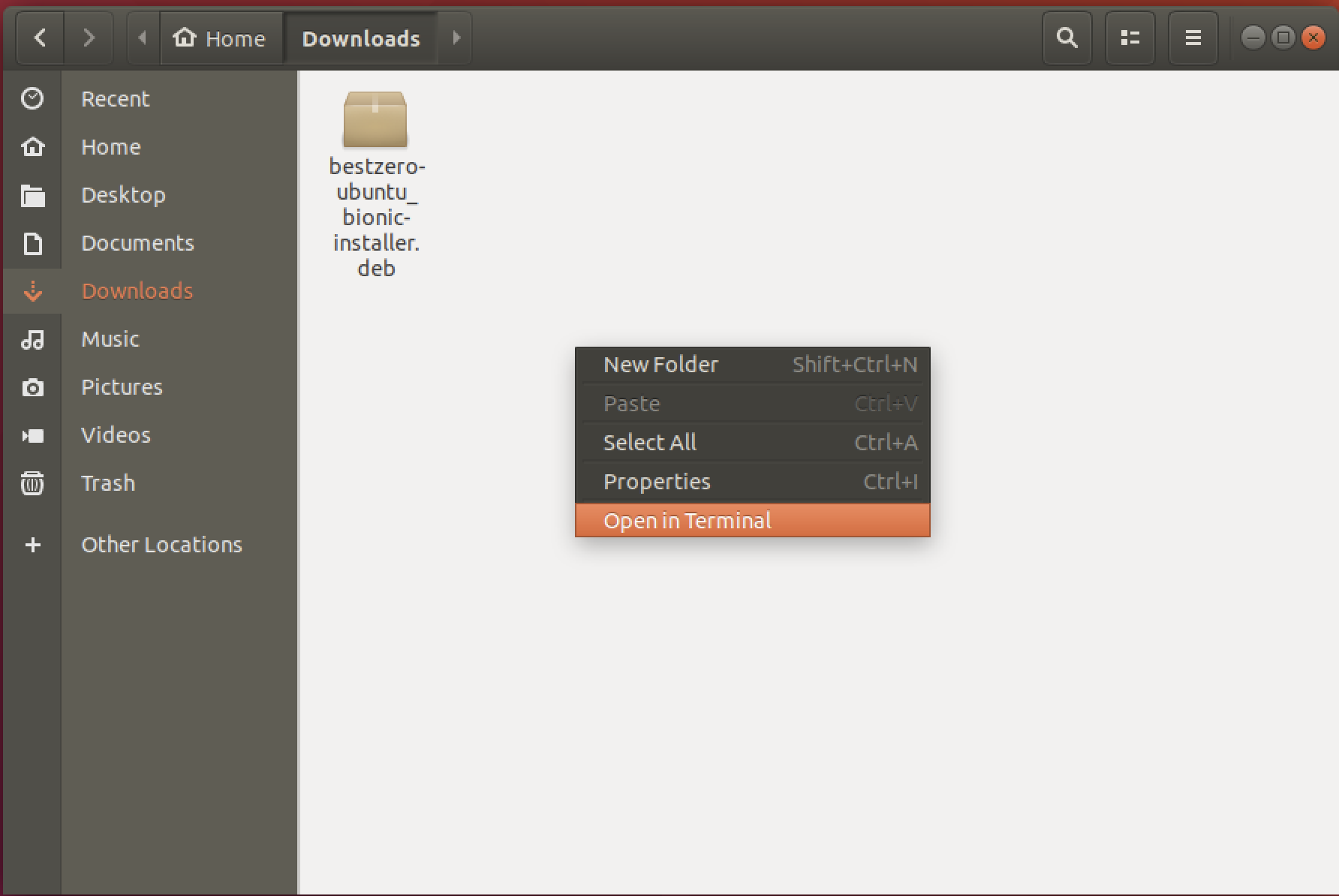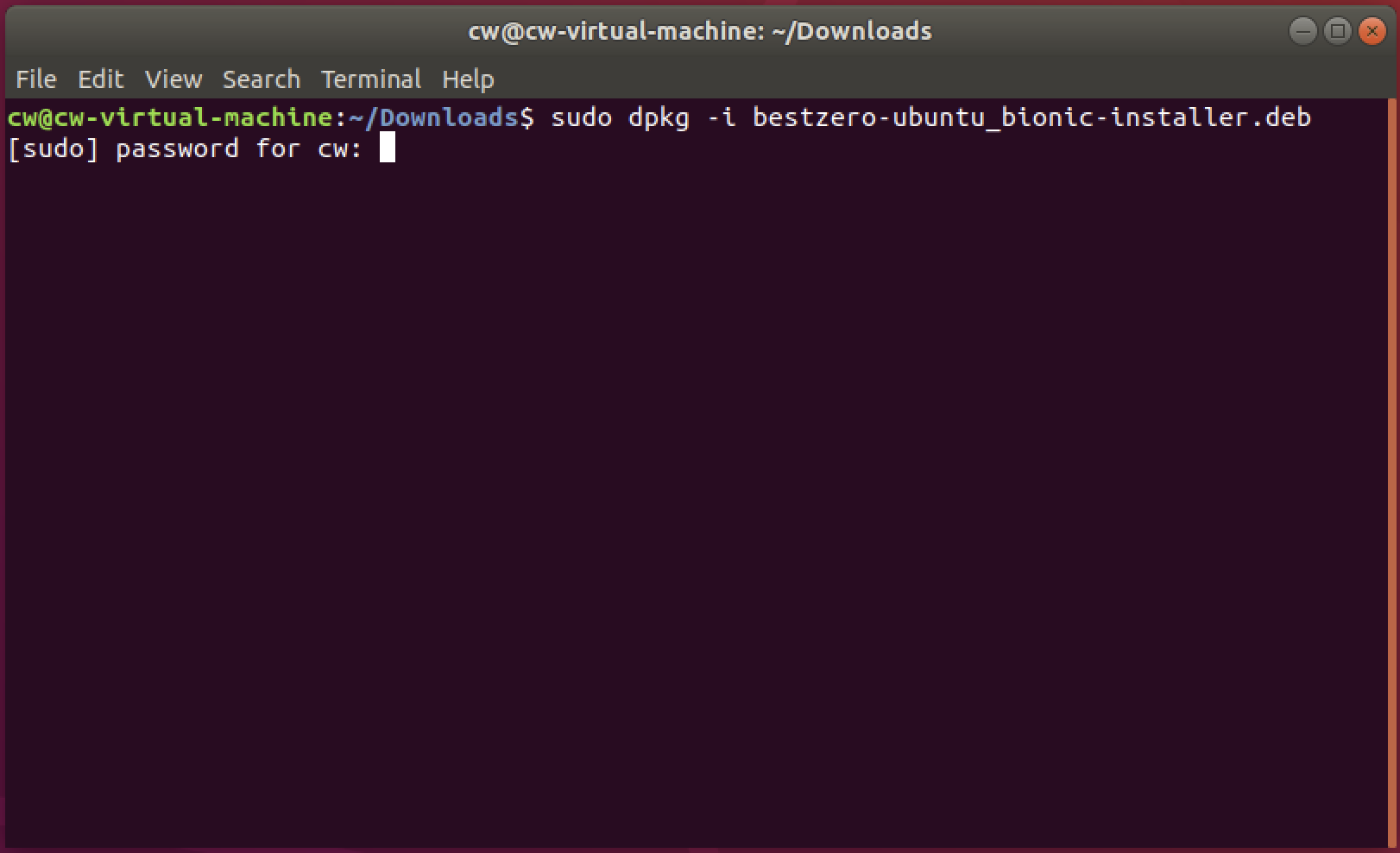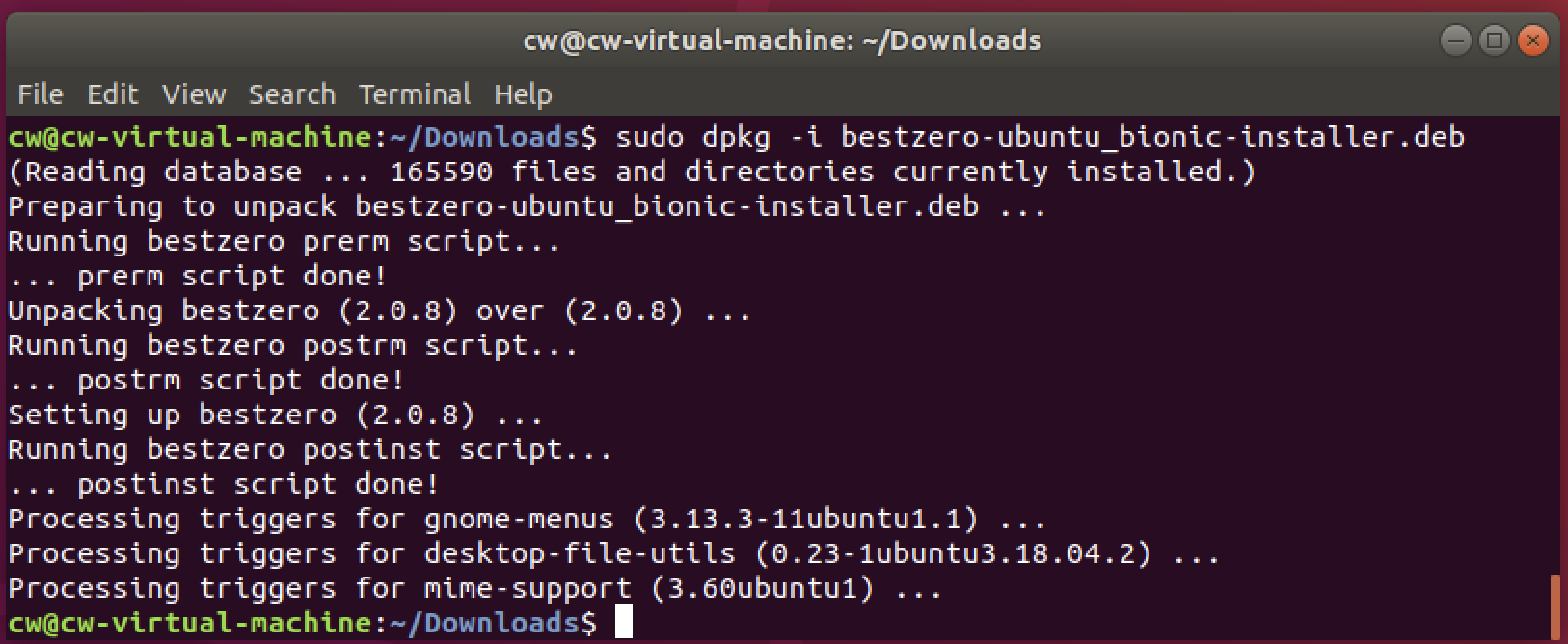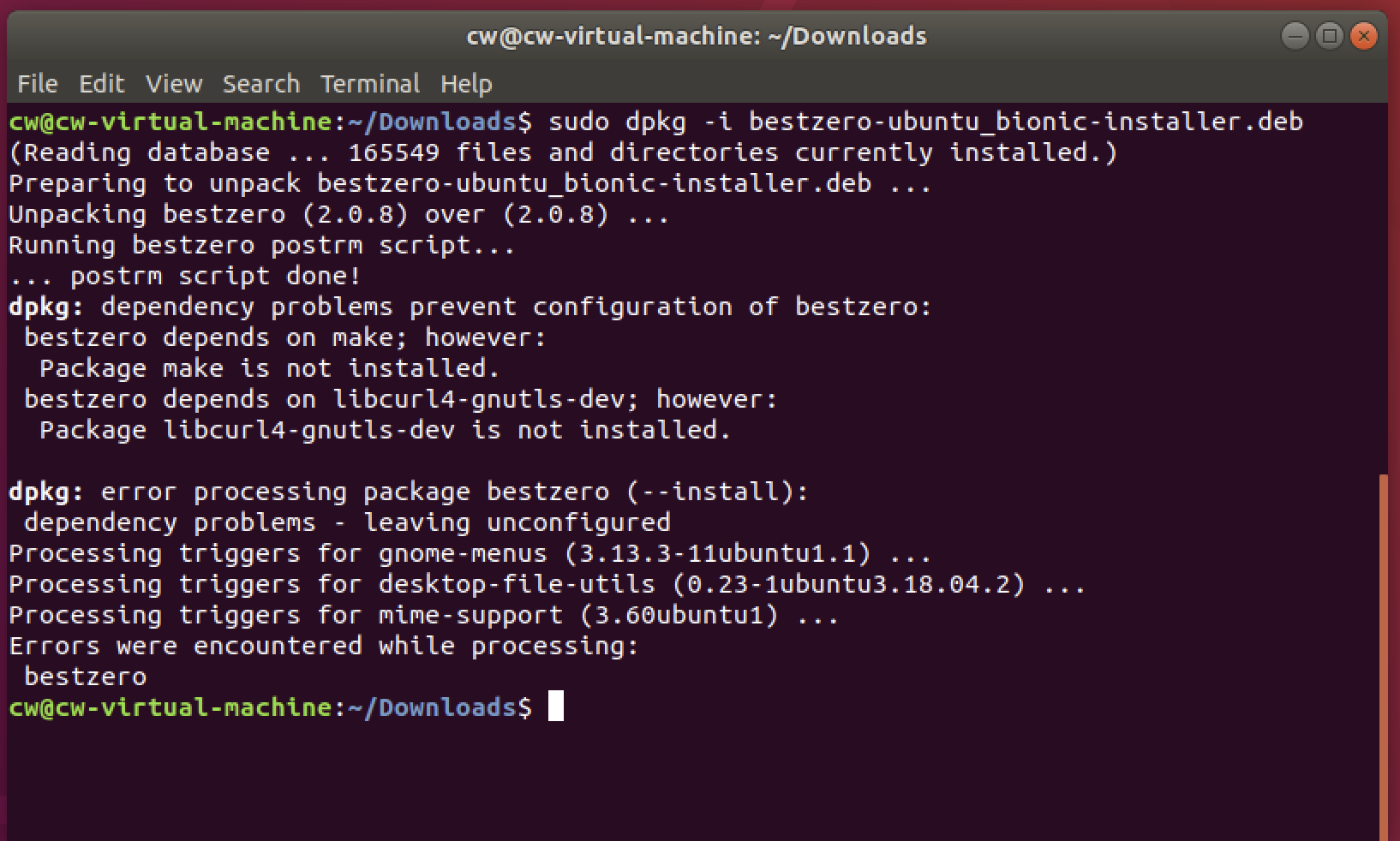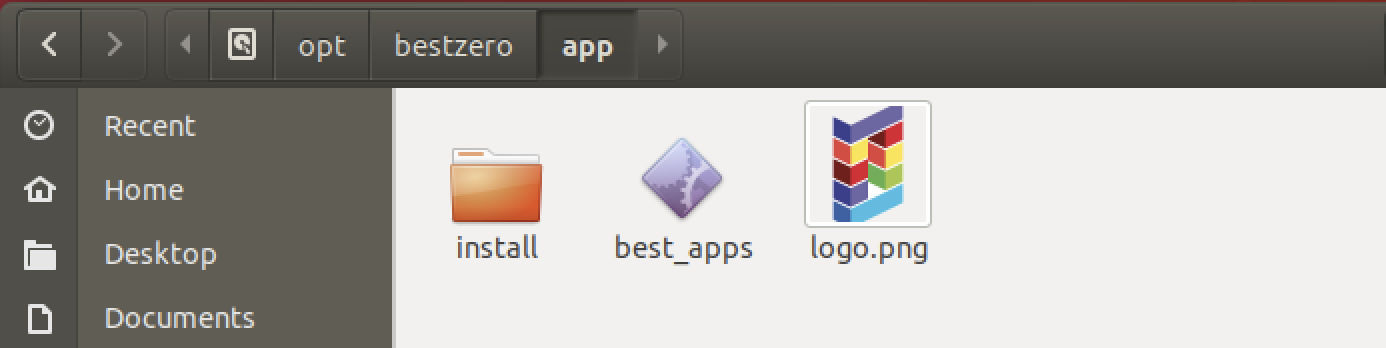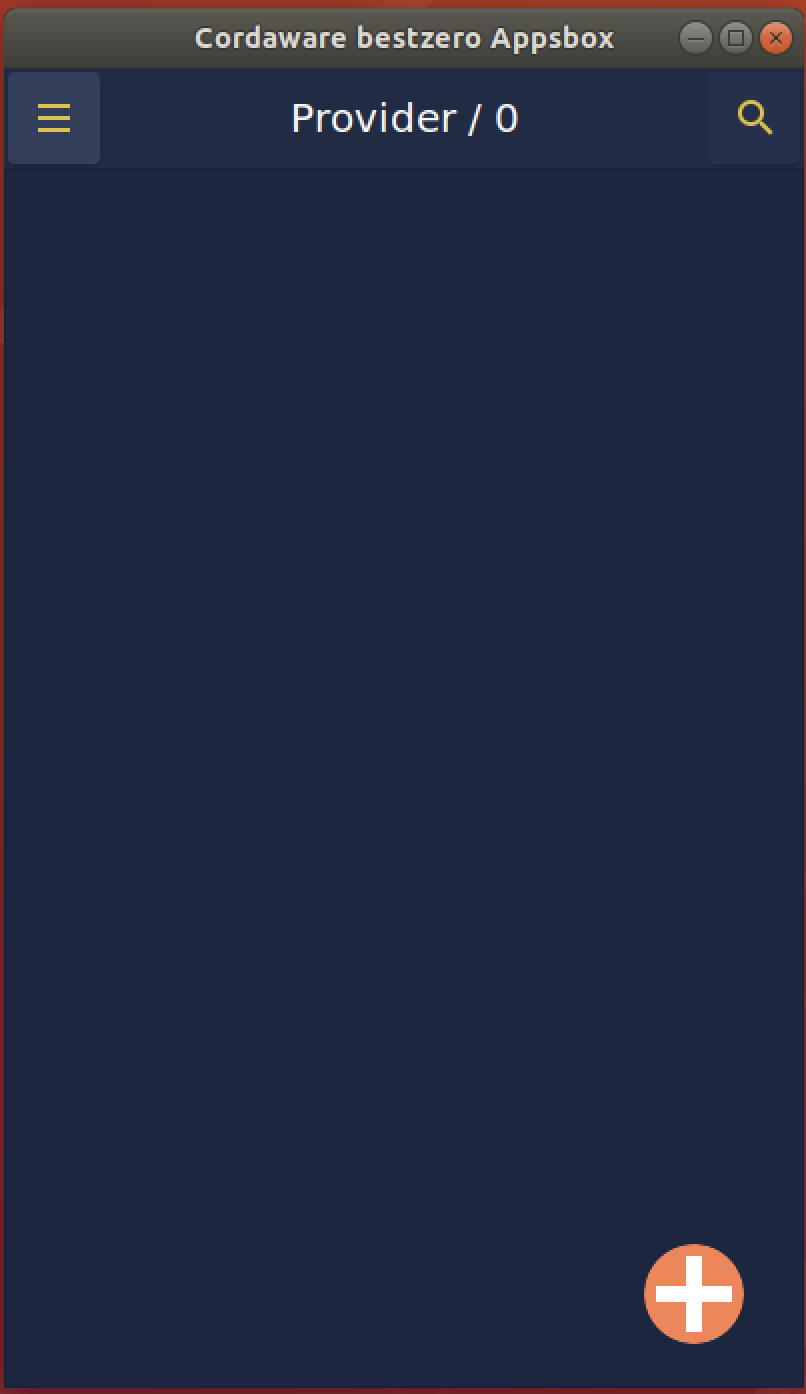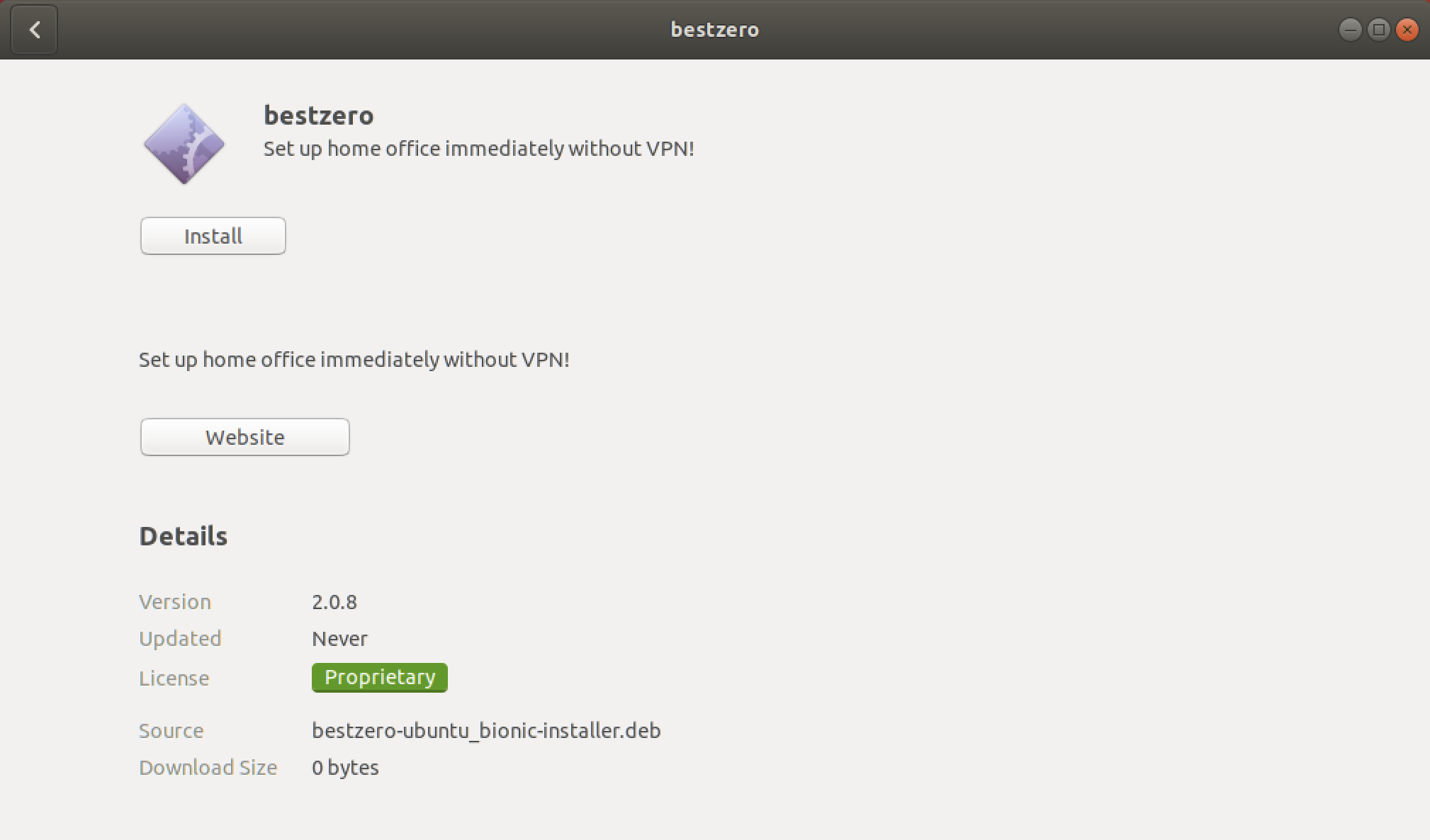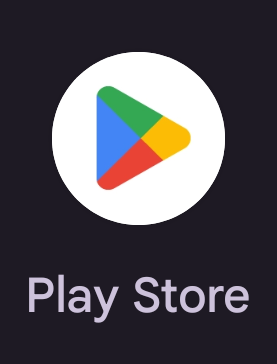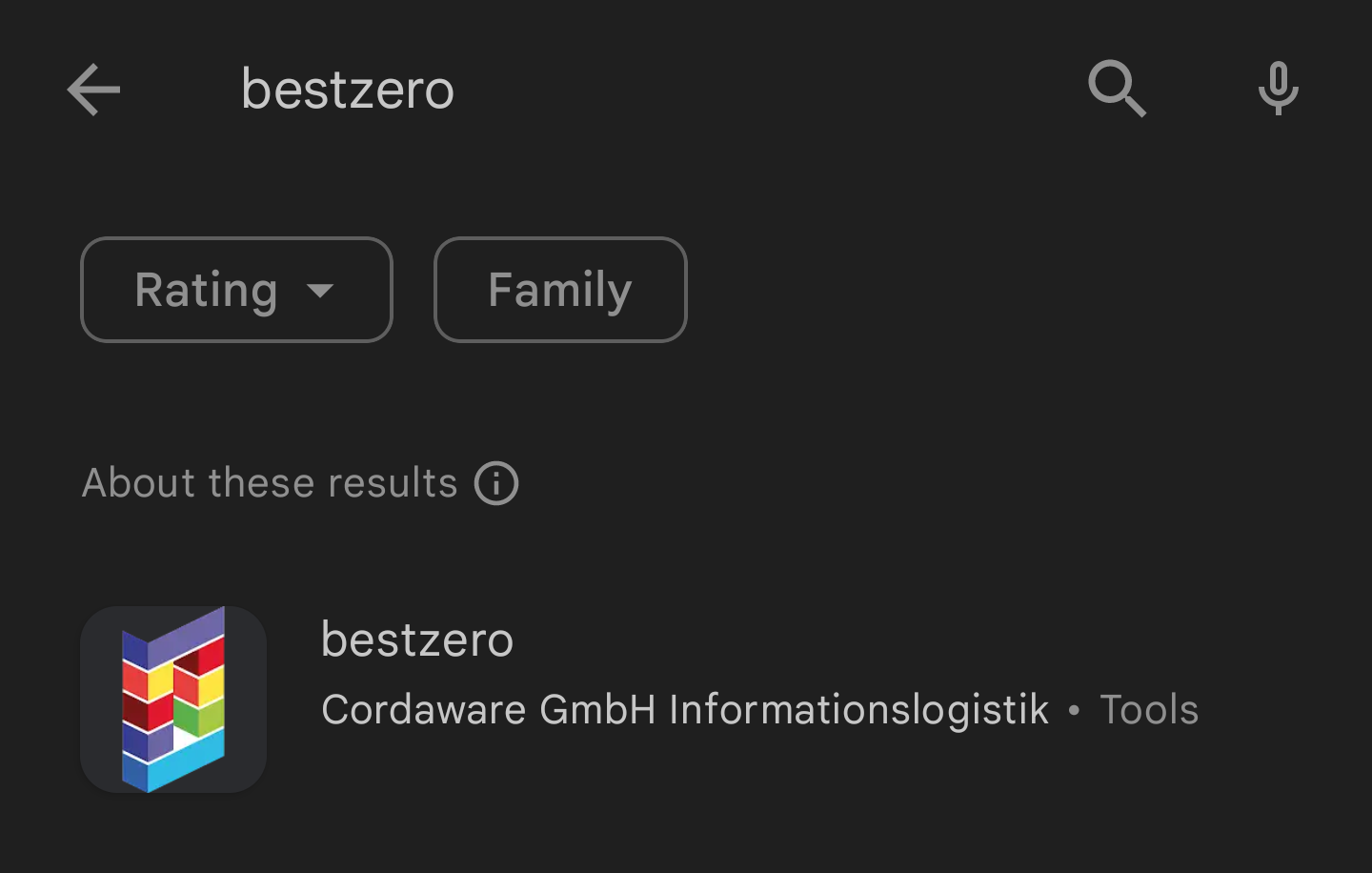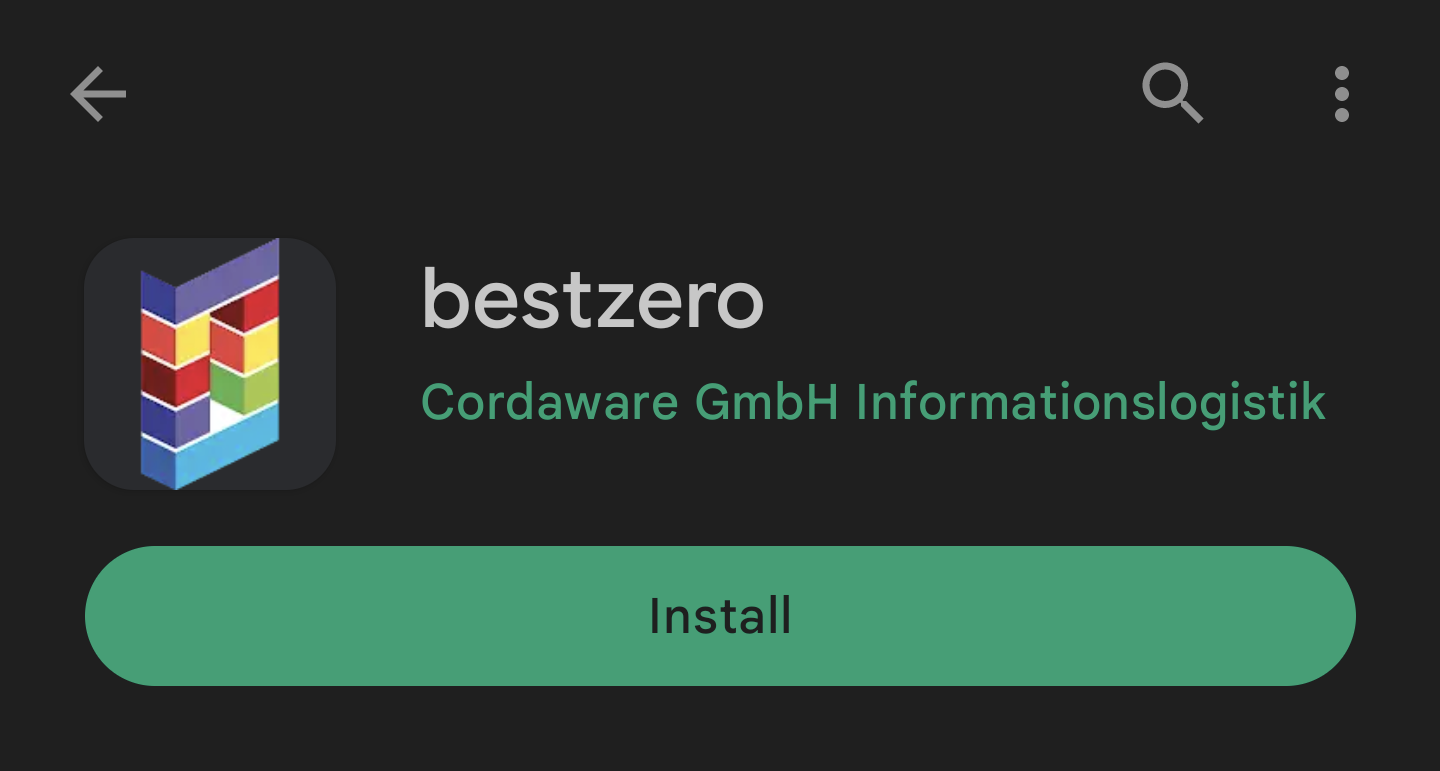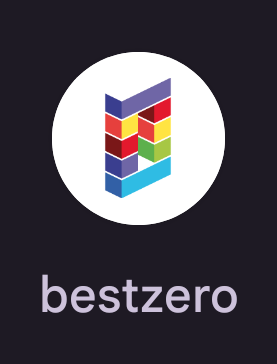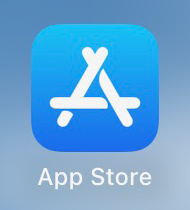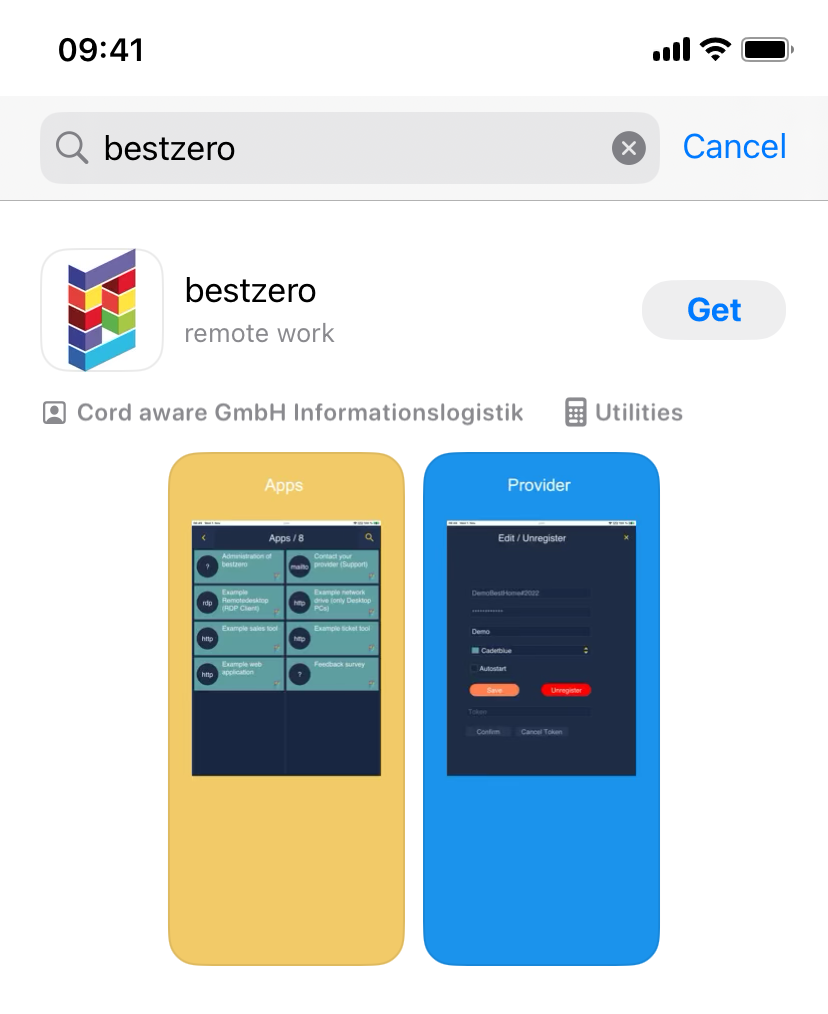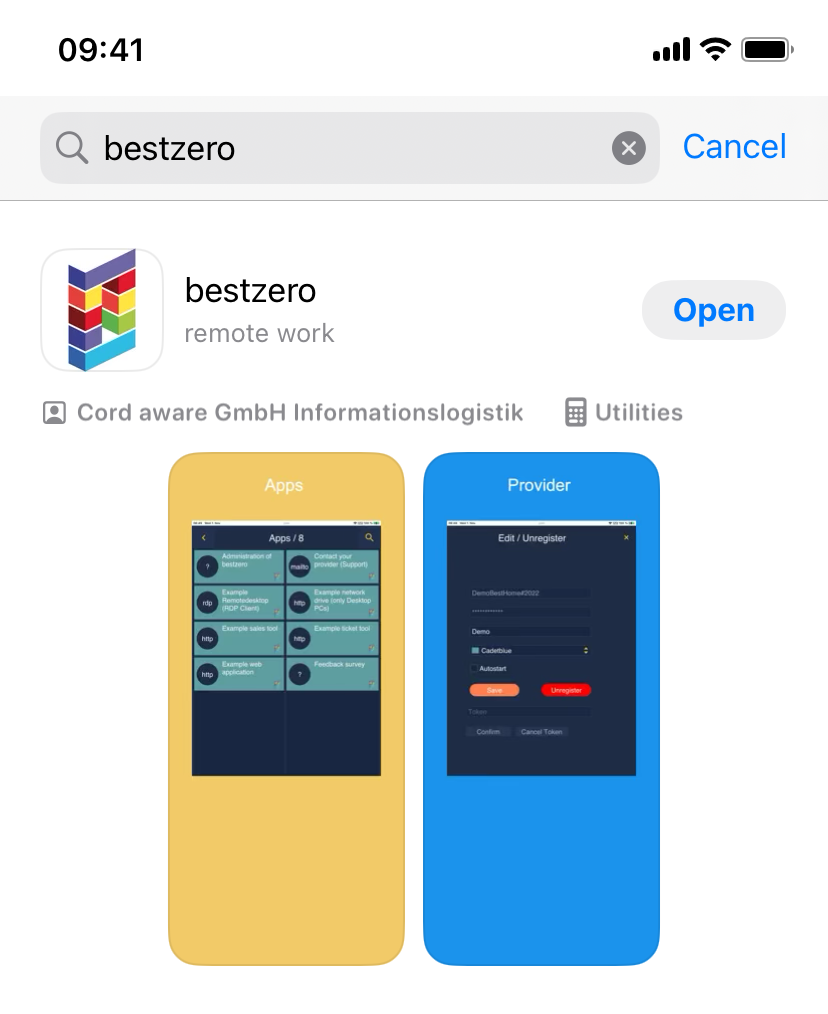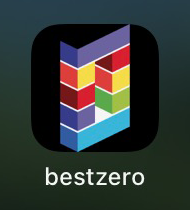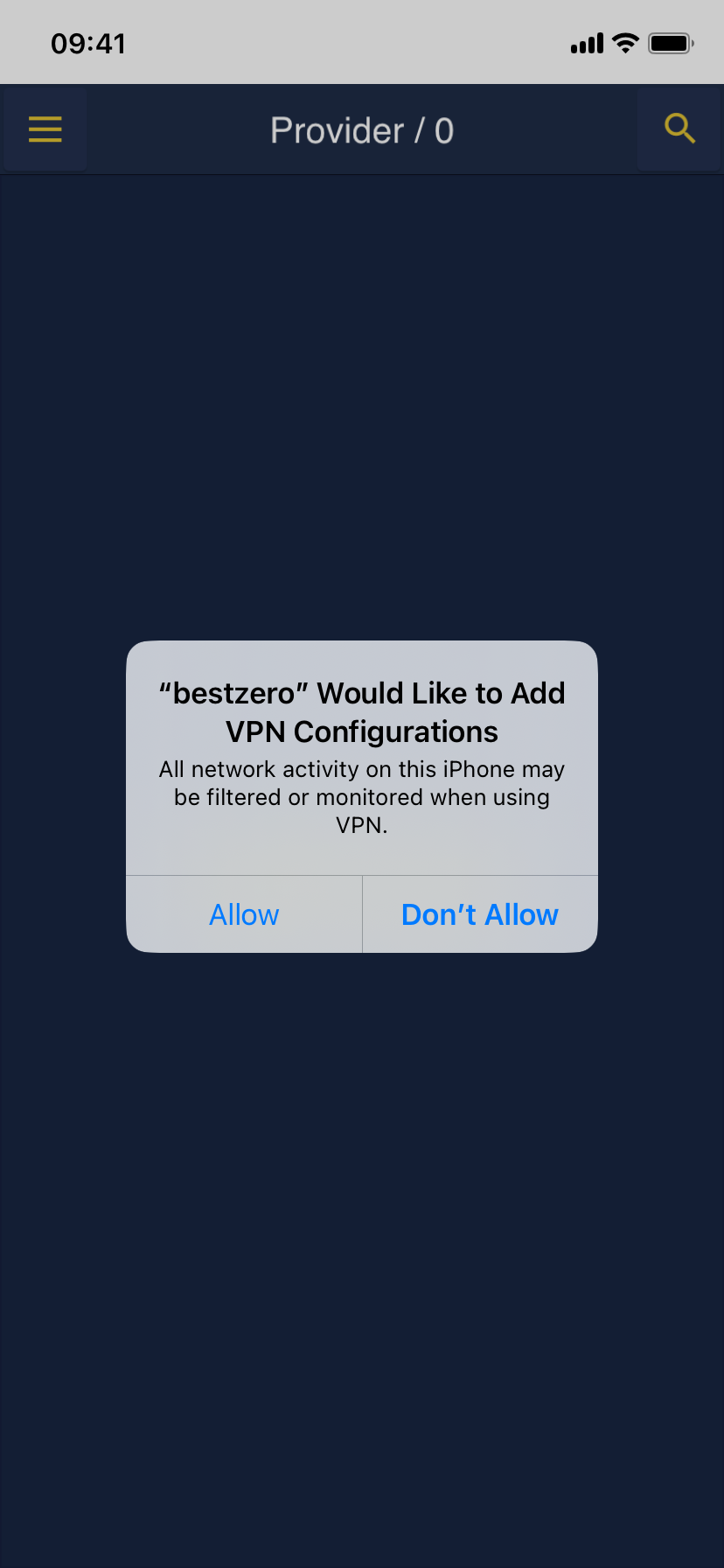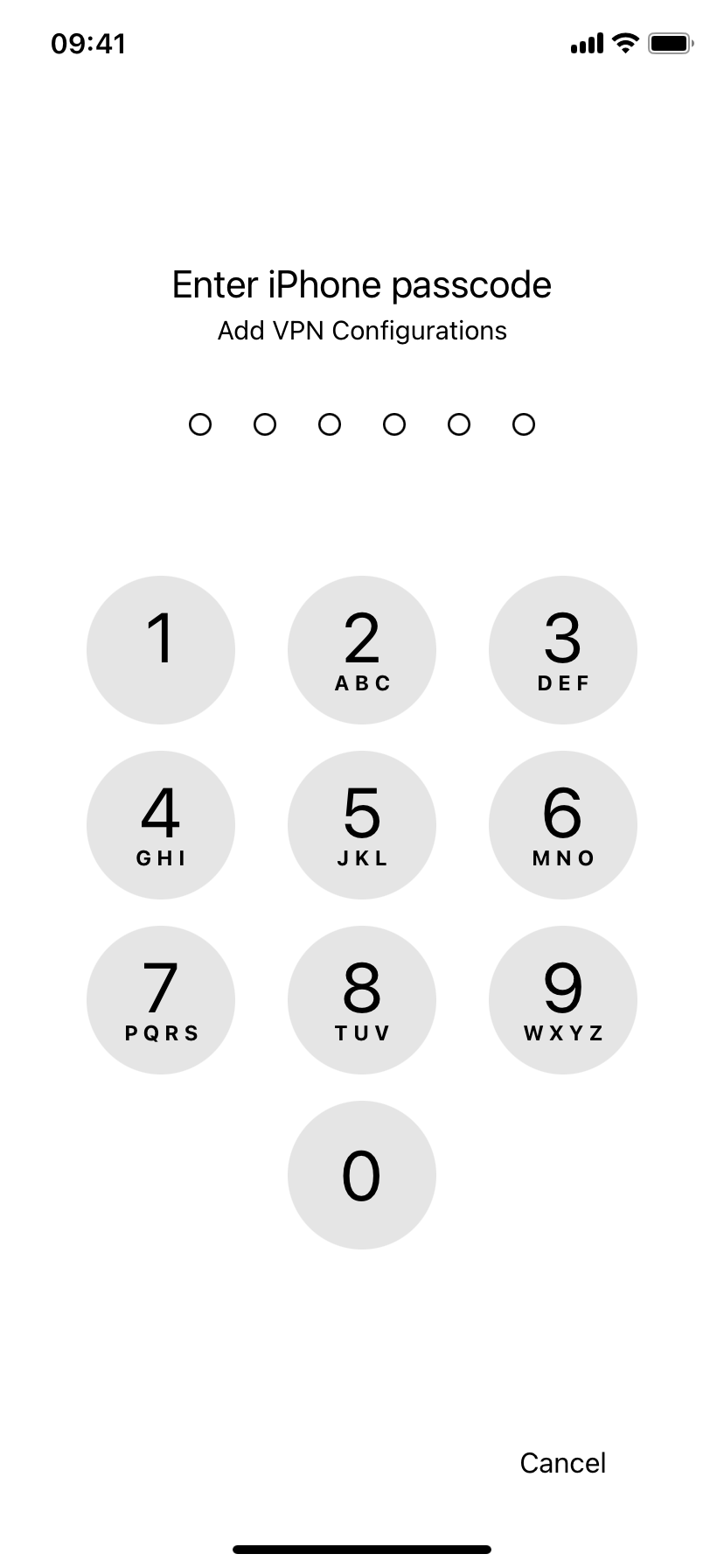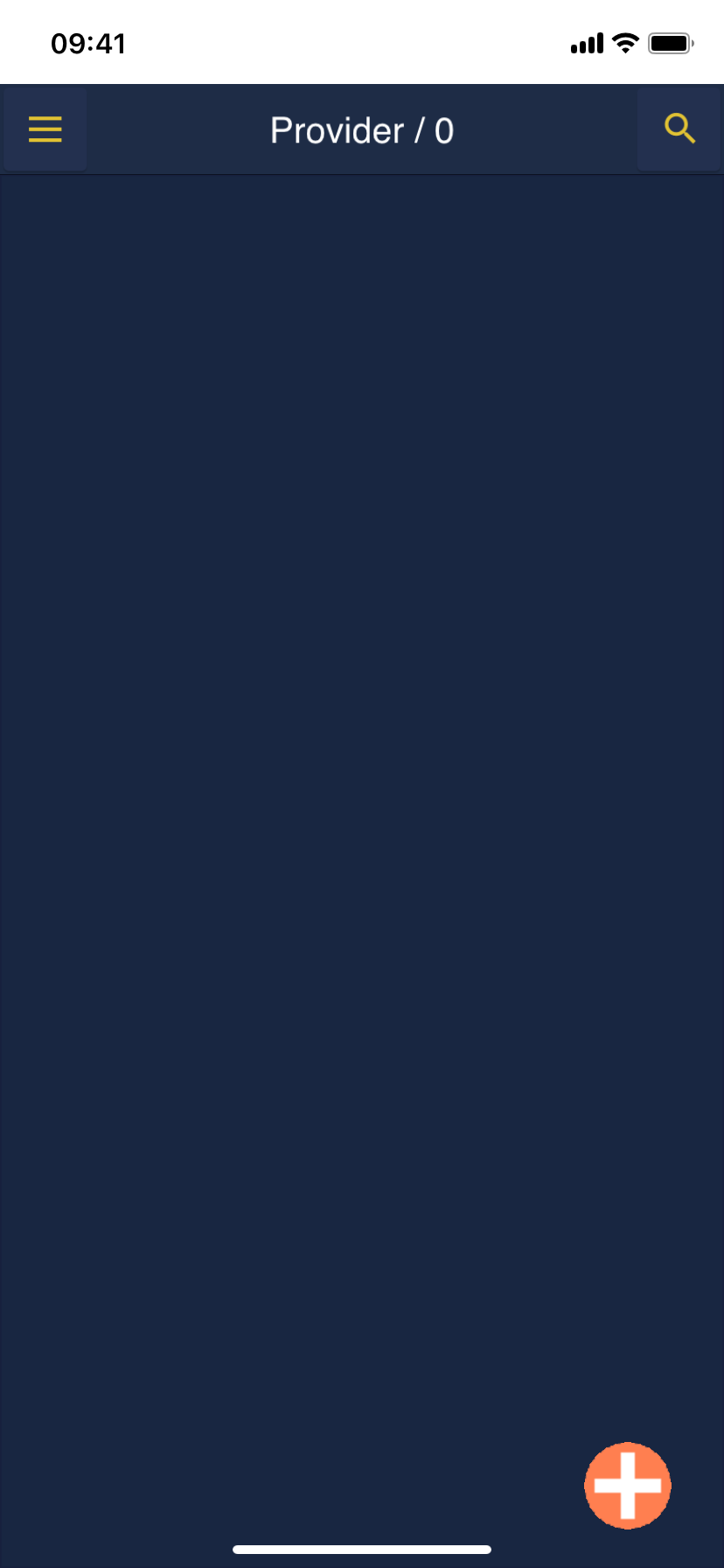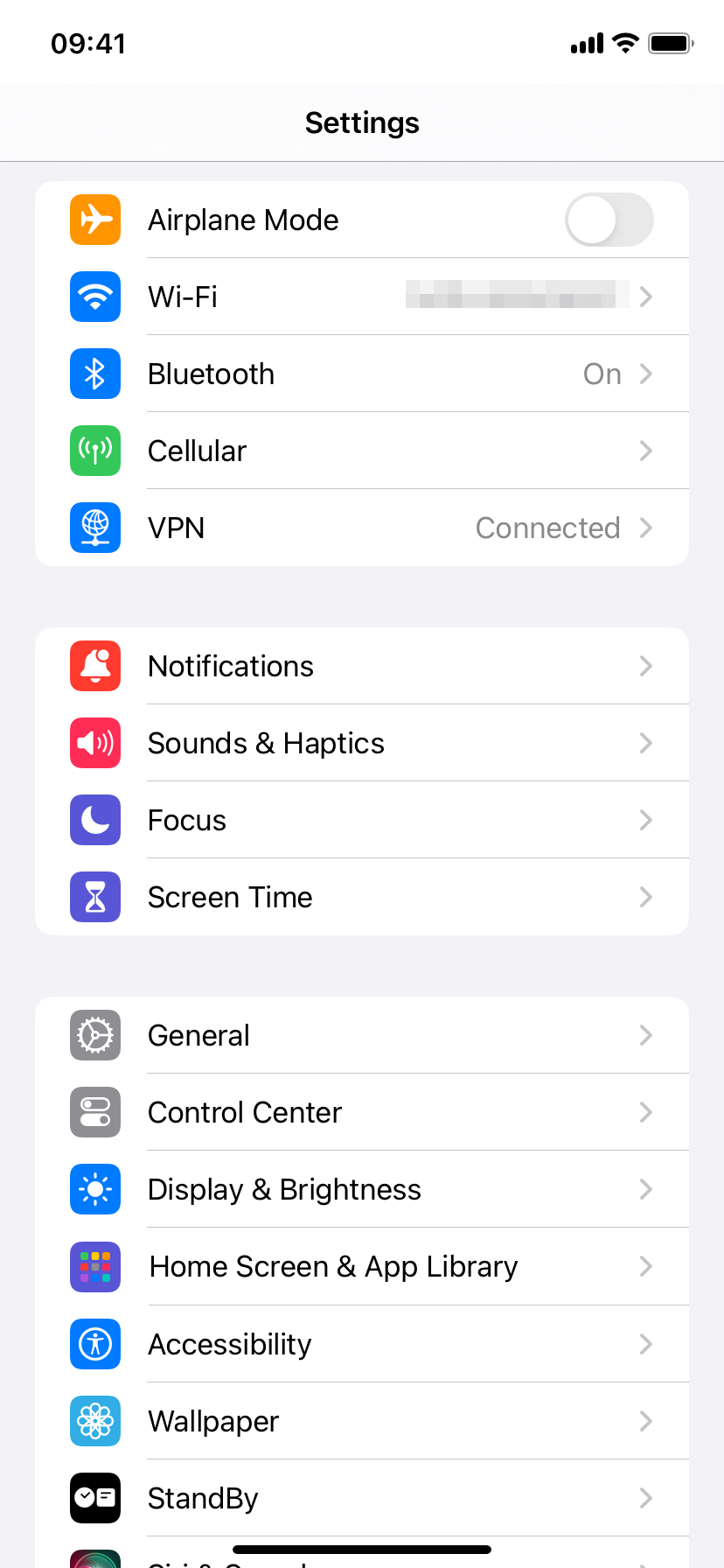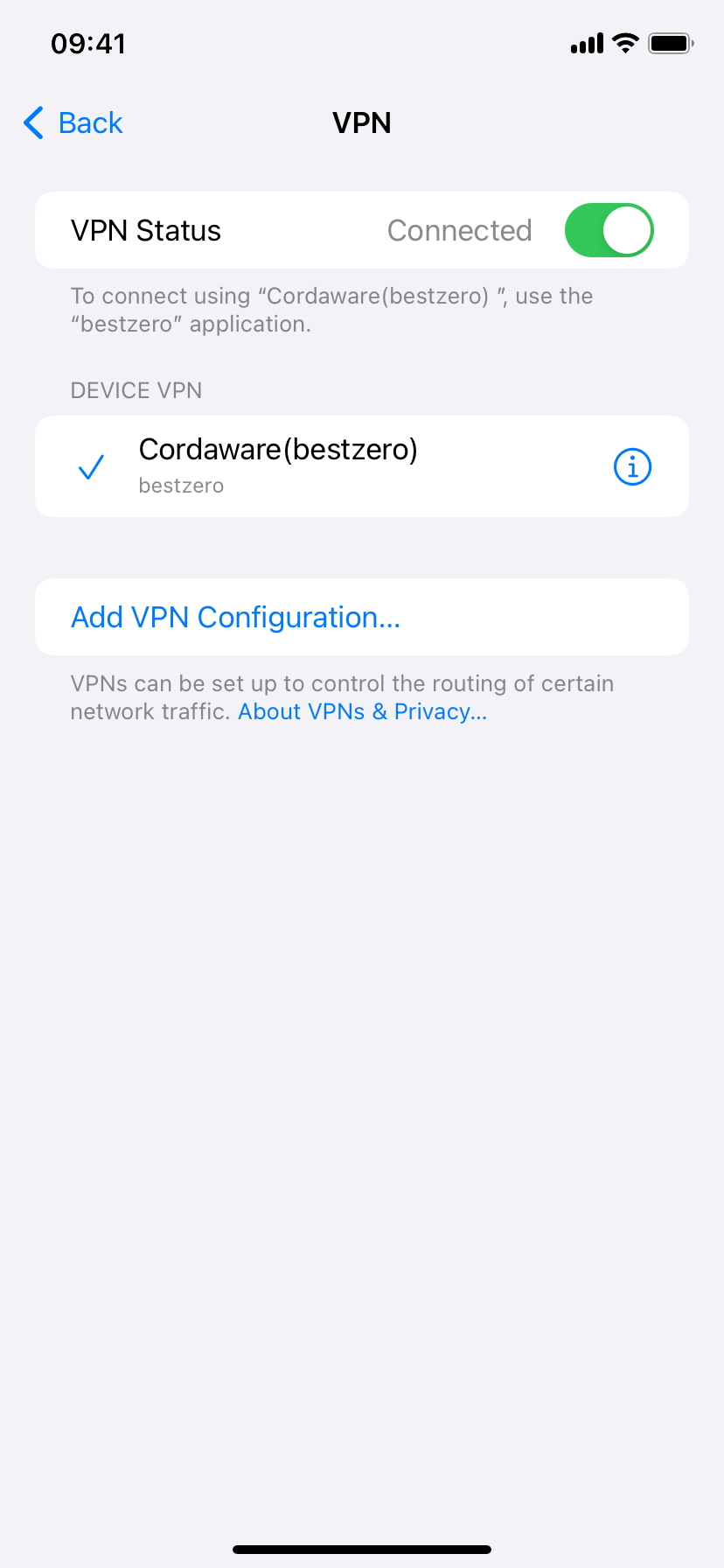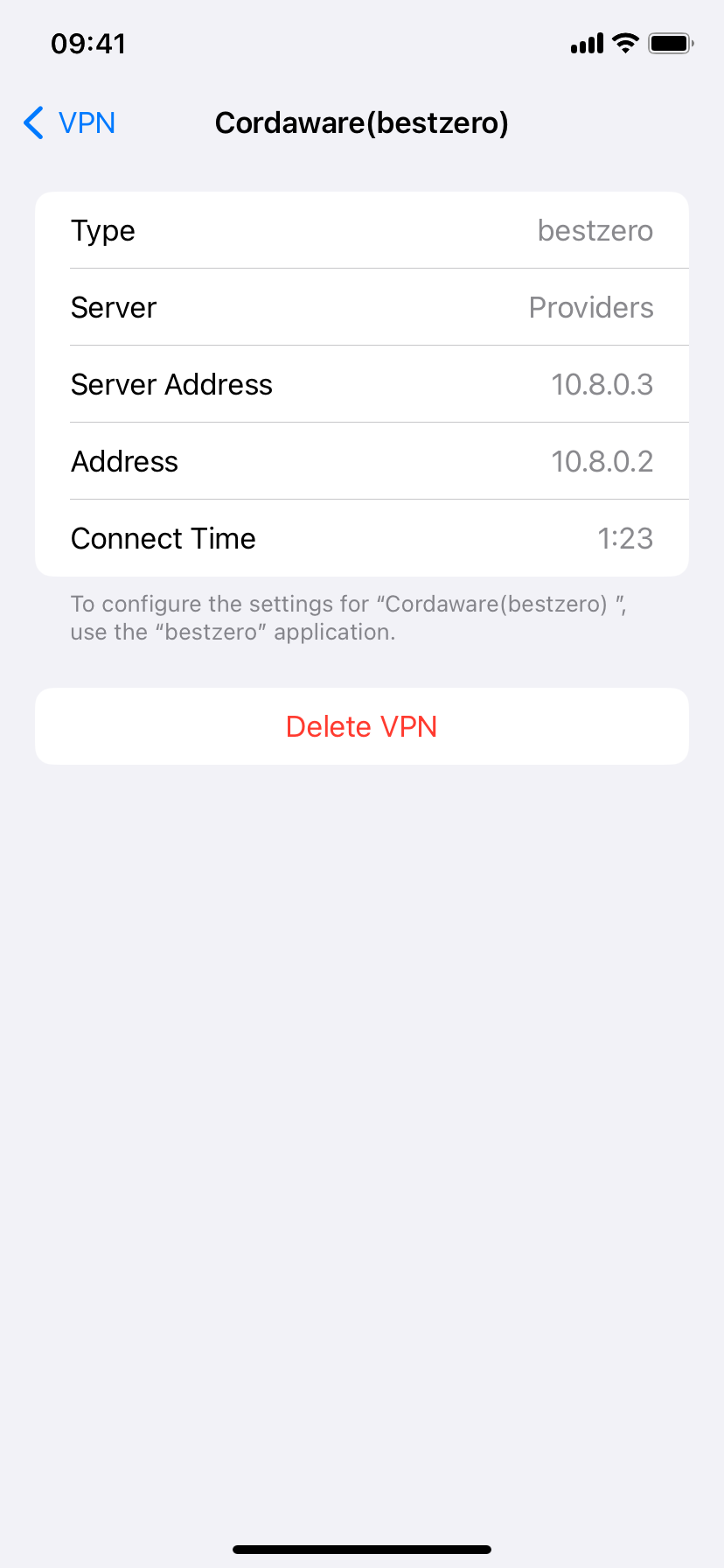In this chapter, you will learn how to install the Appsbox on different operating systems.
First, download the installation wizard for the Appsbox.
To do this, use the correct download link for your operating system:
Current version: 2.4.2 - January 22, 2025
Operating system |
Download |
Windows |
|
MacOS Apple Silicon, macOS 11.0 or higher |
|
MacOS Intel, macOS 11.0 or higher |
|
Linux - Ubuntu 24.04 or higher |
|
Linux - Ubuntu 18.04 until 22.04 |
|
Linux - Debian Bookworm (Debian 12) or higher |
|
Linux - Debian Stretch, Debian Bullseye |
|
Android |
|
iOS |
Then run the installation wizard and install the Appsbox in a directory of your choice.
|
To display the installation guide please click on your operating system. |
1.Run the installation routine as an administrator. 2.Select your preferred language for the installation process. 3.Specify the path where you want to install the program. 4.Set the name for the start menu. 5.Start the installation by clicking the "Install" button.
Congratulations! You have successfully installed the Cordaware Appsbox and can now launch the "best_apps.exe" application to start the configuration of your Appsbox.
|
1. To start the installation assistant on MacOS, make a secondary click on the package and select "Open". Now a warning from MacOS opens, which informs you that the developer of the software is not verified. Click "Open" again here to start the installation assistant.
2. After starting the installation assistant, you will see the following view:
Click "Continue".
3. In the second step, the software license agreement must be accepted. Additionally, you can print or save it.
4. Next, you need to start the installation.
5. After you click Install, administrative user credentials are required.
6. When the installation is complete, a summary of the installation is displayed. This can be closed by clicking the "Close" button. You can then move the installation program to the bin.
7. After you have allowed the beam.smp application to accept incoming network connections, the installation of bestzero® Appsbox is complete.
|
1. Download the Cordaware bestzero® installer.
2. Now open a terminal window in this folder by right-clicking in an open space.
3. Now enter the following command and your root password if needed:
4. If the installation was successful, you will get an output that looks something like this.
5. Now open the path /opt/bestzero/app/. There you will find the Cordaware bestzero® Appsbox program best_apps.
6. The installation is now complete. Double-click on best_apps to display the Cordaware bestzero® Appsbox.
ATTENTION: An installation via the Ubuntu Software Center is NOT possible. Even if it looks like it.
|
1. Open the Google Play Store.
2. Search for the Cordaware bestzero® Appsbox using the search term "bestzero"..
Then tap on the bestzero® application.
3. Now tap on the "Install" button.
4. After the installation process is complete, you can open the app.
A shortcut has also been placed on your homescreen.
|
1.Open the App Store.
2.Search for the Cordaware bestzero® Appsbox using the search term "bestzero"..
3.After the installation process is complete, you can open the app.
A shortcut has also been placed on your homescreen.
4.When you start the Appsbox for the first time, you will be asked to add a VPN configuration to your device.
6.Confirm the setup of the VPN configuration by entering your iPhone passcode.
Your VPN configuration is now set up and the Appsbox is ready for operation.
Check VPN configuration
You can also view and check the VPN configuration created by Cordaware bestzero® in your settings.
1.To do this, open the iOS system settings.
2.Tap on "VPN" here to view a list of all your VPN configurations.
3.Now tap on the info icon next to the device VPN "Cordaware(bestzero)" to get detailed information about this VPN configuration.
|