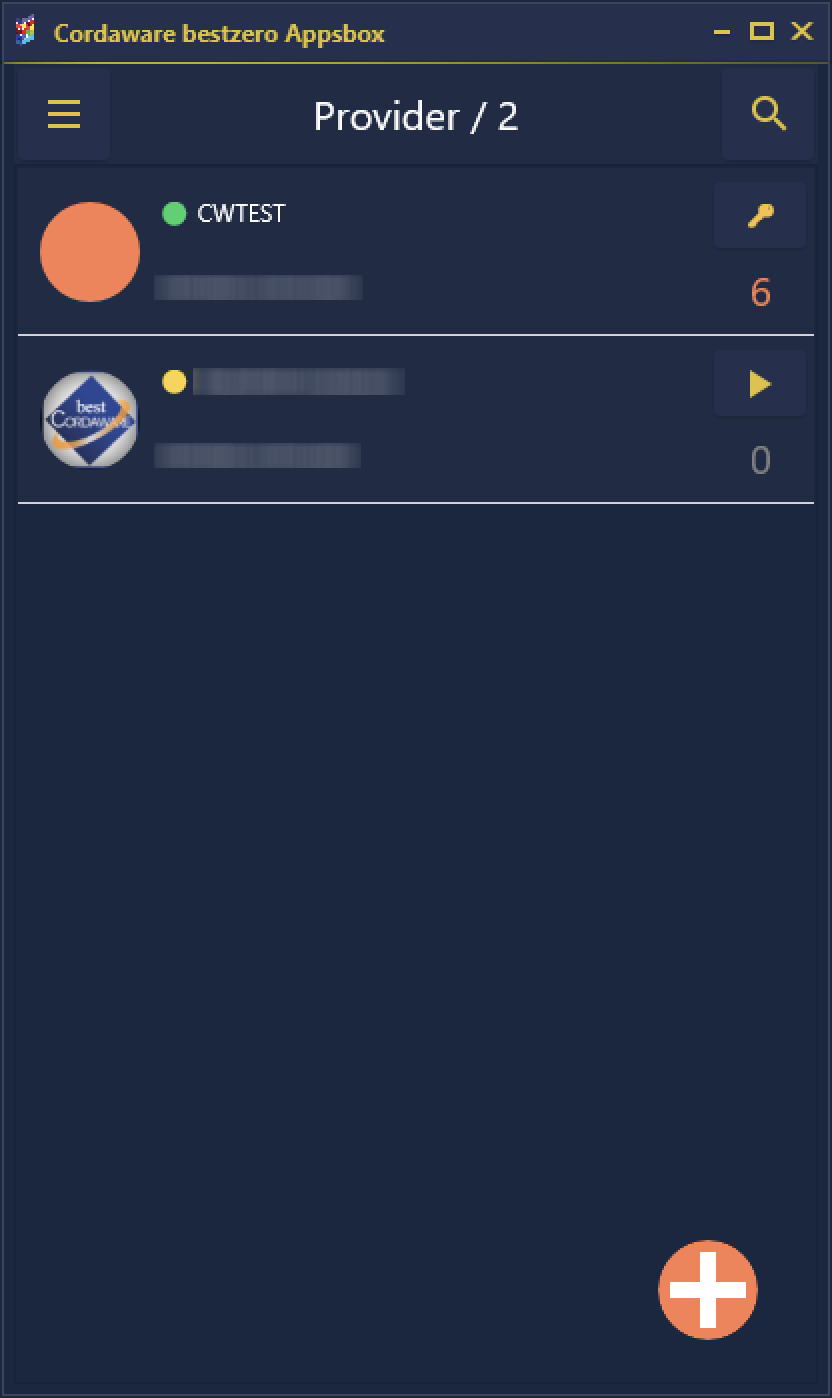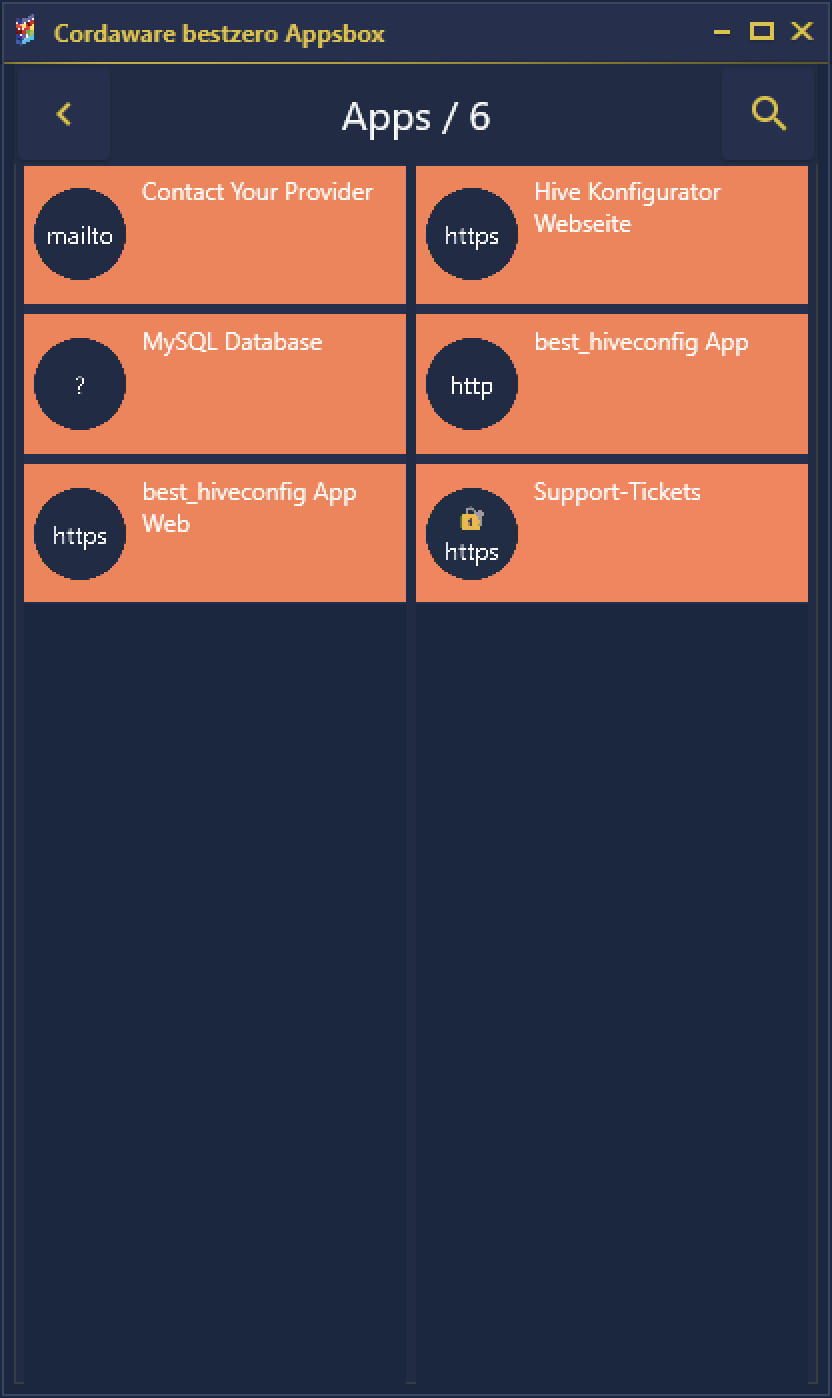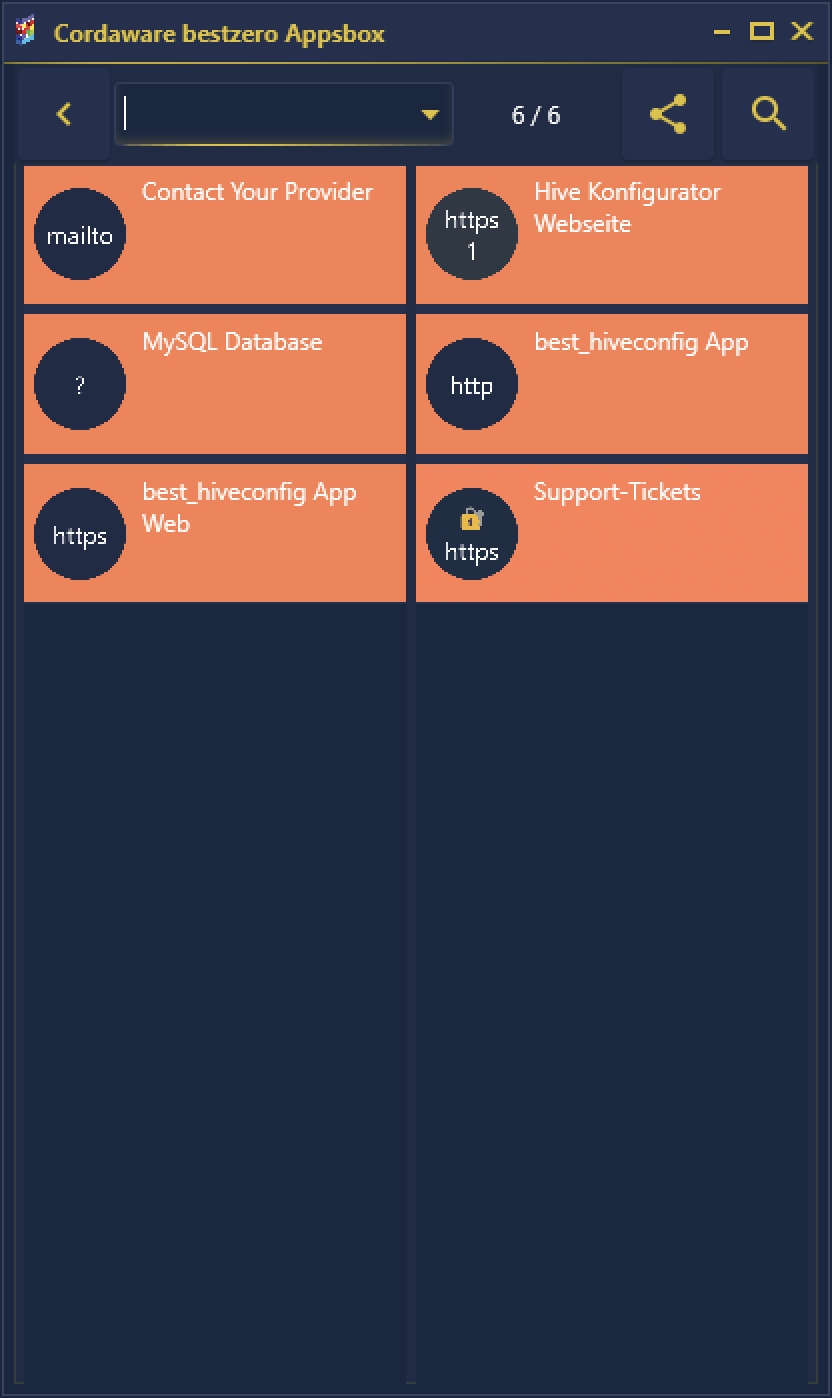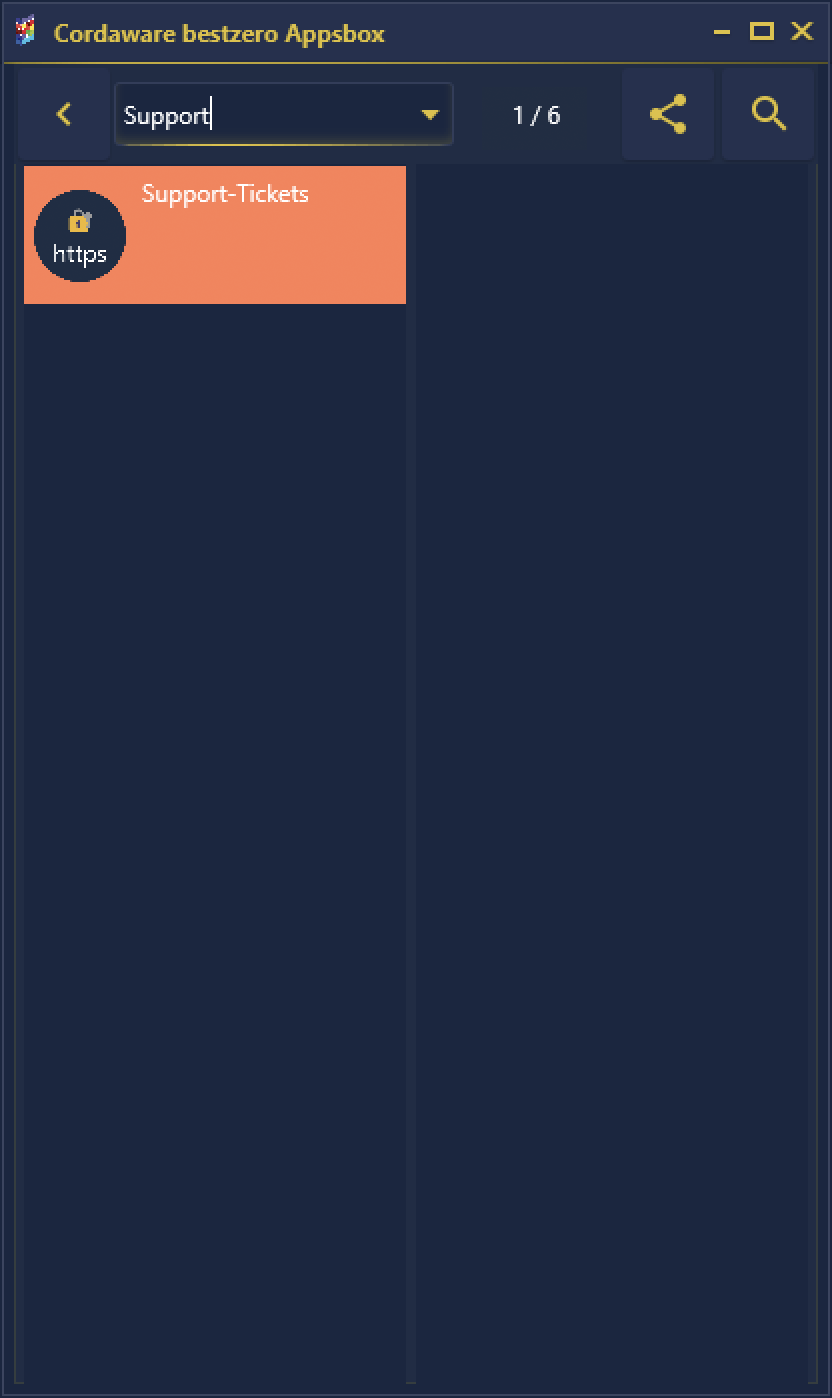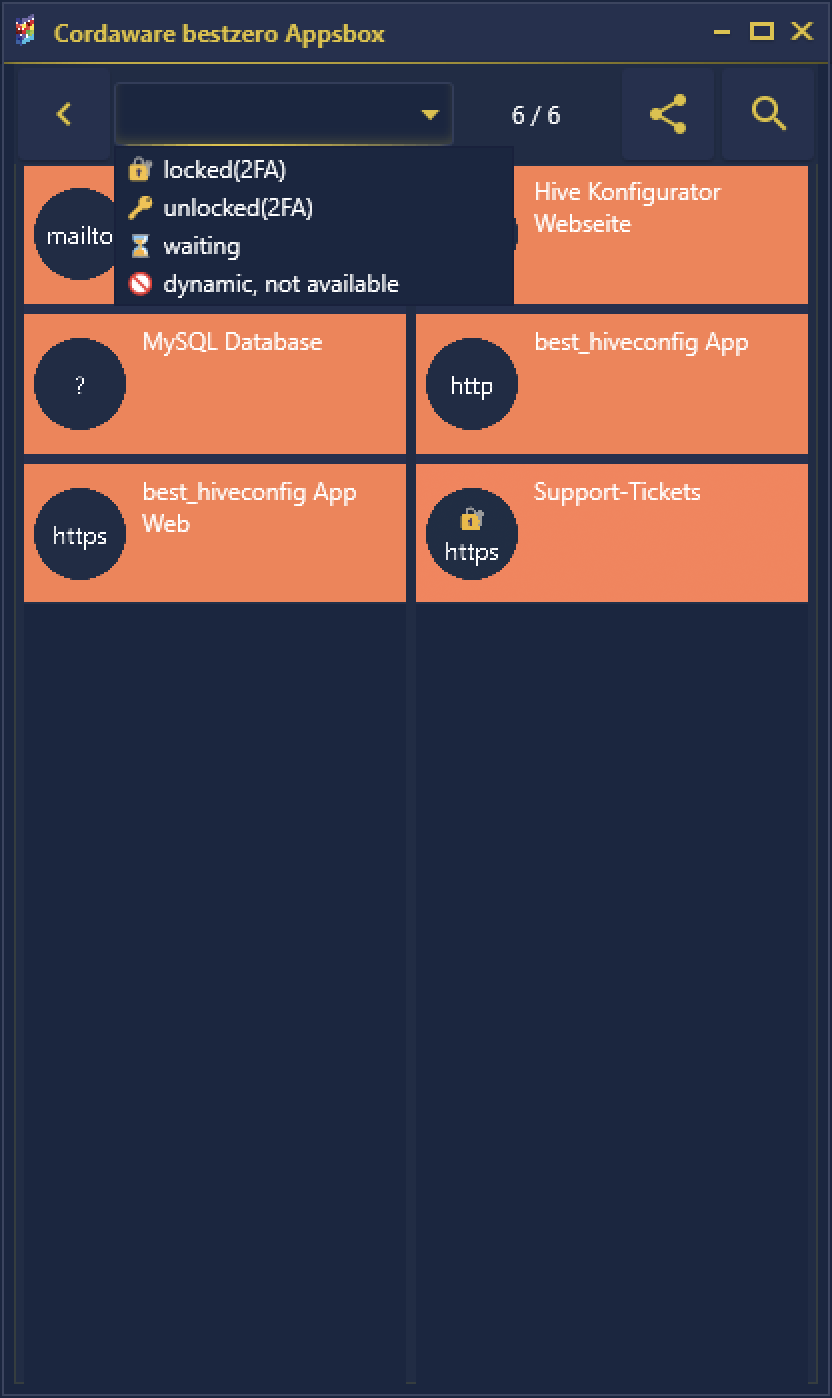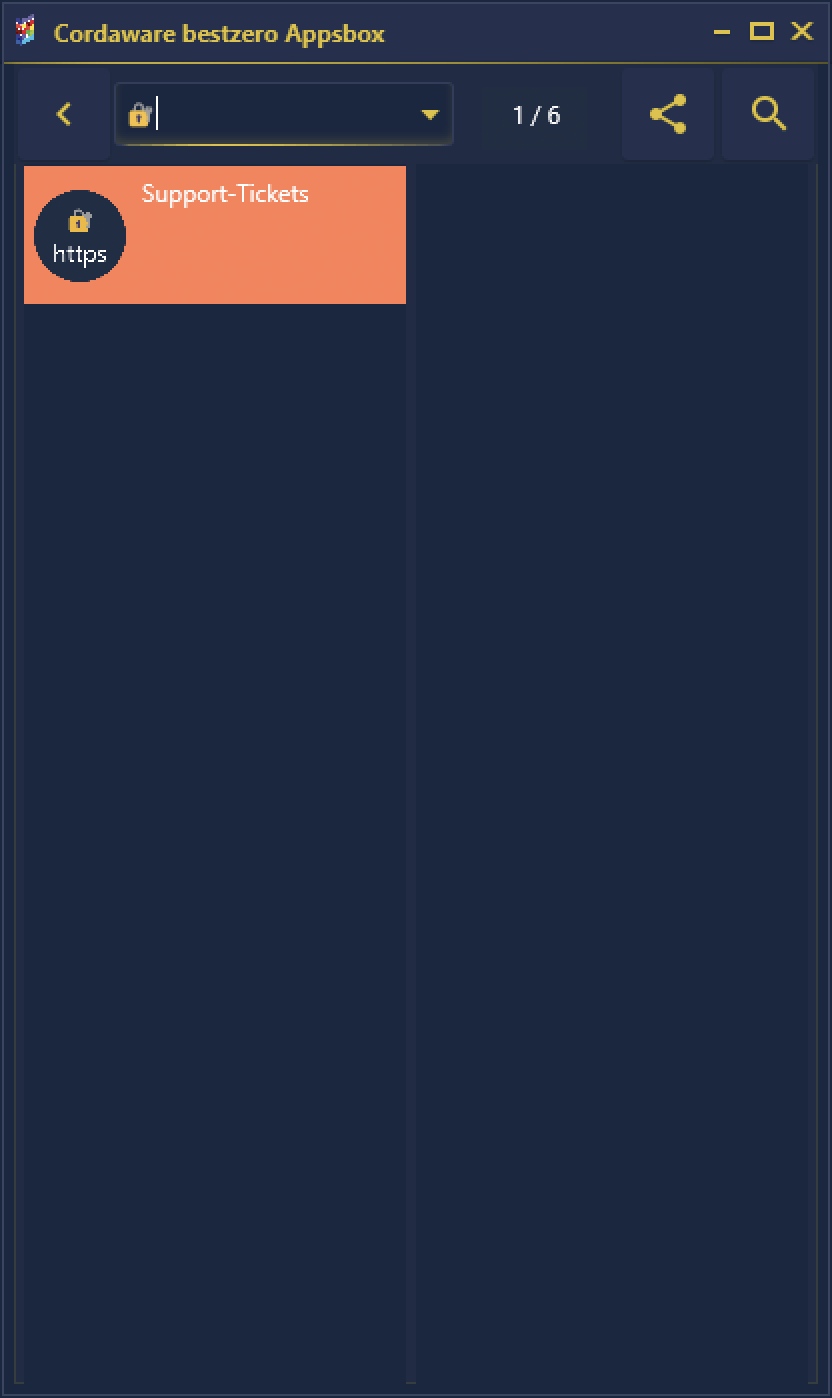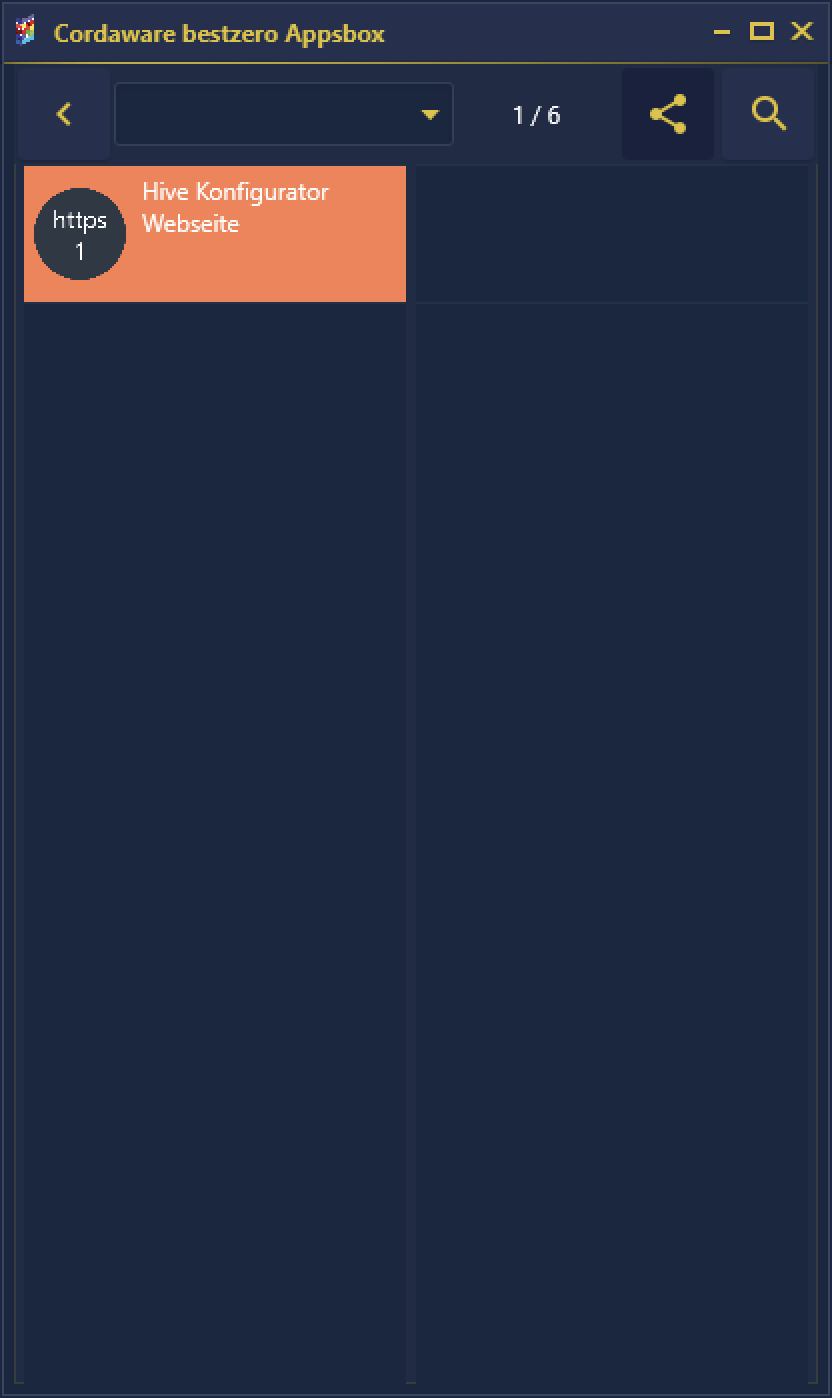In this chapter, you will learn how to search or filter for specific apps in Appsbox.
1.Open your Appsbox. 2.Click on the highlighted number on the right side (this indicates the number of apps currently available from the provider). This will take you to the overview of your currently available apps. 3.By clicking on the "magnifying glass" symbol you can open a search field for further input. 4.Now enter your desired text after which you want to search or filter the apps. As an example, we will use the term "Support" here. 5.Now you will see all the apps that match this term, as well as the number of apps found.
|
| Search by status |
1.Open your Appsbox. 2.On the right side, click the highlighted number (This indicates the number of apps currently available from the provider). This will take you to the overview of your currently available apps. 3.By clicking on the "magnifying glass" symbol you now open a search field for further input.
4.Now click on the "arrow" symbol inside the text field to display an overview of the available states. An overview of all available states can be found in the chapter App status. 5.Now select a desired status after which you want to filter. In our example, we are looking for all "locked" apps. 6.Now the filtered status is displayed in the search field, and the apps were filtered according to the corresponding criterion as well. |
1.Open your Appsbox.
2.On the right side, click the highlighted number (This indicates the number of apps currently available from the provider). This will take you to the overview of your currently available apps.
3.If apps are now highlighted with a number, this means that there is an active connection here. If you click on this icon, 4.Now all apps are displayed that have actively established a connection to the configured application. |