Szenarien sind ein sehr effektives Werkzeug um in bestimmten Standardsituationen mit nur wenigen Klicks eine Serie von Nachrichten zeitgleich abzusetzen. Ein wesentliches Merkmal der Szenarien ist, dass mehrere Infos mit unterschiedlichen Inhalten, Darstellungen und Empfängern mit nur einer Aktion abgeschickt werden können. Dies wird besonders bei Eskalationen von IT-Problemen (z.B. Verantwortliche bekommen eine andere Nachricht als Endanwender) oder im Alarmfall verwendet, wo beispielsweise mehrere Gebäude unterschiedliche Fluchtwege besitzen oder andere Maßnahmen zu ergreifen sind.
Um dies zu ermöglichen, wird eine Sammlung an vordefinierten Info-Vorlagen (Templates) zusammengefasst. Anschließend können diese Infos mit wenigen Klicks gleichzeitig abgesetzt werden. Dies bedeutet, das erst entsprechende Templates erstellt werden müssen, bevor ein Szenario angelegt werden kann. Mehr dazu lesen Sie im Kapitel Templates.
Um diese Szenarien zu verwalten, wird die App Templates (Templates -> Szenario) verwendet.
Szenario erstellen
Wenn Sie Ihre Sammlung an Templates vorliegen haben, können diese in einem Szenario zusammengefasst werden. Um ein neues Szenario zu erstellen, klicken Sie auf die Schaltfläche ![]()
(Neu) in der Toolbar und anschließend auf Neues Szenario erstellen womit ein neues Formular geöffnet wird.
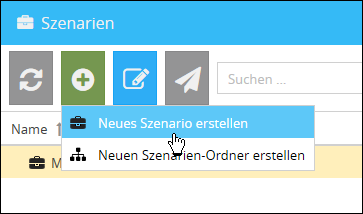
Geben Sie hier den Namen des Szenarios und optional eine Beschreibung an. Des Weiteren stehen Ihnen folgende Einstellungen zur Verfügung:
•Aktiv:
Inaktive Szenarien können nicht versendet werden.
•Szenario versenden:
Erlaubt individuelle Änderungen am Text, der Caption und Hintergrundfarbe der einzelnen Templates vor dem Versenden des Szenarios.
•Szenario entwarnen:
Erlaubt individuelle Änderungen am Text, der Caption und Hintergrundfarbe der einzelnen Templates vor dem Entwarnen des Szenarios.
Geben Sie anschließend die Templates an, die Sie mit diesem Szenario versenden möchten. Klicken Sie dazu einfach die gewünschten Templates in der Auswahlliste an.
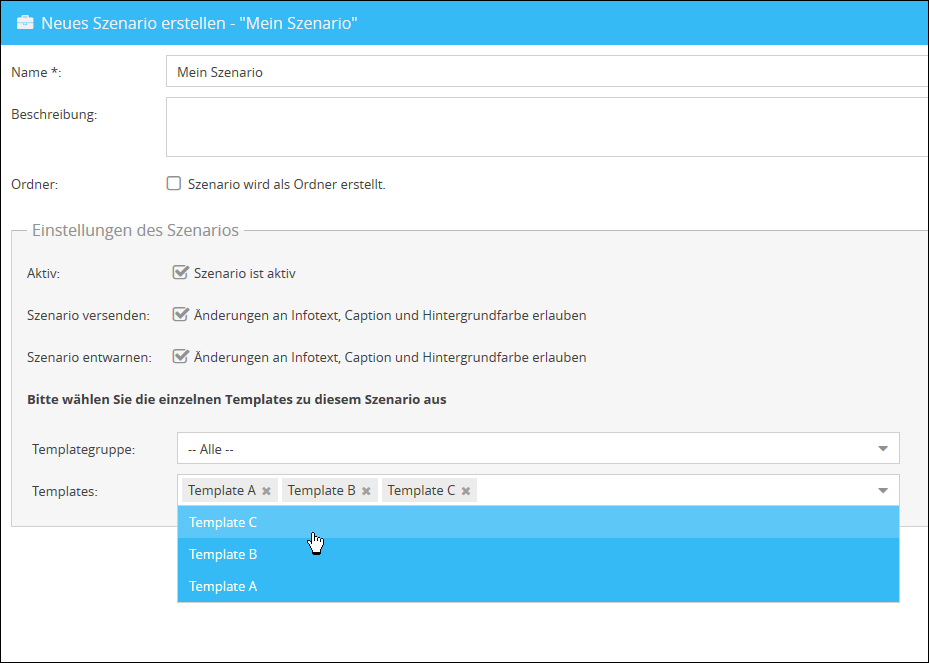
Um geordnete Templates einer Templategruppe zu finden, können Sie in der Auswahlliste Templategruppe eine Templategruppe auswählen. Dabei werden nur die Templates dieser Gruppe aufgelistet.
Klicken Sie zum Schluss auf Speichern. Danach wird das neue Szenario in der Übersicht dargestellt.
Szenario versenden
Um ein Szenario zu versenden, selektieren Sie das gewünschte Szenario und klicken Sie auf ![]() (Szenario versenden) in der Toolbar. Anschließend erhalten Sie eine Übersicht der einzelnen Templates, welche im Szenario hinterlegt sind. Hier haben Sie die Möglichkeit die Infos vor dem Versand nochmals zu überprüfen und ggf. die Caption und den Infotext anzupassen.
(Szenario versenden) in der Toolbar. Anschließend erhalten Sie eine Übersicht der einzelnen Templates, welche im Szenario hinterlegt sind. Hier haben Sie die Möglichkeit die Infos vor dem Versand nochmals zu überprüfen und ggf. die Caption und den Infotext anzupassen.
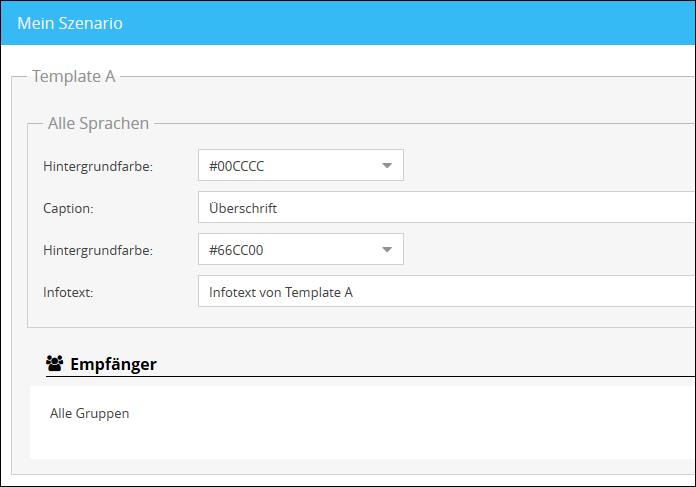
Mit der Schaltfläche Szenario versenden werden alle hinterlegten Infos abgesetzt.
Beispiel: Szenario erstellen und versenden
In diesem Beispiel wird der Anwendungsfall eines Feueralarms verwendet, wobei drei verschiedene Empfängerkreise mit zwei unterschiedlichen Nachrichten adressiert werden. Zum einen sollen alle Mitarbeiter informiert werden, das diese umgehend das Gebäude verlassen sollen und zum anderen die Helfer (Abteilungsleiter und der Sicherheitsdienst), welche aufgefordert werden, sicherzustellen, das alle Personen das Gebäude verlassen.
Folgen Sie diesen Schritten, um ein entsprechendes Szenario für diesen Fall zu erstellen:
1.Erstellen Sie zuerst mithilfe von Filter oder Gruppen die unterschiedlichen Empfängerkreise:
Alle Computer (alle Computer oder Benutzer im Gebäude; Sicherheitsdienst und Abteilungsleiter ausgeschlossen), Sicherheitsdienst und Abteilungsleiter.
Mehr Details dazu finden Sie im Kapitel Gruppen bzw. Filter.
2.Legen Sie im Infoeditor (Neue Info) zwei Templates an:
Template A: Feueralarm - Evakuierung
Beispieltext: “Es wurde soeben ein Feueralarm ausgelöst! Bitte verlassen Sie umgehend das Gebäude!”
Empfänger: Alle Computer
Template B: Feueralarm - Helfer
Beispieltext: “Es wurde ein Feueralarm ausgelöst! Bitte stellen Sie sicher, das alle Personen das Gebäude verlassen haben und möglichst alle Fenster und Feuerschutztüren geschlossen sind!”
Empfänger: Sicherheitsdienst, Abteilungsleiter
Mehr Informationen zum Erstellen von Templates finden Sie im Kapitel Templates.
3.Erstellen Sie anschließend ein neues Szenario in der App Templates (Templates -> Szenario) (z.B. Feueralarm) und weisen Sie diesem die entsprechenden Templates (Feueralarm - Evakuierung und Feueralarm - Helfer) zu.
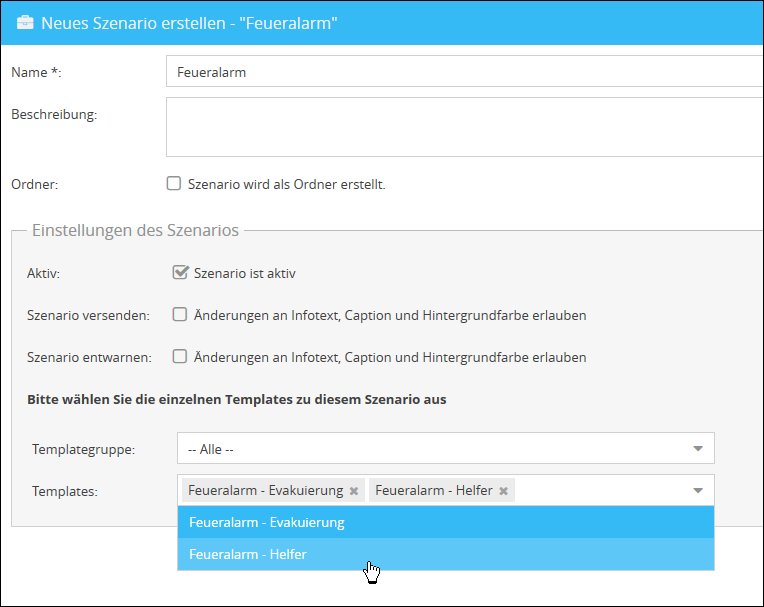
4.Selektieren Sie das Szenario (Feueralarm) und klicken Sie in der Toolbar auf ![]() (Szenario versenden). Hier können Sie die zugehörigen Templates noch einmal überprüfen.
(Szenario versenden). Hier können Sie die zugehörigen Templates noch einmal überprüfen.
5.Starten Sie das Szenario über einen Klick auf Szenario versenden.
Alle hinterlegten Infos werden nun an die entsprechenden Empfänger gesendet.
Szenarien-Ordner
In der Übersicht der App haben Sie die Möglichkeit Szenarien-Ordner zu erstellen, denen einzelne Szenarien oder weitere Ordner untergeordnet werden. Um einen Szenarien-Ordner zu erstellen, klicken Sie in der Toolbar auf ![]() (Neu) > Neuen Szenario-Ordner erstellen. Geben Sie für den Ordner einen Namen an und klicken Sie auf Speichern, um diesen anzulegen. Eine Beschreibung ist optional.
(Neu) > Neuen Szenario-Ordner erstellen. Geben Sie für den Ordner einen Namen an und klicken Sie auf Speichern, um diesen anzulegen. Eine Beschreibung ist optional.
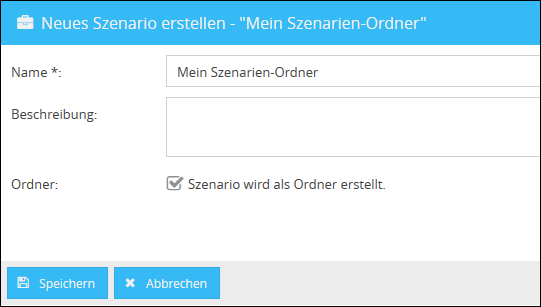
Wenn Sie anschließend einen Ordner in der Übersicht selektieren, stehen Ihnen im Menü der Schaltfläche ![]() (Neu) zwei weitere Optionen zur Auswahl:
(Neu) zwei weitere Optionen zur Auswahl:

•Neues Szenario in Ordner »Ordnername« erstellen:
Erstellt ein neues Szenario im selektierten Ordner.
•Neuen Szenarien-Ordner in Ordner »Ordnername« erstellen:
Erstellt einen weiteren Ordner im ausgewählten Szenarien-Ordner.