ScriptVars werden als Platzhalter im Infotext verwendet. Diese Platzhalter sind besonders im Zusammenhang mit Templates nützlich, wenn öfters standardisierte Nachrichten versendet werden. Bei solchen Nachrichten können Sie an bestimmten Stellen im Text ScriptVars platzieren, deren Werte vor dem Versand der Info angepasst werden können. Dies kann den Prozess zum Versenden von standardisierten Infos erleichtern und beschleunigen.
Um ScriptVars zu erstellen, steht Ihnen die App Templates (Templates -> ScriptVar) zur Verfügung. Hier können Sie Ihre ScriptVars erstellen und verwalten, welche Sie anschließend beim Erstellen Ihrer Infos verwenden können.
ScriptVars erstellen
Mit der App ScriptVar haben Sie die Möglichkeit, bestimmte ScriptVars mit verschiedenen Typen, wie z.B. Auswahl- oder Datumfelder, zu erstellen. Des Weiteren können ScriptVars mit einem Standardwert, sowie benutzerdefinierten Scripts versehen werden, um bestimmte Werte dynamisch zu erstellen oder anzupassen.
Um eine vordefinierte ScriptVar zu erstellen, öffnen Sie die App Templates (Templates -> ScriptVar) und klicken Sie in der Toolbar auf ![]() (Neu). Hierbei öffnet sich ein neues Formular. Geben Sie für die ScriptVar einen Namen und optional eine Beschreibung an.
(Neu). Hierbei öffnet sich ein neues Formular. Geben Sie für die ScriptVar einen Namen und optional eine Beschreibung an.
Wählen Sie anschließend den gewünschten Typ der ScriptVar aus. Folgende Typen stehen dabei zur Auswahl:
Typ |
Beschreibung |
Textfeld |
Bietet ein simples Textfeld zur Eingabe eines beliebigen Wertes. Im Feld Standardwert können Sie einen Wert eintragen, welcher automatisch in das Feld eingefügt wird.
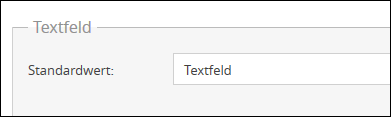
Ergebnis (Infovorschau):  |
Auswahlliste |
Eine Auswahlliste bei der ein Wert aus einer definierten Liste gewählt werden kann. Hierbei wird ein Standardwert benötigt, um bestimmte Werte bei der Verwendung der ScriptVar auswählen zu können. Geben Sie im Feld Standardwerte die Werte, welche in der Auswahlliste zur Verfügung stehen sollen, durch einen Zeilenumbruch getrennt, an.
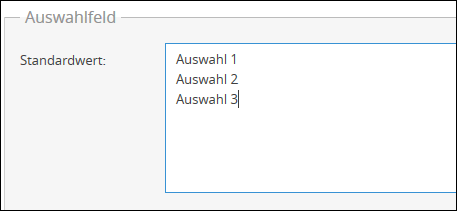
Ergebnis (Infovorschau): 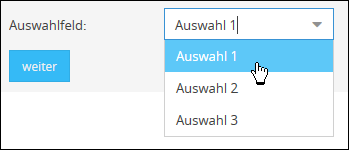 |
Mehrfachauswahl |
Eine Auswahlliste bei der mehrere Werte aus einer definierten Liste gewählt werden können. Hierbei wird ein Standardwert benötigt, um bestimmte Werte bei der Verwendung der ScriptVar auswählen zu können. Geben Sie im Feld Standardwerte die Werte, welche in der Auswahlliste zur Verfügung stehen sollen, durch einen Zeilenumbruch getrennt, an.
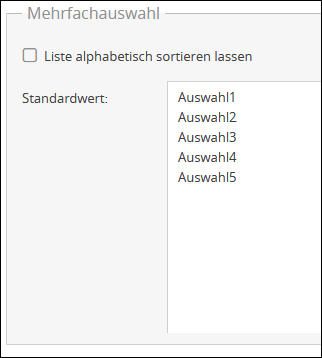
Ergebnis (Infovorschau): 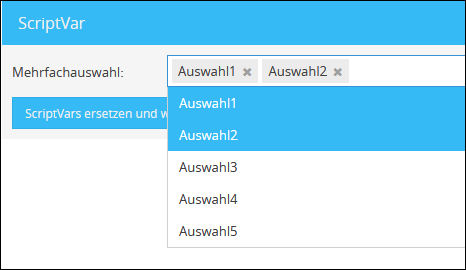 |
Datum |
Stellt ein spezielles Feld für Werte im Datumsformat TT.MM.JJJJ zur Verfügung. Zusätzlich wird ein spezielles Kalender-Widget zur Verfügung gestellt, mit dem Sie ein beliebiges Datum festlegen können.
Vergleichbar mit dem Typ Textfeld, können Sie im Feld Standardwert einen Wert angeben, der automatisch eingetragen wird. Möchten Sie das aktuelle Datum anzeigen, geben Sie %CURRENTDATE% ein.

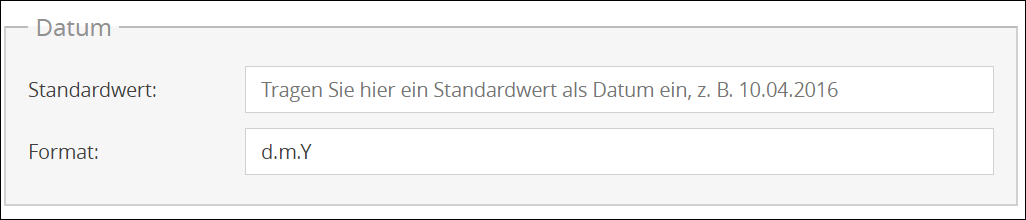
Ergebnis (Infovorschau): 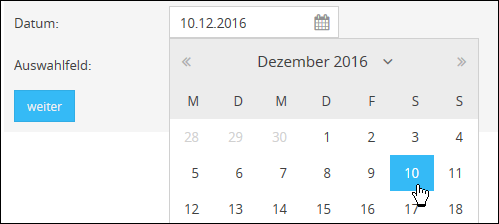 |
Zeit |
Ein Feld für Uhrzeitangaben im HH:MM-Format. Zusätzlich können bestimmte Uhrzeiten aus einer Auswahlliste ausgewählt werden.
Vergleichbar mit dem Typ Textfeld, können Sie im Feld Standardwert einen Wert angeben, der automatisch eingetragen wird. Möchten Sie die aktuelle Uhrzeit anzeigen, geben Sie %CURRENTDATE% ein.


Ergebnis (Infovorschau):  |
ScriptVars einfügen
Um Ihre erstellten ScriptVars in eine Info einzufügen, steht Ihnen in der Toolbar des Editors der Menüpunkt ScriptVar zur Verfügung.
Öffnen Sie dazu die App Neue Info und wählen Sie im Editor im Dropdown-Menü die ScriptVar aus.
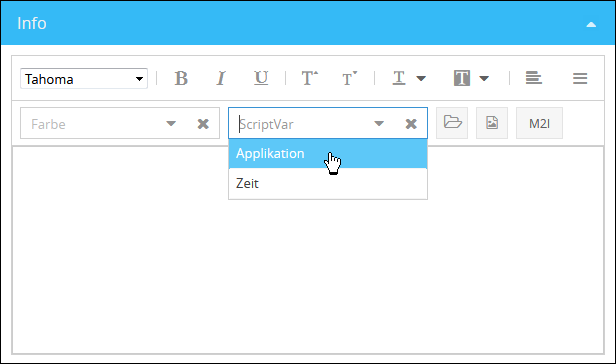
In der Vorschau haben Sie anschließend die Möglichkeit, die Werte Ihrer eingefügten ScriptVar zu bearbeiten.
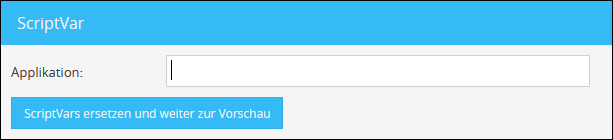
Klicken Sie nach Ihren Eingaben auf ScriptVars ersetzen und weiter zur Vorschau, damit diese in den Infotext übernommen werden.
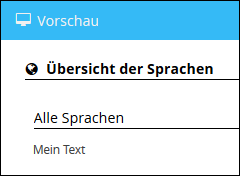
Sie können ScriptVars auch manuell in den Infotext einfügen, ohne diese vorher erstellen zu müssen. Dabei wird standardmäßig der Typ Textfeld verwendet. Platzieren Sie dazu die ScriptVar einfach in Ihrem Infotext mit folgender Syntax: [ScriptVar=Name des Feldes]. |
Beispiel: Info mit ScriptVar als Template (Vorlage) speichern
Als Beispiel möchten wir eine Vorlage (Template) erstellen, die verwendet werden kann, wenn ein bestimmter Server gewartet wird und die betroffenen Benutzer informiert werden sollen. Der Verantwortliche kann in diesem Fall das Template mit dem vordefinierten Infotext auswählen, den betroffenen Server einfach einfügen und die vorkonfigurierte Info versenden.
Gehen Sie dazu wie folgt vor:
1.Erstellen Sie eine neue ScriptVar mit dem Typ Auswahlfeld.
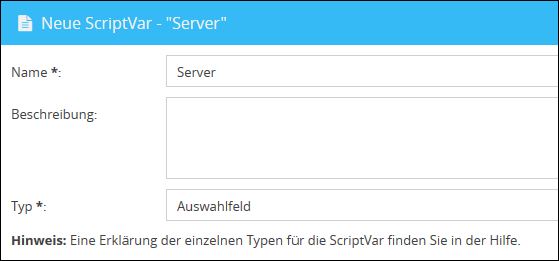
2.Tragen Sie im Feld Standardwert die einzelnen Server ein, die in der ScriptVar zur Auswahl stehen sollen. Trennen Sie diese durch einen Zeilenumbruch.
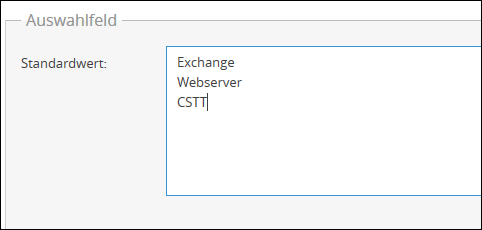
3. Speichern Sie die ScriptVar ab.
4. Öffnen Sie die App Neue Info und geben Sie dort im Editor Ihren Infotext an. (Beispiel: “Der Server wird derzeit gewartet.”)
5. Platzieren Sie den Cursor im Text, wo Sie die ScriptVar einfügen möchten und wählen Sie über das Feld ScriptVar im Drop-Down-Menü die erstellte ScriptVar aus. Die selektierte ScriptVar wird anschließend in den Text eingefügt.
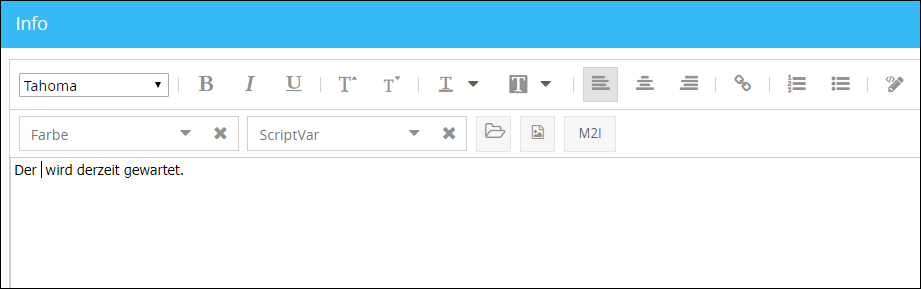
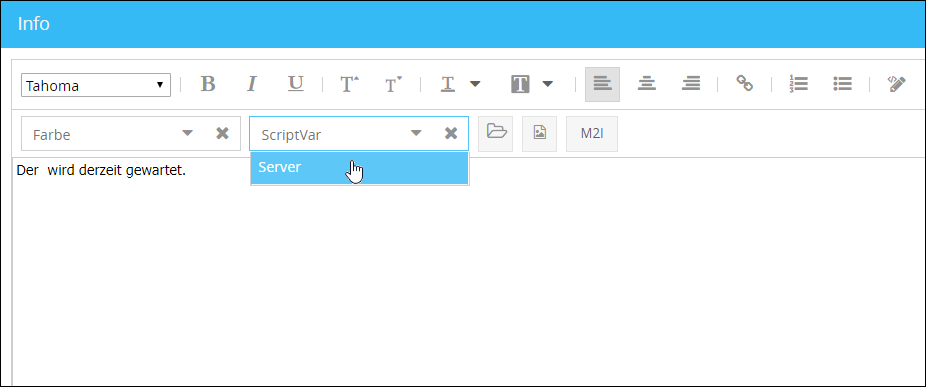
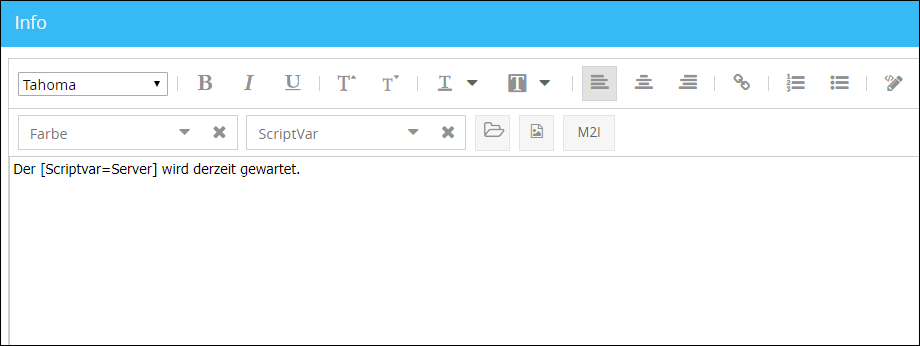
6. Navigieren Sie zum Menüpunkt Templates und speichern Sie die angelegte Info als Template (Vorlage) ab
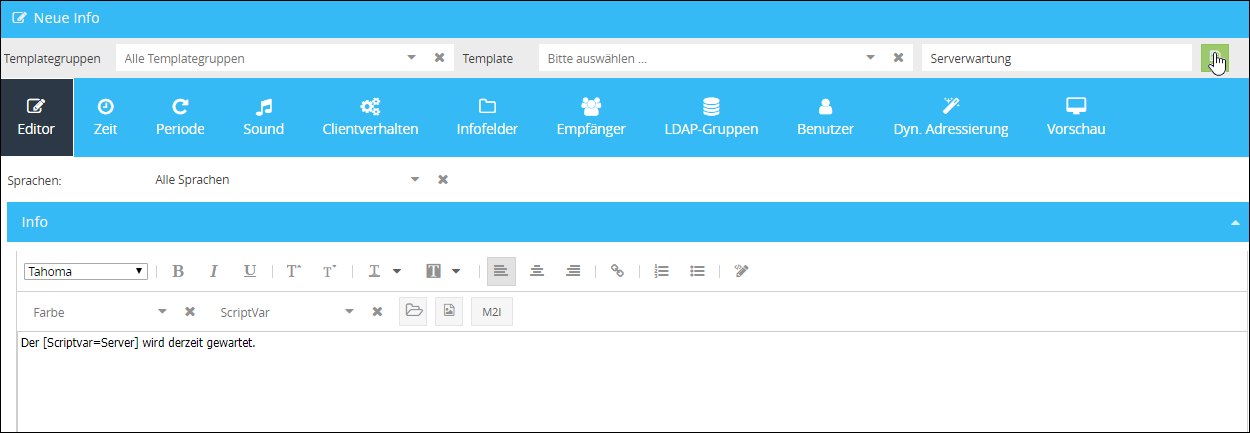
Nun kann im Wartungsfall dieses Template aufgerufen und die Meldung versendet werden, ohne die Info mit der ScriptVar immer wieder erneut erstellen zu müssen:
Öffnen Sie dazu die App Template (Templates -> Template) und wählen Sie aus der Liste Ihrer Templates das erstellte Template mit ScriptVar aus.
Eine weitere Möglichkeit Templates aufzurufen, finden Sie auf dem Dashboard (Home) der Weboberfläche, unter dem Bereich Neue Info.

Bevor Sie die Info abschicken, finden Sie in der Vorschau Ihre platzierte ScriptVar und können dort den betroffen Server auswählen.
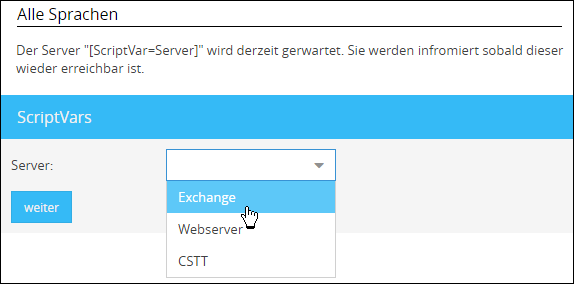
Mit dem Klick auf weiter, wird der Platzhalter mit dem Wert ersetzt und Sie können die Info anschließend versenden.
