StatusInfos ermöglichen eine dauerhafte Einblendung eines bestimmten Status. Auf diese Weise nehmen betroffene Personen Änderungen sofort wahr und können sofort reagieren. Im Gegensatz zu Infos können Sie den Benutzern ein Statusfenster in der Taskleiste dauerhaft bereitstellen, welches bei Bedarf aufgerufen werden kann.
Beispielsweise können Sie die Verfügbarkeit eines Servers oder Dienstes bereitstellen, um somit betroffene Benutzer zu informieren und evtl. den Service Desk zu entlasten.
Mithilfe der App Statusinfo werden diese erstellt und verwaltet.
StatusInfo erstellen
Eine StatusInfo ergibt sich aus drei verschiedenen Komponenten. Die StatusInfo umfasst das Thema über das informiert werden soll (z.B. “Serverstatus”). Dieser StatusInfo können beliebig viele Status zugewiesen werden (z.B. “Verfügbar” und “Nicht Verfügbar”).
Zuerst muss eine StatusInfo erstellt werden, um anschließend einen Status und Statusdetails hinzufügen zu können. Öffnen Sie dazu die App Statusinfo und klicken Sie in der Toolbar auf die Schaltfläche ![]() (Neu) > Neue StatusInfo erstellen.
(Neu) > Neue StatusInfo erstellen.
Hier können Sie folgende Eigenschaften der StatusInfo festlegen:
•Name
•Beschreibung
•Status Quo zurücksetzen nach Sekunden
Hier können Sie einen Sekundenwert angeben, der festlegt, nach wie vielen Sekunden ein aktuell gewählter Status auf Null zurückgesetzt wird.
•Gruppen
Hier können Sie die Gruppen wählen, die bei einer Änderung des Status informiert werden sollen.
•Alle Gruppen
Hierbei werden alle existierenden Gruppen informiert.
Beispiel:
In einer StatusInfo "Datenbackup" soll die Gruppe der Administratoren über den Beginn der Tages/Wochensicherung informiert werden. 60 Minuten nach einer Änderung des Status Quo soll dieser automatisch auf Null zurückgesetzt werden.
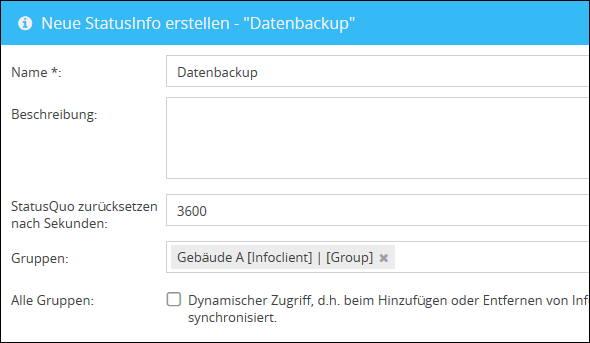
Status erstellen
Um einen Status der erstellten StatusInfo hinzuzufügen, markieren Sie zuerst die gewünschte StatusInfo und klicken Sie in der Toolbar auf ![]() (Neu) > Neuen Status anlegen.
(Neu) > Neuen Status anlegen.
Hier können Sie nun folgende Eigenschaften festlegen:
•Name
•Beschreibung
•Statuswechsel
Hier können Sie festlegen, dass dieser Status nach einer bestimmten Anzahl von Sekunden zu einem anderen Status wechseln soll. Mit der Option HauptstatusInfozeit restarten wird der Countdown zum Zurücksetzen des Status Quo neu gestartet.
Beispiel:
Für die StatusInfo "Datenbackup" sind die Status "Backup wird ausgeführt", "Tagesbackup starten" und "Wochenbackup starten" zu erstellen. Jeweils 10 Minuten nachdem einer der Status "Tagesbackup" oder "Wochenbackup" gestartet wurde, soll automatisch auf den Status "Backup wird ausgeführt" gewechselt werden. Der Status "Backup wird ausgeführt" soll 60 Minuten lang aktiv sein (Dauer des Reset!). Erstellen Sie nun zuerst den Status "Backup wird ausgeführt" und stellen Sie dort den Neustart der HauptstatusInfozeit ein.
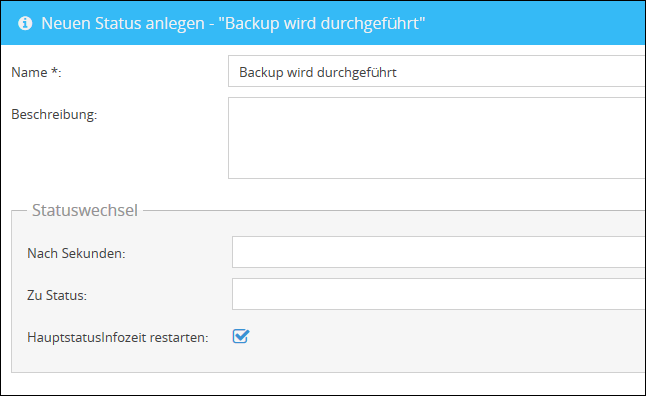
Erstellen Sie nun die Status "Tagesbackup" und "Wochenbackup" und stellen Sie den Status "Backup wird durchgeführt" jeweils als Folgestatus ein.

Speichern Sie den Status, um diesem ein oder mehrere Statusdetails hinzuzufügen. Im Statusdetail ist der Infotext und andere Parameter zur Anzeige des Status enthalten.
Statusdetail erstellen
Nachdem Sie Ihre Status erstellt haben, können Sie diesen ein Statusdetail zuordnen. Dort wird definiert, wie der Status aussehen und sich beim Client verhalten soll.
Wählen Sie dazu in der Statusinfo-Übersicht den gewünschten Status aus (StatusInfo aufklappen) und klicken Sie anschließend in der Toolbar auf die Schaltfläche ![]() (Neu) > Neues Statusdetail erstellen.
(Neu) > Neues Statusdetail erstellen.
Hier können Sie folgende Einstellungen vernehmen:
•Sprache
Wählen Sie eine Sprache aus. Die Sprache bezieht sich auf das Betriebssystem des Empfängers.
•Channel
Geben Sie einen Channel an, dessen Empfänger die StatusInfo erhalten sollen.
•Typ
Stellen Sie einen Meldungstyp ein. Dieser wird dann farblich speziell gekennzeichnet.
•Titel
Der Titel erscheint als Überschrift Ihrer Statusmeldung.
•Info
Erstellen Sie hier Ihre Info.
•Trayicon
Zusätzlich zur Statusinformation, welche als Fenster auf dem Bildschirm erscheint, haben Sie die Möglichkeit ein Statussymbol in der Taskleiste anzeigen zu lassen.
Um das Symbol in der Taskleiste anzeigen zu lassen, müssen Sie ein entsprechendes Symbol im Dateiformat *.ico auf dem Infoserver über die Contentverwaltung hochladen.
Tragen Sie dann den Content-Pfad der Datei entsprechend ein:
Wollen Sie das Trayicon ![]() verwenden, so geben Sie nur den Wert default im Textfeld ein.
verwenden, so geben Sie nur den Wert default im Textfeld ein.
•Hilfetext
Mit dem Hilfetext können Sie den Status in der Übersicht näher beschreiben.
•Sound
Wie bei einer normalen Info können Sie Soundfiles hinzufügen und bei Eingang abspielen lassen. Laden Sie dazu die Datei in der Contentverwaltung hoch und geben Sie in diesem Feld den Contentlink an.
|
Hinweis: Kann die Datei nicht gefunden werden, wird stattdessen ein Systembeep abgespielt. |
•Sprachausgabe
Hier können Sie eine StatusInfo via Sprachausgabe vorlesen lassen, weitere Informationen finden Sie in dem Kapitel Sprachausgabe.
•Klick
Hier können Sie angeben, ob die Statusinfo bei einem Klick auf den Hyperlink geschlossen bzw. abgebrochen werden soll.
Verhalten der Statusinfo am Benutzerdesktop:
•Trayicon anzeigen
Gibt an, ob das Trayicon angezeigt werden soll, oder nicht.
•Benutzer kann StatusInfo schließen
Gibt dem Benutzer die Möglichkeit die Statusinfo zu schließen
•Statusinfo anzeigen wenn Mauszeiger über Trayicon, ansonsten Hilfetext anzeigen
Hier können Sie festlegen ob die Statusinfo oder ein Hilfetext beim Mouseover über dem Trayicon angezeigt werden soll
•Statusinfo anzeigen bei Klick auf Trayicon
Gibt an, ob beim Klick auf das Trayicon die Statusinfo angezeigt werden soll, oder nicht.
•Schließbar nach X Sekunden:
Gibt an, ob die Info nach X Sekunden geschlossen werden kann.
•Einblendezeit in Sekunden
Hier können Sie die Einblendezeit in Sekunden festlegen.
Beispiel:
Der Status "Tagesbackup" soll zwei Minuten lang nach Start angezeigt werden. Die Info geht an alle Sprachen und soll zudem über ein Taskleisten-Icon wiederholt aufrufbar sein.
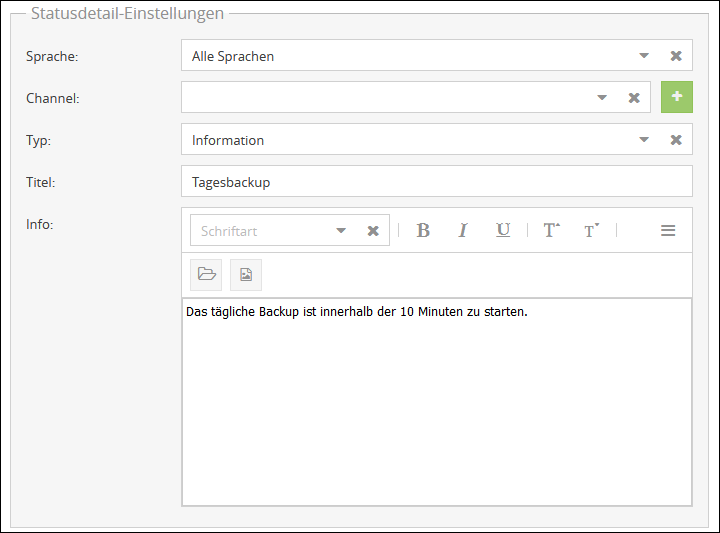
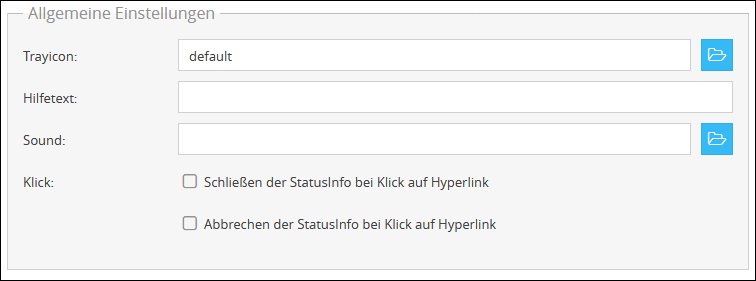
Weitere Einstellungen:
Bei den Einstellungen für den Benutzerdesktop können Sie noch festlegen, ob ein Tray Icon in der Taskleiste angezeigt werden soll, oder nicht. Es kann auch eingestellt werden, ob bei einem Mouseover über das Taskleistensymbol, oder per Klick die Nachricht auf dem Desktop erscheinen soll.
Bei der Einblendezeit können Sie einstellen, für wie lange das Statusfenster geöffnet sein soll. Sie können die Zeit auch auf unendlich stellen und dem Benutzer ermöglichen, die Info zu schließen, oder nicht.
StatusInfo ausführen
Zum Starten der StatusInfo wählen Sie in der Auswahlliste Status Quo den entsprechenden Status aus. Die Info erscheint unmittelbar. Zum Wechseln des Status wählen Sie einen anderen Eintrag aus.
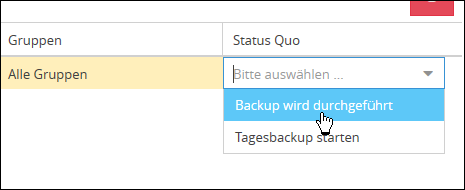
|
Achtung: Die StatusInfo startet unverzüglich, sobald Sie einen Status auswählen! |