Die Geräteverwaltung ermöglicht es Ihnen, dass Sie Ihre verwendeten Geräte pro Organisation und Alarmeinheit entsprechend pflegen können.
Rufen Sie zunächst die Übersicht der Geräte auf. Klicken Sie hierfür auf die folgende Schaltfläche:
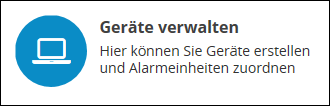
In dieser Übersicht erhalten Sie einen Einblick auf alle hinterlegten Computer in der entsprechenden Alarmeinheit der Organisationen.
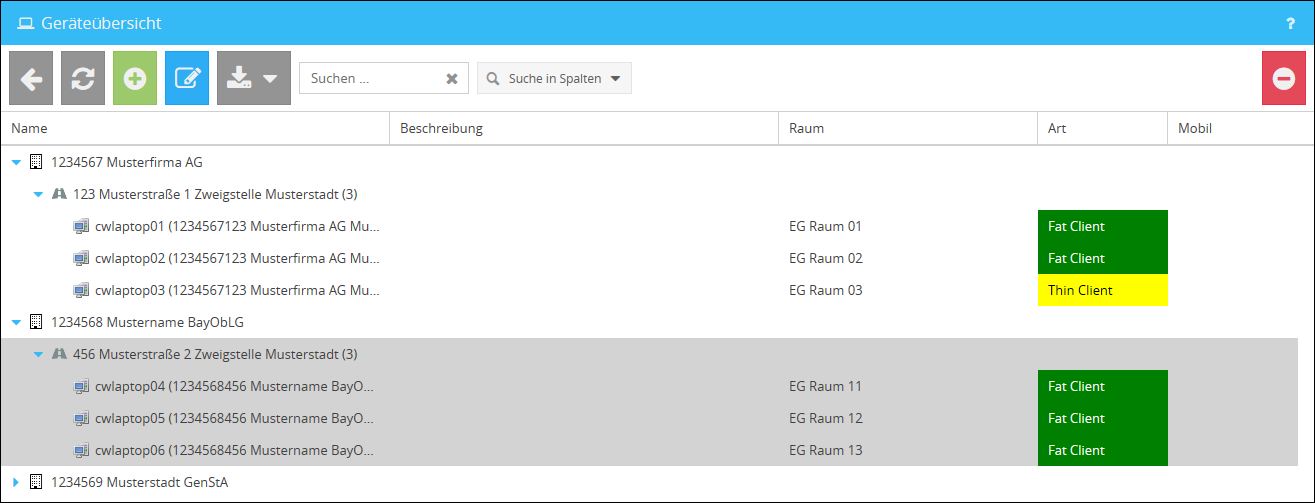
Folgende Informationen können Sie der Geräteübersicht entnehmen:
Name |
Gibt den Namen der Organisation |
Beschreibung |
Hier kann optional eine Beschreibung für das Gerät stehen. |
Raum |
Gibt an in welchem Raum sich das hinterlegte Gerät befindet. |
Art |
Gibt an, um welche Art von Gerät es sich handelt. Hierbei wird unterschieden zwischen |
Mobil |
Gibt an, ob dieses Gerät mobil ist oder nicht. Diese Angabe kann nicht bei der Erstellung hinterlegt werden. Die Eigenschaft hängt davon ab, ob das jeweilige Gerät jemals seinen Standort mithilfe der Demand-Info geändert hat. Nähere Informationen zum Thema Demand-Info erhalten Sie unter Demand Info |
|
Bitte beachten Sie:
Sollte eine Alarmeinheit mit Ihren Geräten grau hinterlegt sein, so bedeutet das, dass die Alarmeinheit inaktiv ist. Dementsprechend können zwar immer noch Geräte hinzugefügt werden, aber eine Alarmierung ist zu diesem Zeitpunkt nicht möglich. |
Hinzufügen von Geräten
Um eine neues Gerät zu hinterlegen, klicken Sie auf den Button  um die Maske für das Hinzufügen eines neuen Geräts aufzurufen.
um die Maske für das Hinzufügen eines neuen Geräts aufzurufen.
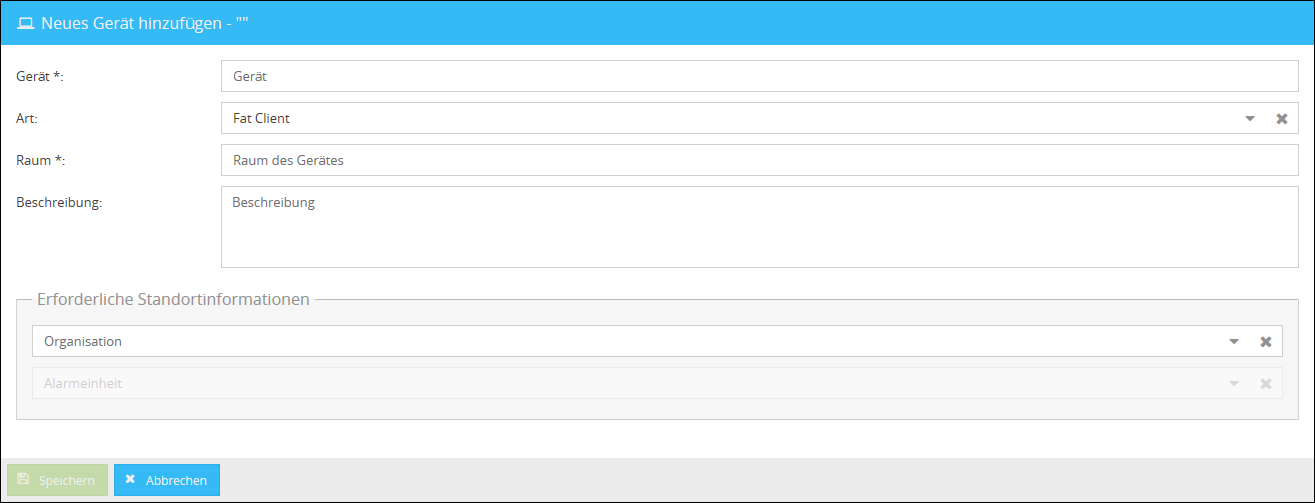
Gerät |
Tragen Sie hier den Namen Ihres Geräts ein. Dabei muss es sich um den Computernamen des betroffenen Geräts handeln. Sie können hier auch den Benutzernamen eines Anwenders eintragen. |
Art |
Geben Sie hier an, ob es sich bei dem Gerät um einen Fat Client, Thin Client oder einen Benutzer handelt. |
Raum |
Geben Sie hier den Raum ein, in dem sich das Gerät befindet. |
Beschreibung |
Hier können Sie optional eine Beschreibung für Ihr Gerät eintragen. |
Organisation |
Wählen Sie über das Menü die Organisation aus, in der sich das Gerät befindet. |
Alarmeinheit |
Wählen Sie über das Menü die Alarmeinheit aus, in der sich das Gerät befindet. Dies ist erst nach Auswahl einer Organisation möglich. |
Nachdem Sie das zu hinterlegende Gerät gespeichert haben, wird dieses in der Übersicht unter der entsprechenden Organisation und Alarmeinheit mit allen festgelegten Details angezeigt.
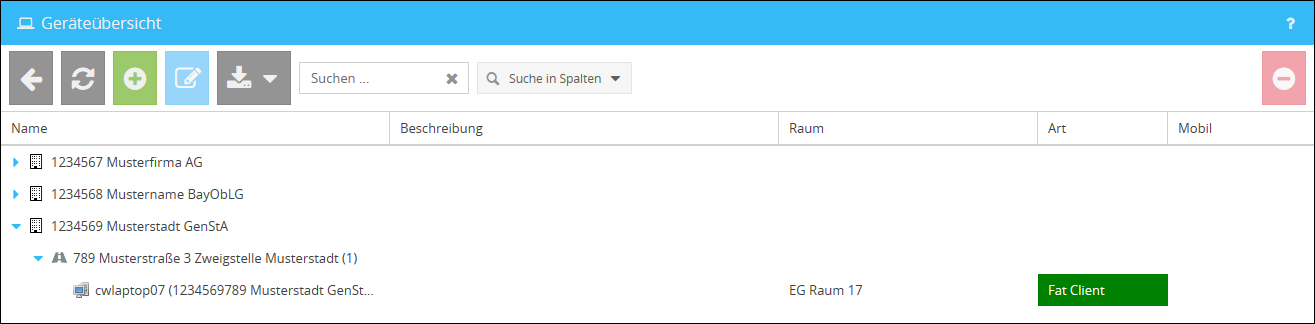
In der Übersicht wird Ihnen bei jeder Alarmeinheit zusätzlich in runden Klammern zusammengefasst, wie viele Geräte sich aktuell in der jeweiligen Alarmeinheit befinden.
|
Bitte beachten Sie:
Damit sich Geräte innerhalb einer Alarmeinheit alarmieren können, müssen mindestens zwei Geräte dieser Alarmeinheit zugeordnet sein. |
|
Hinweis in Bezug auf User als Geräte:
Wenn Sie einen Benutzer als Gerät anlegen und dieser sich lokal anmeldet, so wird die hinterlegte Infoclient.ini Datei des Users gelöscht und es wird automatisch auf die Infoclient.ini des Systems zugegriffen, sofern dies nicht explizit per Einstellung gesetzt wurde. Weitere Informationen zu dieser Thematik finden Sie im Kapitel Personalisierte Inifile. |
Import und Export von Geräten
Da bei einer umfangreichen Struktur und einer demnach hohen Anzahl an Geräten die manuelle Erstellung und Pflege der Datensätzen einen hohen Ressourcenaufwand mit sich bringt, können Sie Geräte importieren bzw. bei Bedarf auch exportieren.
Das Menü dazu finden Sie in der Übersicht der Geräte über den Button  .
.
Eine Liste von Geräten kann in Form einer CSV oder JSON Datei importiert werden. Sollten Sie eine vom Alarm Standortmanager exportierte Geräteliste oder eine eigens erstellte Liste importieren wollen, geschieht dies über die Schaltfläche ![]() nachdem Sie auf den Button
nachdem Sie auf den Button  geklickt haben.
geklickt haben.
Die Oberfläche für den Import einer CSV oder JSON Datei öffnet sich daraufhin. Unter Beispiel wird Ihnen dargestellt in welchem Format eine CSV Datei vorliegen sollte, um einen fehlerfreien Import zu gewährleisten.
Sie haben ebenfalls die Möglichkeit, einen automatischen Import über die Schaltfläche ![]() zu starten. Weitere Informationen dazu finden Sie im Kapitel: Automatischer Import.
zu starten. Weitere Informationen dazu finden Sie im Kapitel: Automatischer Import.
Bitte stellen Sie sicher, dass die verwendete Datei eine UTF-8 Codierung besitzt.
|
Die Datei für den Upload einer CSV Datei kann beispielsweise folgendermaßen aufgebaut sein:
"name";"description";"oid";"room";"type";"uid" "cwlaptop01";"Gerätebeschreibung";"1234567";"EG Raum 01";"fat";"123" "cwlaptop05";"Gerätebeschreibung";"1234568";"EG Raum 12";"fat";"456" "cwlaptop03";"Gerätebeschreibung";"1234567";"EG Raum 03";"thin";"123" "cwlaptop02";"Gerätebeschreibung";"1234567";"EG Raum 02";"fat";"123" "susi.sorglos";"Gerätebeschreibung";"1234569";"EG Raum 03";"user";"789" |
|
Die Datei für den Upload einer JSON Datei kann beispielsweise folgendermaßen aufgebaut sein:
[ {"oid":"1234567","uid":"123","name":"cwlaptop01","description":"Gerätebeschreibung","room":"EG Raum 01","type":"fat"}, {"oid":"1234568","uid":"456","name":"cwlaptop05","description":"Gerätebeschreibung","room":"EG Raum 12","type":"fat"}, {"oid":"1234567","uid":"123","name":"cwlaptop03","description":"Gerätebeschreibung","room":"EG Raum 03","type":"thin"}, {"oid":"1234567","uid":"123","name":"cwlaptop02","description":"Gerätebeschreibung","room":"EG Raum 02","type":"fat"}, {"oid":"1234569","uid":"789","name":"susi.sorglos","description":"Gerätebeschreibung","room":"EG Raum 01","type":"user"} ] |
Zum Aufbau der Dateien erhalten Sie im Folgenden eine Erklärung der jeweiligen Attribute und Werte.
oid |
Die Identifikationsnummer der Organisation zu dem das Gerät zugeordnet werden soll. |
uid |
Die Identifikationsnummer Ihrer Alarmeinheit zu dem das Gerät zugeordnet werden soll. |
name |
Der Computername Ihres Fat oder Thin Clients bzw. der Username Ihres Benutzers. |
description |
Die Beschreibung Ihres Geräts. |
room |
Der Raum zu dem das Gerät zugeordnet werden soll. |
type |
Die Art des Gerätes. Dabei können Sie definieren ob es sich um einen Fat Client (fat), Thin Client (thin) oder Benutzer (user) handelt. |
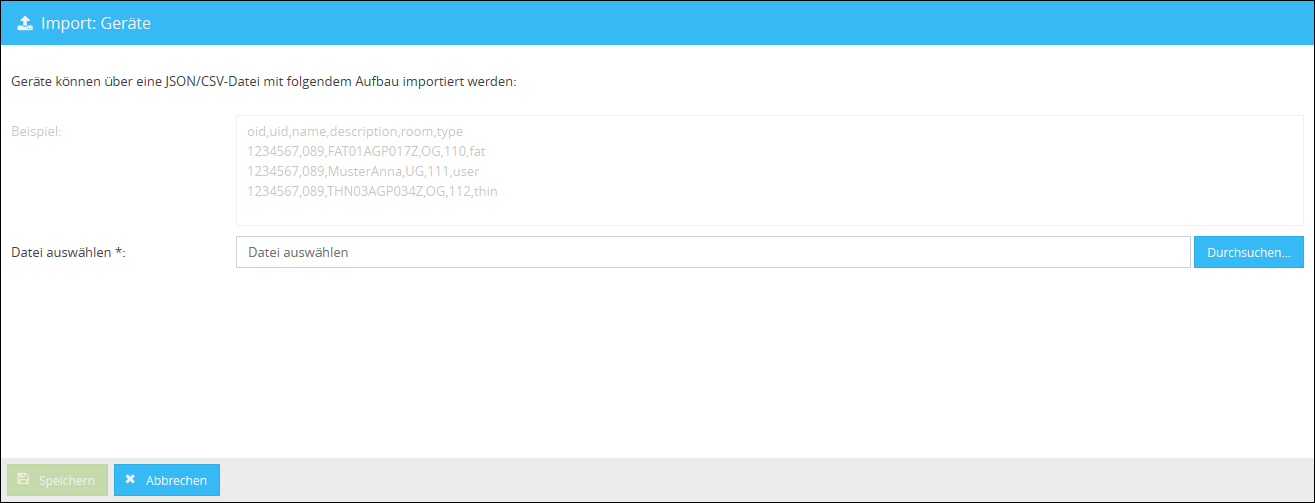
Wählen Sie über den Button ![]() die CSV oder JSON Datei aus, die Sie importieren möchten und bestätigen Sie den Upload mit einem Klick auf
die CSV oder JSON Datei aus, die Sie importieren möchten und bestätigen Sie den Upload mit einem Klick auf 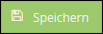 .
.
Die entsprechenden Geräte werden Ihnen nun in der Übersicht der Geräte in den entsprechenden Alarmeinheiten der Organisationen dargestellt.
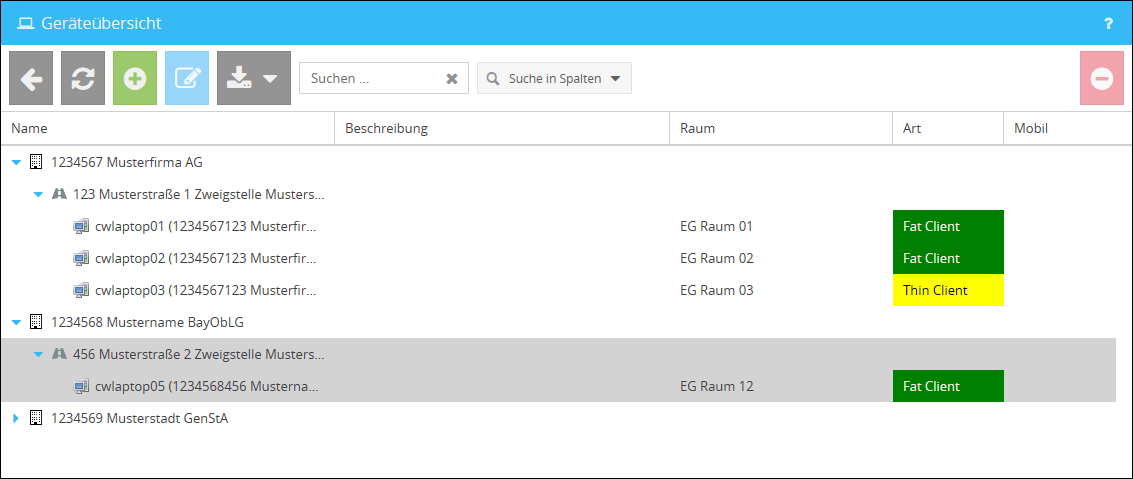
Export von Geräten
Ein Export Ihrer vorhandenen Datensätzen im Alarm Standortmanager als CSV oder JSON Datei steht Ihnen über die Schaltflächen ![]() und
und ![]() zur Verfügung, nachdem Sie auf den Button
zur Verfügung, nachdem Sie auf den Button  geklickt haben.
geklickt haben.
Wenn Sie einzelne Geräte auswählen, können Sie entscheiden, ob Sie nur diese Geräte oder alle exportieren wollen.
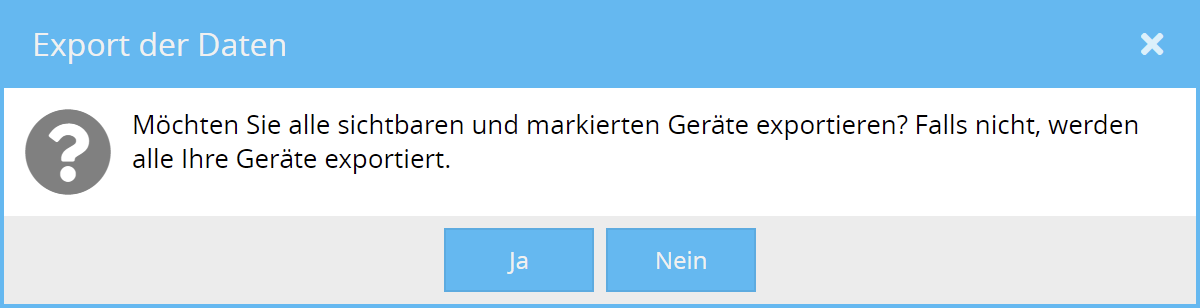
|
Eine exportierte CSV Datei ist wie folgt aufgebaut:
"name";"description";"oid";"room";"type";"uid" "cwlaptop01";"Gerätebeschreibung";"1234567";"EG Raum 01";"fat";"123" "cwlaptop05";"Gerätebeschreibung";"1234568";"EG Raum 12";"fat";"456" "cwlaptop03";"Gerätebeschreibung";"1234567";"EG Raum 03";"thin";"123" "cwlaptop02";"Gerätebeschreibung";"1234567";"EG Raum 02";"fat";"123" "susi.sorglos";"Gerätebeschreibung";"1234569";"EG Raum 03";"user";"123" |
|
Eine exportierte JSON Datei ist wie folgt aufgebaut:
[ {"oid":"1234567","uid":"123","name":"cwlaptop01","description":"Gerätebeschreibung","room":"EG Raum 01","type":"fat"}, {"oid":"1234568","uid":"456","name":"cwlaptop05",,"description":"Gerätebeschreibung","room":"EG Raum 12","type":"fat"}, {"oid":"1234567","uid":"123","name":"cwlaptop03",,"description":"Gerätebeschreibung","room":"EG Raum 03","type":"thin"}, {"oid":"1234567","uid":"123","name":"cwlaptop02",,"description":"Gerätebeschreibung","room":"EG Raum 02","type":"fat"}, {"oid":"1234569","uid":"123","name":"susi.sorglos",,"description":"Gerätebeschreibung","room":"EG Raum 01","type":"user"} ] |
Die durch den Export generierten Dateien können problemlos in ihren jeweiligen vorliegenden Formaten wieder importiert werden. Eine Beschreibung der einzelnen Werte finden Sie im Abschnitt Import von Geräten.
 hinterlegt sind.
hinterlegt sind.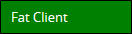 ,
, 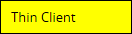 und
und 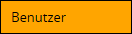 .
.