Der grundsätzliche Bestandteil des Alarm Standortmanagers sind Organisationen. Eine Organisation ist eine Zusammenfassung aus mehreren Alarmeinheiten, die in der Lage sein sollen zu alarmieren.
Rufen Sie zunächst die Übersicht der Organisationen auf. Öffnen Sie hierfür den Alarm Standortmanager und klicken Sie auf die folgende Schaltfläche:
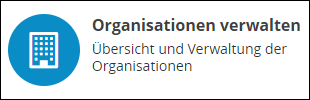
In dieser Übersicht erhalten Sie einen Einblick auf alle angelegten Organisationen.

Erstellen einer Organisation:
Mit einem Klick auf den Button  öffnen Sie die Maske zum Erstellen einer neuen Organisation.
öffnen Sie die Maske zum Erstellen einer neuen Organisation.
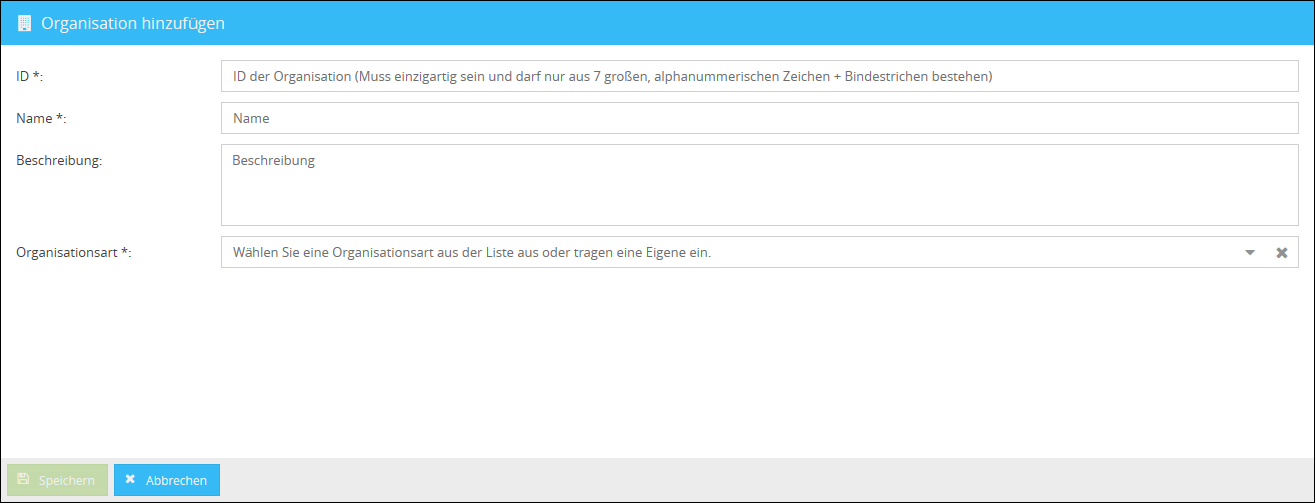
Hier haben Sie die Möglichkeit folgende Einstellungen festzulegen:
ID |
Tragen Sie hier die Identifikationsnummer Ihrer Organisation ein. Hier können Sie eine beliebige 7-Stellige Zeichenfolge bestehend aus Großbuchstaben, Zahlen und Bindestrichen eintragen. |
Name |
Hier tragen Sie den Namen Ihrer Organisation ein. |
Beschreibung |
Hier können Sie optional eine Beschreibung für Ihre Organisation eintragen. |
Organisationsart |
Die Art der Organisation können Sie aus dem Drop-Down Menü auswählen oder eine eigene Organisationsart in das Textfeld eintragen. |
Nachdem Sie Ihre Organisation gespeichert haben, wird Ihnen diese in der Übersicht der Organisationen angezeigt.
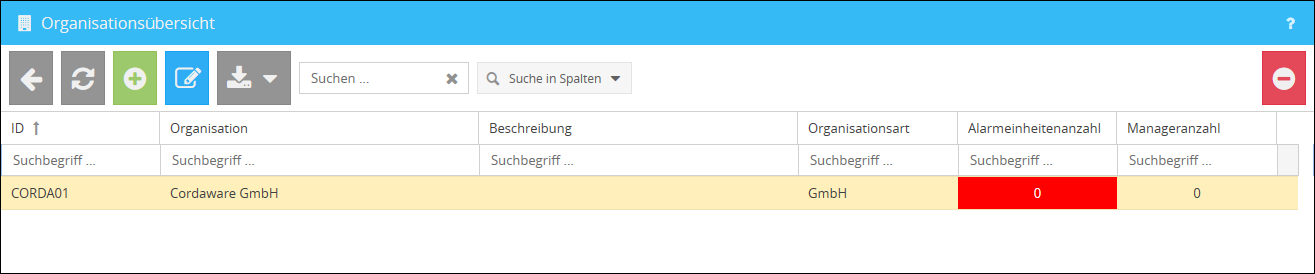
Zusätzlich zur manuellen Erstellung der Organisationen steht Ihnen die Möglichkeit eines Imports und Exports zur Verfügung. Das Menü dazu finden Sie in der Übersicht der Organisationen über den Button ![]() .
.
Eine Liste von Organisationen kann in Form einer CSV oder JSON Datei importiert werden. Hierbei muss beachtet werden, dass Organisationen alleine nicht importiert werden können, sondern zusätzlich immer eine Alarmeinheit angegeben werden muss. Sollten Sie eine vom Alarm Standortmanager exportierte Organisationsliste oder eine eigens erstellte Liste importieren wollen, geschieht dies über die Schaltfläche ![]() nachdem Sie auf den Button
nachdem Sie auf den Button ![]() geklickt haben.
geklickt haben.
Die Oberfläche für den Import einer CSV oder JSON Datei öffnet sich daraufhin. Im Folgenden wird Ihnen dargestellt in welchem Format eine CSV oder JSON Datei vorliegen sollte, um einen fehlerfreien Import zu gewährleisten.
Sie haben ebenfalls die Möglichkeit, einen automatischen Import über die Schaltfläche ![]() zu starten. Weitere Informationen dazu finden Sie im Kapitel: Automatischer Import.
zu starten. Weitere Informationen dazu finden Sie im Kapitel: Automatischer Import.
Bitte stellen Sie sicher, dass die verwendete Datei eine UTF-8 Codierung besitzt.
|
Die Datei für den Import einer CSV Datei kann beispielsweise folgendermaßen aufgebaut sein:
"oid";"uid";"organization";"organization_desc";"type";"unit";"unit_desc";"additional";"zipcode";"town";"active" "1234567";"123";"Musterfirma";"Musterfirmabeschreibung";"AG";"Musterstraße 1";"Musterstraßenbeschreibung";"Zweigstelle Musterstadt";"80335";"München";"true" "1234568";"456";"Mustername";"Musterfirmabeschreibung";"BayObLG";"Musterstraße 2";"Musterstraßenbeschreibung";"Zweigstelle Musterstadt";"80335";"München";"false" "1234569";"789";"Musterstadt";"Musterfirmabeschreibung";"GenStA";"Musterstraße 3";"Musterstraßenbeschreibung";"Zweigstelle Musterstadt";"80335";"München";"true" |
|
Die Datei für den Import einer JSON Datei kann beispielsweise folgendermaßen aufgebaut sein:
[ {"oid":"1234568","uid":"456","organization":"Mustername","organization_desc":"Musterfirmabeschreibung","type":"BayObLG","unit":"Musterstraße 2","unit_desc":"Musterstraßenbeschreibung","additional":"Zweigstelle Musterstadt","zipcode":"80335","town":"München","active":false}, {"oid":"1234567","uid":"123","organization":"Musterfirma","organization_desc":"Musterfirmabeschreibung","type":"AG","unit":"Musterstraße 1","unit_desc":"Musterstraßenbeschreibung","additional":"Zweigstelle Musterstadt","zipcode":"80335","town":"München","active":true}, {"oid":"1234569","uid":"789","organization":"Musterstadt","organization_desc":"Musterfirmabeschreibung","type":"GenStA","unit":"Musterstraße 3","unit_desc":"Musterstraßenbeschreibung","additional":"Zweigstelle Musterstadt","zipcode":"80335","town":"München","active":true} ] |
Zum Aufbau der Dateien erhalten Sie im Folgenden eine Erklärung der jeweiligen Attribute und Werte.
oid |
Die Identifikationsnummer Ihrer Organisation. Hier können Sie eine beliebige 7-stellige Zeichenfolge bestehend aus Großbuchstaben, Zahlen und Bindestrichen verwenden. |
uid |
Die Identifikationsnummer Ihrer Alarmeinheit. Hier können Sie eine beliebige 3-stellige Zeichenfolge bestehend aus Großbuchstaben, Zahlen und Bindestrichen verwenden. |
organization |
Der Name Ihrer Organisation. |
organization_desc |
Die Beschreibung Ihrer Organisation. |
type |
Die Organisationsart Ihrer Organisation, z.B. GmbH, AG oder BayObLG. |
unit |
Der Name Ihrer Alarmeinheit. |
unit_desc |
Die Beschreibung Ihrer Alarmeinheit. |
additional |
Die optionale Angabe des Adresszusatzes. |
zipcode |
Die optionale Angabe der Postleitzahl. |
town |
Die optionale Angabe der Stadt. |
active |
Definiert, ob die Alarmeinheit aktiv ist (true) oder nicht (false). |
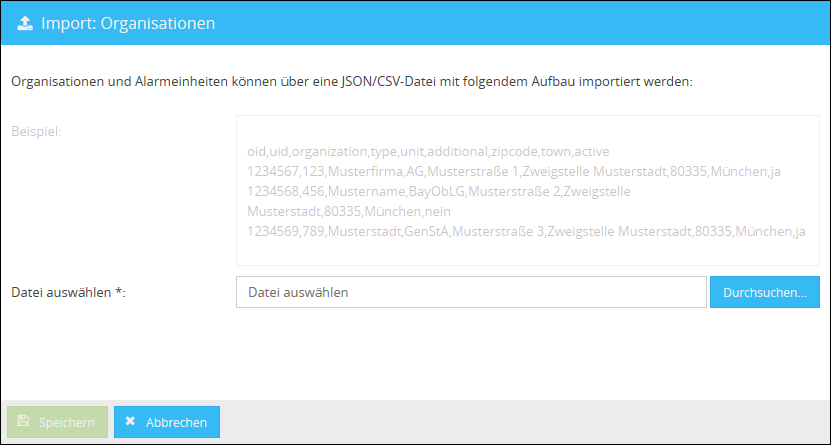
Wählen Sie über den Button ![]() die CSV oder JSON Datei aus, die Sie importieren möchten und bestätigen Sie den Upload mit einem Klick auf
die CSV oder JSON Datei aus, die Sie importieren möchten und bestätigen Sie den Upload mit einem Klick auf ![]() .
.
Die entsprechenden Organisationen werden Ihnen nun in der Übersicht der Organisationen dargestellt.
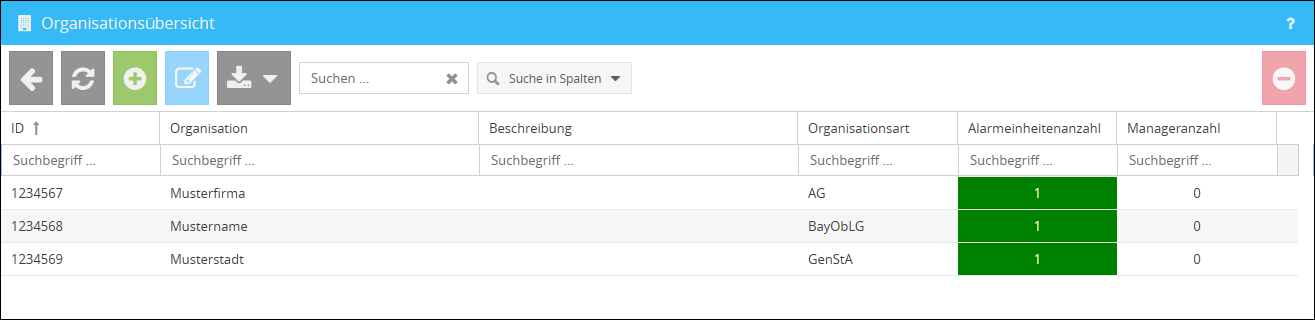
Export von Organisationen:
Ein Export Ihrer vorhandenen Datensätzen im Alarm Standortmanager als CSV oder JSON Datei steht Ihnen über die Schaltflächen ![]() und
und ![]() zur Verfügung, nachdem Sie auf den Button
zur Verfügung, nachdem Sie auf den Button  geklickt haben.
geklickt haben.
|
Eine exportierte CSV Datei ist wie folgt aufgebaut:
"active";"additional";"oid";"organization";"organization_desc";"town";"type";"uid";"unit";"unit_desc";"zipcode" "false";"Zweigstelle Musterstadt";"1234568";"Mustername";"Musterfirmabeschreibung";"München";"BayObLG";"456";"Musterstraße 2";"Musterstraßenbeschreibung";"80335" "true";"Zweigstelle Musterstadt";"1234567";"Musterfirma";"Musterfirmabeschreibung";"München";"AG";"123";"Musterstraße 1";"Musterstraßenbeschreibung";"80335" "true";"Zweigstelle Musterstadt";"1234569";"Musterstadt";"Musterfirmabeschreibung";"München";"GenStA";"789";"Musterstraße 3";"Musterstraßenbeschreibung";"80335"
|
|
Eine exportierte JSON Datei ist wie folgt aufgebaut:
[ {"oid":"1234568","uid":"456","organization":"Mustername","organization_desc":"Musterfirmabeschreibung","type":"BayObLG","unit":"Musterstraße 2","unit_desc":"Musterstraßenbeschreibung","additional":"Zweigstelle Musterstadt","zipcode":"80335","town":"München","active":false}, {"oid":"1234567","uid":"123","organization":"Musterfirma","organization_desc":"Musterfirmabeschreibung","type":"AG","unit":"Musterstraße 1","unit_desc":"Musterstraßenbeschreibung","additional":"Zweigstelle Musterstadt","zipcode":"80335","town":"München","active":true}, {"oid":"1234569","uid":"789","organization":"Musterstadt","organization_desc":"Musterfirmabeschreibung","type":"GenStA","unit":"Musterstraße 3","unit_desc":"Musterstraßenbeschreibung","additional":"Zweigstelle Musterstadt","zipcode":"80335","town":"München","active":true} ] |
Die durch den Export generierten Dateien können problemlos in ihren jeweiligen vorliegenden Formaten wieder importiert werden. Eine Beschreibung der einzelnen Werte finden Sie im Abschnitt Import von Organisationen.