|
|
Die Einrichtung der im Folgenden Kapitel erwähnten Funktionen steht Ihnen auch als Videotutorial zur Verfügung!
Das Tutorialvideo finden Sie im Videobereich des Cordaware Kundenportals |
Mithilfe der MailToInfo-Schnittstelle können E-Mails in Infos “umgewandelt” werden. Dies ermöglicht es jedem System, welches fähig ist E-Mails zu generieren und an den Infoserver zu senden, mit Cordaware bestinformed zu kommunizieren. Somit können beispielsweise Fehler- oder Statusmeldungen von externen Systemen oder Datenbanken an Betroffene via Laufband oder Popup automatisiert gemeldet werden.
Der Cordaware bestinformed Infoserver verfügt bereits über einen integrierten SMTP-Server und kann sofort nach der Ausführung E-Mails empfangen und umwandeln.
Ports
Port |
Anwendung |
8025 |
SMTP-Port des Infoserver für die Schnittstelle MailToInfo Schnittstelle - Gleichzeitig unverschlüsselt und STARTTLS verschlüsselt. |
8465 |
SMTP-Port - SSL verschlüsselt |
Ab best_web 6.1.9.2 können beide Ports parallel laufen.
Konfiguration
MailToInfo-Passwort ändern
Nach der Installation wird automatisch das Admin-Passwort als MailToInfo-Passwort gesetzt. Das MailToInfo-Passwort ist ein spezielles Passwort, welches für die Verwendung dieser Schnittstelle benötigt wird. Um dieses zu ändern, gehen Sie wie folgt vor:
1. Öffnen Sie die App System (System -> System (lokal)) auf der Weboberfläche.
2. Klicken Sie im Bereich Systemeinstellungen unter Optionen auf folgenden Button: ![]()
3. Geben Sie in diesem Formular zuerst das vorherige Passwort und anschließend das neue Passwort, zusammen mit einer Bestätigung an.
4. Klicken Sie anschließend auf Speichern, um die Änderung zu übernehmen.
Weitere Einstellungen zu der MailToInfo Schnittstelle finden Sie im Serverboard. |
Testapplikation
Über den folgenden Link können Sie eine Anwedung (MailToInfoDemo.exe) von Ihrem Infoserver herunterladen, mit der Sie die MailToInfo-Schnittstelle schnell und einfach testen können:
https://download.cordaware.com/tools/MailToInfoDemo.exe |
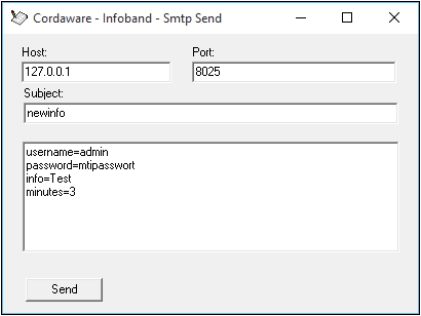
Versenden
Um eine E-Mail über MailToInfo umzuwandeln, senden Sie eine E-Mail über ein Mail-fähiges System an den im Infoserver integrierten SMTP-Server. Die Server-Adresse des Empfänger-SMTP-Servers ist hierbei gleich mit der des Infoservers, jedoch wird für diese Komponente ein spezieller Port verwendet. Dieser lautet standardmäßig 8025. Wenn der Port manuell geändert wurde, passen Sie diesen bitte entsprechend an.
Die Empfänger- sowie Absender-E-Mail-Adresse kann hierbei beliebig lauten (z.B. test@test.com).
Was beachtet werden muss, ist der Betreff der E-Mail. Mit dem Betreff wird die Aktion der Info definiert.
•newinfo - Erstellt eine neue Info.
•editinfo - Bearbeitet eine Info.
•cancelinfo - Bricht eine Info ab.
Neue Info erstellen - newinfo
Um eine neue Info per MailToInfo zu generieren, senden Sie eine E-Mail mit dem Betreff newinfo und folgendem Inhalt:
username=admin password=mtipasswort info=Infotext |
Dies sind die Einstellungen, die mindestens für das Erstellen einer neuen Info benötigt werden. Wichtig hierbei ist, dass ein Benutzer angegeben werden muss, welcher berechtigt ist, die MailToInfo-Schnittstelle zu verwenden, und das MailToInfo-Passwort. Für die folgenden Beispiele wird das Administrator-Konto "admin" verwendet, welches keine Einschränkungen besitzt.
Im Feld info= wird der gewünschte Infotext angegeben. Die Verwendung von HTML-Tags ist hierbei erlaubt.
Mit dem obigen Beispiel wird das Laufband an alle verbundenen Clients versendet. Sie haben jedoch über die beiden Schlüssel groups= und filters= die Möglichkeit die Empfänger anhand Ihrer Filter und Gruppen zu definieren.
Beide Einstellungen müssen als Listen angegeben werden.
username=admin password=mtipasswort info=Infotext groups=["Gruppe1","Gruppe2"] filters=["Filter1","Filter2","Filter3"] |
Um Infos, die mit MailToInfo erstellt wurden, auch über die MailToInfo-Schnittstelle editieren oder abbrechen zu können, muss beim Erstellen der Info eine beliebige, eindeutige ID über den Schlüssel myid= angegeben werden.
Hinweis: Für die myid können Sie Buchstaben, Zahlen sowie Bindestriche verwenden.
Betreff: newinfo
|
Mit der Einstellung templatename= können Sie auch ein erstelltes Template ansprechen und versenden. Bei der Angabe des Templatenamen, muss die Groß- und Kleinschreibung beachtet werden.
Betreff: newinfo
username=admin password=mtipasswort templatename=MeinTemplate |
Info editieren - editinfo
Eine bestehende Info kann über MailToInfo mit dem Betreff editinfo bearbeitet werden.
Eine Info kann über MailToInfo editiert werden (editinfo), indem Sie die ID der Info (über myid=), sowie die gewünschten Einstellungen angeben, die geändert werden sollen.
Betreff: editinfo
username=admin password=mtipasswort myid=1234 info=Neuer Infotext minutes=10 |
Aktive Info abbrechen - cancelinfo
Mit dem Betreff cancelinfo kann eine Info über MailToInfo abgebrochen werden.
Vergleichbar mit dem Editieren von Infos, können Infos nur über MailToInfo abgebrochen werden, wenn diese mit einer ID (myid=) erstellt worden sind. Um eine Info später identifizieren und ansprechen zu können, geben Sie beim Erstellen der Info im Feld myid= eine beliebige, eindeutige ID an.
Beispiel:
Betreff: newinfo
username=admin password=mtipasswort info=Infotext myid=1234 |
Um eine Info über MailToInfo abzubrechen, geben Sie einfach als Betreff cancelinfo und die Anmeldeinformationen zusammen mit der ID der gewünschten Info an. Mehr Angaben werden zum Abbrechen der Info nicht benötigt.
Betreff: cancelinfo
username=admin password=mtipasswort myid=1234 |
Weitere Einstellungen / Die MailToInfo Ansicht der Info
Im folgenden finden Sie weitere Einstellungen welche Sie in der MailToInfo Syntax setzen können. Zusätzlich haben Sie immer die Möglichkeit über die MailToInfo Ansicht die Syntax einer Info für MailToInfo ausgeben zu lassen.
Die MailToInfo Ansicht:
Die MailToInfo Ansicht kann aufgerufen werden, um Ihre erstellte Info in der MailToInfo Syntax anzuzeigen.
Hierfür klicken Sie im WYSIWYG Editor auf den Button ![]() MailToInfo Ansicht.
MailToInfo Ansicht.
Anschließend öffnet sich Ihre erstellte Info in der MailToInfo Syntax.

Weitere Einstellungen
Alle Einstellungen werden im Schlüssel=Wert-Format angegeben. Funktionen müssen mit dem Wert ON angegeben werden. Wenn Sie eine Einstellung deaktivieren möchten, verwenden Sie den Wert OFF.
Beispiele:
minutes=10 popup=ON cancloseonuserdesktop=OFF |
Einstellung |
Beschreibung |
|
caption |
Zusätzlich zur Info (via "Info=") haben Sie hier die Möglichkeit eine Caption zu Ihrer Info anzugeben. HTML Tags werden hierbei ebenfalls berücksichtigt. |
|
minutes |
Hier können Sie die Dauer der Infoeinblendung auf dem Client in Minuten einstellen. Beispiel: Bei der Einstellung "minutes=5" wird die Info fünf Minuten lang auf dem Client angezeigt. |
|
begin |
Hier stellen Sie den Beginn der Info ein. Der Eintrag muss als iso8601 Datum gesetzt werden. Wird diese Einstellung nicht angegeben, ist die Info sofort bei Eingang aktiv. Sie haben auch die Möglichkeit, die Optionen begindate und begintime für den Beginn der Info zu nutzen.
|
|
end |
Legt das Ende der Info fest. Die Formatierung gleicht hier der Einstellung begin=. Sie haben hier auch die Möglichkeit, die Optionen enddate und endtime für das Ende der Info zu nutzen. |
|
begindate |
Tragen Sie hier das Datum ein, zu dem die Info beginnen soll. Das Datum muss im Format TT.MM.JJJJ eingetragen werden. |
|
begintime |
Tragen Sie hier die Zeit ein, zu der die Info beginnen soll. Die Zeit muss im Format SS:MM eingetragen werden. |
|
enddate |
Tragen Sie hier das Datum ein, zu dem die Info enden soll. Das Datum muss im Format TT.MM.JJJJ eingetragen werden. |
|
endtime |
Tragen Sie hier die Zeit ein, zu der die Info enden soll. Die Zeit muss im Format SS.MM eingetragen werden. |
|
Hinweis:
Die Aktivzeit der Info wird vom Infoserver bei den Optionen begin, end, begindate, begintime, enddate und endtime automatisch berechnet. |
||
dynamicaddressing |
Geben Sie hier den Namen eines Guardian ein, welchen Sie ausführen möchten. |
|
infinity |
Wenn aktiv (ON), wird die Info mit offenem Ende erstellt. |
|
active |
Hier stellen Sie die Gültigkeitsdauer der Info in Minuten ein. Beispiel: Tragen Sie hier den Wert 60 ein, so ist die Info ab Beginn der Info eine Stunde lang gültig. Betroffene Clients, die sich in diesem Zeitraum verbinden, erhalten die Info. |
|
Hinweis:
Wenn Sie die Aktivzeit via editinfo anpassen möchten, müssen Sie zusätzlich zur Einstellung active= die folgenden Einträge mit dem Wert "0" in der Synatx mitsenden. Andernfalls wird die während der ersten Info gesetzen Aktivzeit verwendet: begintime=0 enddate=0 Endtime=0 |
||
beep |
Wenn Sie diese Einstellung auf "ON" stellen, können Sie beim Client einen Ton beim Empfang der Nachricht abspielen lassen. In der Regel ist dies der Standard-Warnton des Betriebssystems, es besteht aber auch die Möglichkeit einen anderen Ton abzuspielen. |
|
onetime |
Wenn Sie diese Einstellung auf "ON" setzen, wird sichergestellt, dass jeder Benutzer die Info nur einmal angezeigt bekommt. Dies verhindert, dass z. B. nach einer Neuanmeldung oder Neustart die Info ein zweites Mal empfangen wird.
|
|
popup |
Popup=ON stellt die Info als Popup dar. Ist diese Einstellung nicht gesetzt oder deaktiviert, wird die Info als Laufband dargestellt. |
|
filters |
Tragen Sie hier die gewünschten Empfängerfilter wie folgt in einer Liste ein (Groß-/Kleinschreibung der Filternamen muss beachtet werden):
|
|
not_filters |
Tragen Sie hier Ihre gewünschten Filter wie folgt in einer Liste ein um Sie vom Infoempfang auszuschließen (Groß-/Kleinschreibung der Gruppierungsname muss beachtet werden):
|
|
groups |
Tragen Sie hier Ihre gewünschten Empfängergruppen wie folgt in einer Liste ein (Groß-/Kleinschreibung der Gruppennamen muss beachtet werden):
|
|
not_groups |
Tragen Sie hier Ihre Empfängergruppen wie folgt in einer Liste ein um Sie vom Infoempfang auszuschließen (Groß-/Kleinschreibung der Gruppennamen muss beachtet werden):
|
|
groupedgroups |
Tragen Sie hier Ihre gewünschten Empfängergruppierungen wie folgt in einer Liste ein (Groß-/Kleinschreibung des Namen der Gruppierung muss beachtet werden):
|
|
not_groupedgroups |
Tragen Sie hier Ihre gewünschten Empfängergruppierungen wie folgt in einer Liste ein um Sie vom Infoempfang auszuschließen (Groß-/Kleinschreibung des Namen der Gruppierung muss beachtet werden):
|
|
channels |
Tragen Sie hier die gewünschten Channel wie folgt in einer Liste ein (Groß-/Kleinschreibung der Channelnamen muss beachtet werden):
|
|
showonusersdesktop |
Legt fest, ob die Nachricht auf dem Benutzerdesktop angezeigt wird. Wird diese Einstellung nicht angegeben, wird die Nachricht automatisch auf dem Desktop angezeigt. Verwenden Sie diese Einstellung am besten nur, wenn Sie durch showonuserdesktop=OFF verhindern möchten, dass die Nachricht auf dem Desktop angezeigt und nur auf dem Winlogon-Bildschirm dargestellt wird. |
|
showonwinlogondesktop |
Legt fest, ob die Nachricht auf dem Winlogon-Desktop eingeblendet werden soll. Mit "OFF" wird die Nachricht nicht auf dem Winlogon dargestellt. |
|
cancloseonusersdekstop |
Diese Einstellung legt fest, ob die Benutzer die Nachricht auf dem Benutzerbildschirm schließen dürfen. Mit "OFF" kann die Info auf den Benutzerdesktop nicht manuell geschlossen werden.
|
|
cancloseonwinlogondesktop |
Legt fest, ob die Benutzer die Nachricht auf dem Winlogon-Bildschirm schließen dürfen. Mit "OFF" kann die Info nicht manuell auf dem Winlogon-Bildschirm geschlossen werden. |
|
days |
Bestimmt bei periodischen Infos die Tage. Die Wochentage werden hierbei als Zahl angegeben (z. B. Montag = 1, Dienstag = 2 usw.). Bei Angabe mehrerer Tage, müssen diese durch ein Semikolon getrennt werden (days=1;2;3). |
|
continue |
Wenn aktiv, wird eine periodisch wiederkehrende Nachricht erstellt. Legen Sie ein Intervall für die Nachricht, die Periode und sonstige Eingabeparameter fest.
Beispiel: Sie möchten für die Dauer eines Jahres, jeden Dienstag und Mittwoch um 15.00 Uhr eine Nachricht absenden, welche 60 Minuten aktiv ist und eine Laufzeit von 10 Minuten auf dem Client hat. Syntax:
|
|
offline |
Setzen Sie offline=ON, wenn Sie die Meldung offline verfügbar machen möchten. Erlaubt das Empfangen von Infos auch, wenn die Empfänger keine konstante Verbindung zum Server haben. |
|
isinifile |
Mit dieser Einstellung können Client-Konfigurationen vom Server aus geändert werden. Die entsprechende Syntax muss im Feld Info= angegeben werden. |
|
Quickuser Auswahl in der MailToInfo Syntax
Wenn Sie Quickuser in Ihrer MailToInfo Nachricht angeben möchten, müssen diese in der Folgenden Syntax eingetragen werden:
quickusers=[{"computer":"COMPUTERNAME","user":"BENUTZERNAME","ipaddress":"IPADRESSE","domain":"DOMÄNE"}] |
In dieser Syntax müssen Sie nur die Felder Computername, Benutzername, IPAdresse sowie Domäne mit den jeweiligen Details Ihrer Empfänger ausfüllen. Sie können hierfür auch Wildcards ("*" sowie "?") verwenden!
Zugriff auf StatusInfos
Auch StatusInfos können über die MailToInfo-Schnittstelle gesteuert werden. Hier besteht allerdings nur die Möglichkeit den Status einer Statusinfo zu ändern. Das Erstellen und Bearbeiten von StatusInfos kann lediglich über die Oberfläche erfolgen.
Mit dem Betreff statusquo können Sie durch Angabe der Statusinfo-ID (id=) und der Statusquo-ID (statusquoid) den Statusquo der Statusinfo wechseln.
Dieser Vorgang setzt voraus, dass Sie die ID der Statusinfo, sowie die ID des gewünschten Statusquo wissen. Diese können Sie auf der Weboberfläche, in der App Statusinfo, herausfinden. Über das Spaltenmenü der Tabelle können Sie eine zusätzliche Spalte Datensatz-ID einblenden lassen.
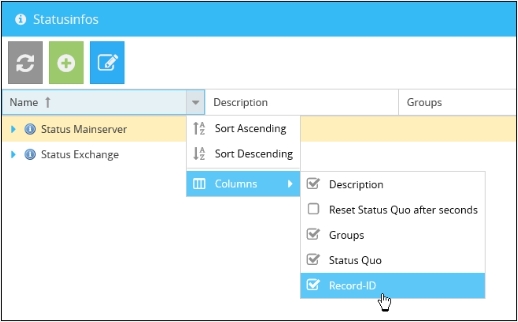
 |
Betreff: statusquo
username=admin password=mtipasswort id=bi-statusinfo_59778ced93994ff83d2ece4dc80172d3 statusquoid=bi-status_59778ced93994ff83d2ece4dc80189c8 |
Um den Statusquo einer Statusinfo wieder zurückzusetzen, verwenden Sie einfach statusquoid=0.
ScriptVars in Info-Templates
Wenn Sie in der MailToInfo Syntax ein Template aufrufen, welches ScriptVars im Text enthält, so können Sie auch diese in der MailToInfo-Synatx mit Inhalt befüllen. Geben Sie hierfür das @-Zeichen, gefolgt vom Namen der ScriptVar, ein und weisen SIe den Wert zu.
Beispiel:
username=admin password=mtipasswort templatename=AktuelleStoerung @Uhrzeit=13:00 @Ende=15:00 |
Im Beispiel werden die ScriptVars [Uhrzeit] und [Ende] im Infotext des Templates mit den Werten aus der MailToInfo-Syntax befüllt.
