Der Guardian ist die höchste Stufe der dynamischen Echtzeit-Informationsverteilung und kann hier über eine grafische Benutzeroberfläche erstellt werden. Bei der dynamischen Adressierung können Sie zwischen Prozessen und Fenstertiteln als Möglichkeiten der Adressierung wählen. Gleichzeitig kann ausgewählt werden wie mit dem Prozess, der Software oder dem Fenster verfahren werden soll. Zum Beispiel, dass der laufende Prozess beendet wird, die Daten aber vorab gespeichert werden können.
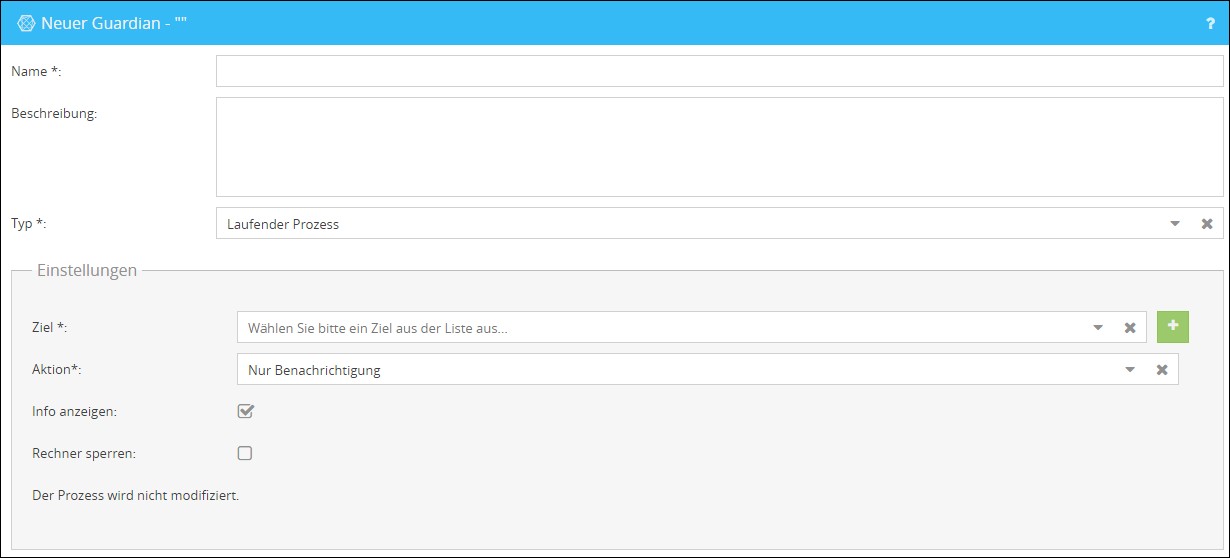
Einstellungen für Guardians:
Name |
Geben Sie dem Guardian einen Namen, bzw. Alias, der in der Weboberfläche verwendet wird. |
||||||||||||||||||||
Beschreibung |
Ein optionales Feld, welches verwendet werden kann, um den Guardian genauer zu beschreiben. Diese dient ausschließlich der Übersicht innerhalb der Oberfläche. |
||||||||||||||||||||
Typ |
Hier wird der Typ des Guardians definiert. Dabei haben Sie folgende Auswahlmöglichkeiten:
|
||||||||||||||||||||
Ziel |
Wählen Sie hier den Prozess, bzw. die Fensterüberschrift aus, die überwacht werden soll. |
||||||||||||||||||||
Prozess (nur bei Typ "Fenstertitel") |
Wählen Sie hier einen Prozess aus, auf den sich die Überwachung der Fensterüberschriften beschränken soll. |
||||||||||||||||||||
Aktion |
Wählen Sie die Aktion aus, die ausgeführt werden soll.
Folgende Aktionen stehen Ihnen bei Typ "Laufender Prozess" zur Verfügung:
Folgende Aktionen stehen Ihnen bei Typ "Fenstertitel" zur Verfügung:
Sie haben zudem die Möglichkeit die Aktionen global zu beschränken, sodass nur ganz bestimmte Aktionen zur Verfügung stehen. Mehr dazu finden Sie im Kapitel System (global). |
||||||||||||||||||||
Info anzeigen |
Wählen Sie, ob eine Info verschickt werden soll oder nicht. |
||||||||||||||||||||
Rechner sperren |
Wählen Sie, ob zusätzlich zur ausgeführten Aktion der Rechner gesperrt werden soll. Mit dieser Option muss sich der Benutzer neu anmelden. |
||||||||||||||||||||
Minuten (nur bei Aktionen mit "Prozess sperren") |
Geben Sie die Anzahl in Minuten ein, wie lange der gewählte Prozess gesperrt bleiben soll, ehe er wieder verwendet werden kann. |
Beispiele für die Einrichtung von Guardians:
Im folgenden Beispiel wird ein Guardian angelegt, welcher den Prozess "Notepad.exe" beendet und anschließend für eine Dauer von 15 Minuten sperrt. Vor dem Beenden des Prozesses wird dem Benutzer die Möglichkeit gegeben seine Daten zu speichern.
Zunächst wird in der App Guardian über den Button
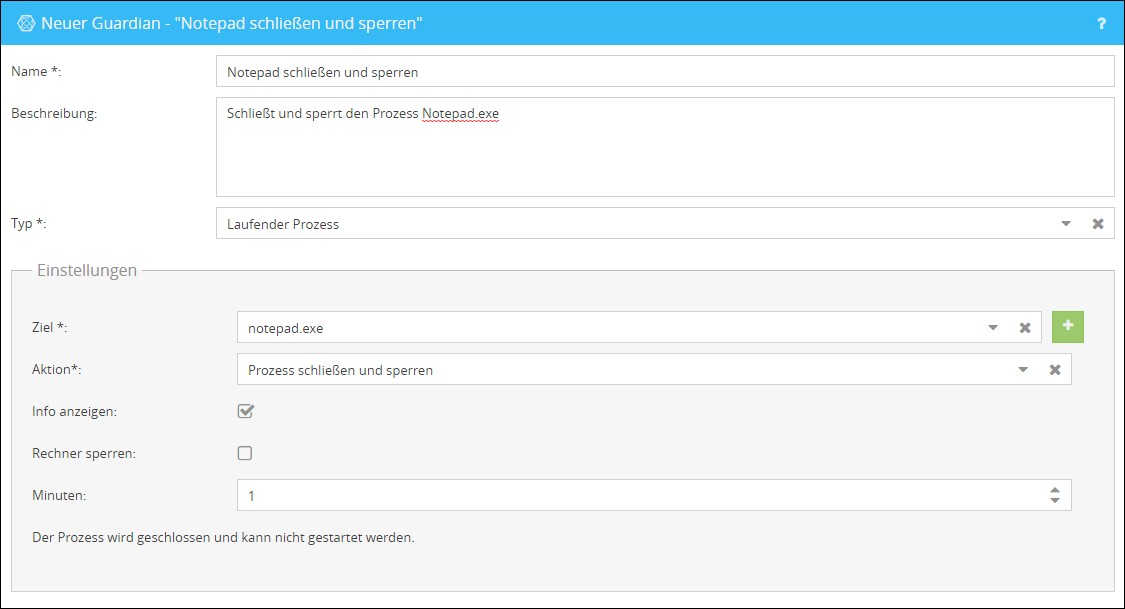
Klicken Sie nun auf die Schaltfläche
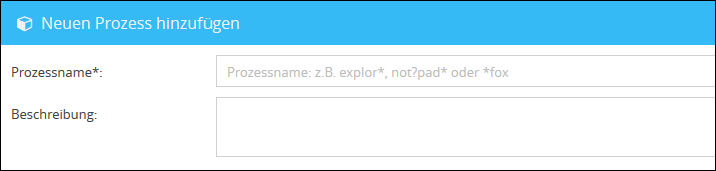
In der Maske, welche sich nun öffnet, können Sie den Zielprozess angeben. Hierfür stehen Ihnen die Wildcards "?" für ein Zeichen, sowie "*" für beliebig viele Zeichen zur Verfügung. Mit einem Klick auf Speichern wird der angegebene Prozess für die Nutzung des Guardian gespeichert. Anschließend wird die Auflistung der Prozesse dargestellt.
Sie müssen nun mit der Schaltfläche

Mit einem Klick auf Speichern können Sie den Guardian speichern und anschließend, wie einen Channel zur Adressierung, beim Erstellen einer Info benutzen.
 |
Im nächsten Beispiel werden wir einen Guardian erstellen, welcher alle aktuellen Nutzer der Software "Mozilla Thunderbird" benachrichtigt.
Hierfür öffnen Sie wieder die Maske, um einen Guardian zu erstellen und tragen die gewünschten Daten ein:
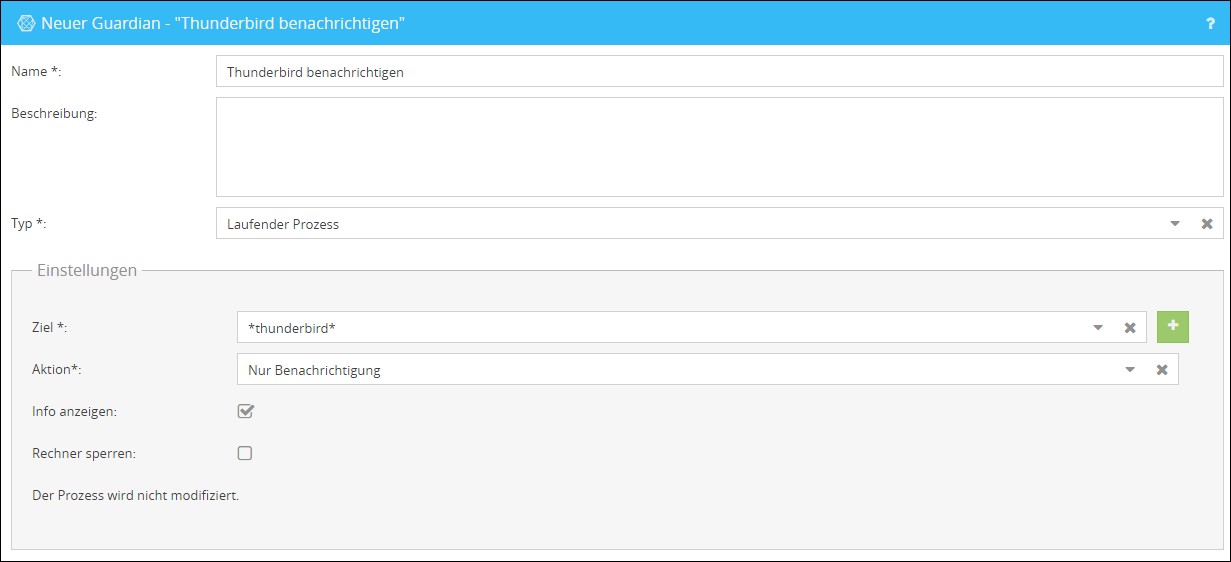
Speichern Sie anschließend Ihre Einstellungen.

Wenn Sie diesen Guardian nun in der App Neue Info versenden, erhalten alle Nutzer der Software "Thunderbird" die Benachrichtigung, welche Sie im Infotext definiert haben. |
In diesem Beispiel erstellen wir einen Guardian. Dieser soll Benutzer benachrichtigen, welche aktuell eine Anwendung mit einem speziellen Fenstertitel verwenden, z. B. falls der Titel den Begriff facebook enthält.
Dazu erstellen wir zunächst den zu überprüfenden Fenstertitel. In unserem Beispiel soll der Begriff facebook abgeglichen werden.
Hierfür klicken Sie in der App Guardian auf den Button
In der Fensterübersicht klicken Sie auf die Schaltfläche

Geben Sie nun den entsprechenden Namen ein und klicken Sie auf Speichern.
Sie können dem Namen Wildcards wie "*" und "?" hinzufügen. Dabei steht "*" für beliebig viele und "?" für ein beliebiges Zeichen. In diesem Fall werden alle Begriffe überprüft, die facebook enthalten.
Im nächsten Schritt erstellen wir einen neuen Guardian.
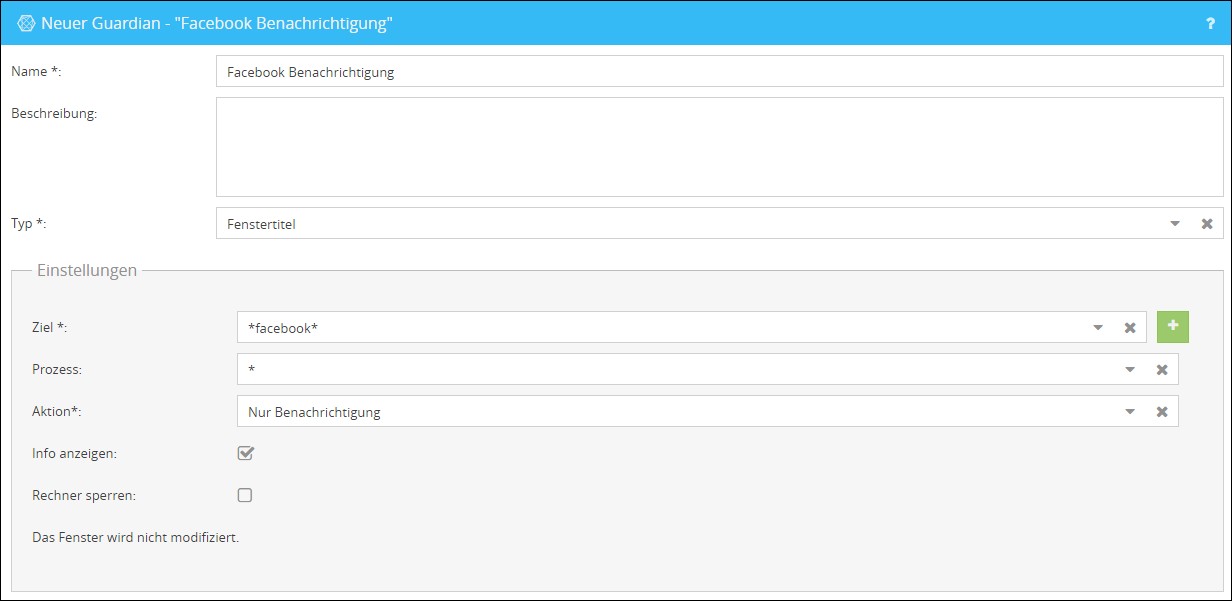
Fügen Sie dem Guardian einen beliebigen Namen hinzu und wählen Sie unter Typ Fenstertitel aus.
Damit der Guardian den zuvor erstellten Fenstertitel überprüfen kann, wählen Sie diesen unter Ziel aus.
Unter Prozess setzen Sie "*", wenn Sie z. B. alle Anwendungen auf den Begriff facebook überprüfen möchten. Für den Fall, dass z. B. nur der Browser Chrome überwacht werden soll, erstellen Sie für diesen einen Prozess (chrome.exe), welcher die Überprüfung auf den Browser Chrome beschränkt.
In dem Feld Aktion selektieren Sie die Auswahl Nur Benachrichtigung, um die Benutzer zu informieren, die aktuell eine Anwendung mit dem Fenstertitel facebook verwenden.
Speichern Sie zuletzt Ihre Einstellungen. |
 um einen Zielprozess, im Fall dieses Beispiels "Notepad.exe", zu definieren.
um einen Zielprozess, im Fall dieses Beispiels "Notepad.exe", zu definieren.