In der App System (System -> System (global)) haben Sie die Möglichkeit, verschiedene serverseitige Einstellungen vorzunehmen.
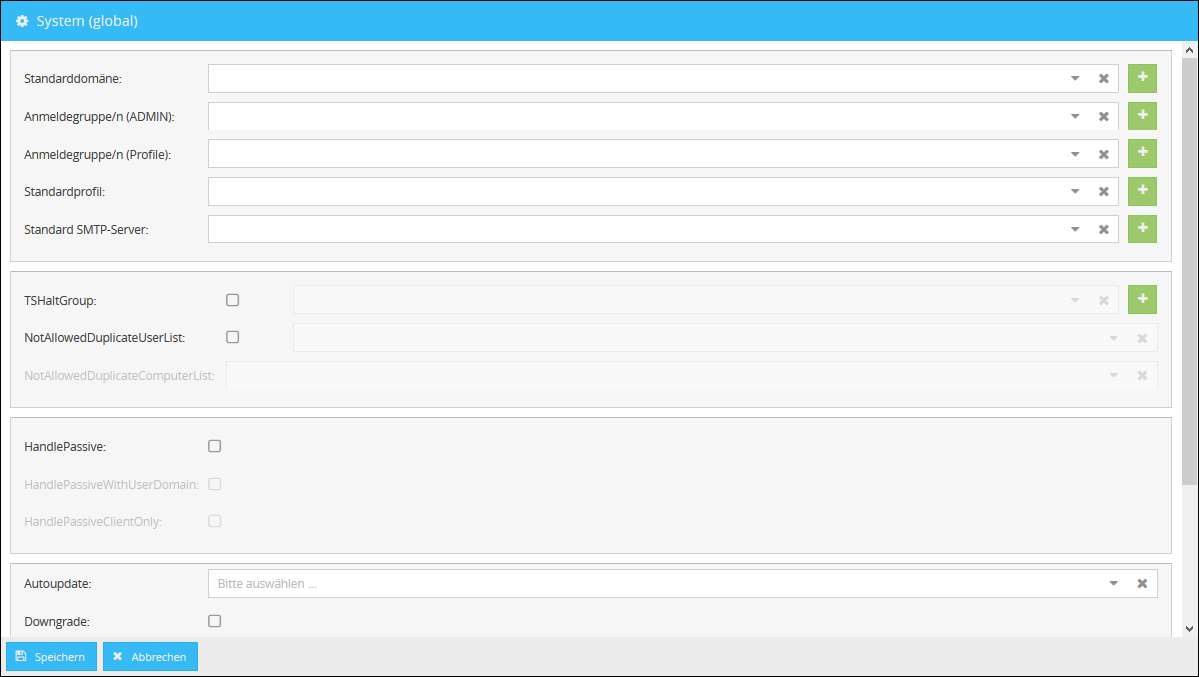
•Standarddomäne
Hier können Sie eine Standarddomäne festlegen. Diese wird automatisch bei der Anmeldung als Domänen-Benutzer verwendet, wenn dort keine Domäne angegeben wird.
Mehr zum Thema Standarddomäne finden Sie hier.
•Domäne
Markieren Sie "Für nicht bekannte Domänen in der Verbindungsübersicht wird die Standarddomäne (siehe oben) verwendet.", wenn Sie unbekannten Domänen die Standarddomäne zuweisen möchten.
•Anmeldegruppe/n (ADMIN)
Wählen Sie hier die entsprechenden Gruppen oder Filter aus, welchen Sie die Anmeldung im Admin-Profil ermöglichen möchten. Wie Sie sich mit einem Benutzer im Admin-Profil anmelden können, erfahren Sie hier.
•Anmeldegruppe/n (Profile)
Wählen Sie hier die entsprechenden Gruppen oder Filter aus, welchen Sie die Anmeldung in anderen Profilen und Rollen ermöglichen möchten. Hilfreich beim Überprüfen der Rechte und Ressourcen anderer User. Wie Sie sich mit einem Benutzer in einem anderen Profil anmelden können, erfahren Sie hier.
Wählen Sie hier das Standardprofil zur Anmeldung an der Weboberfläche aus. Dieses Profil wird verwendet, wenn im Anmeldefenster der Weboberfläche das Feld Profil leer bleibt.
•Standard SMTP-Server
Tragen Sie hier den SMTP-Server ein, welcher standardmäßig zum Versenden von Benachrichtigungen verwendet werden soll. Mehr zum Thema Benachrichtigungen finden Sie hier.
•LDAP-Gruppen (Neue Info)
Mit dieser Einstellung können Sie bestimmen, welche Attribute innerhalb einer LDAP-Gruppe adressiert werden.
o nur Benutzer adressieren -> Info wird explizit an die User der LDAP-Gruppe gesendet.
o nur Computer adressieren -> Nur die Computer der LDAP-Gruppe werden adressiert.
o Computer oder Benutzer adressieren -> Computer und Benutzer der LDAP-Gruppe werden adressiert.
•Globale Filter
Wählen Sie hier einen Filter aus, welcher bei jedem Info, Alarm oder INIFile Versand ausgeführt wird. Verwendungsbeispiele finden Sie hier.
•Registrierungsgruppe
Hier können Sie die Gruppen und Filter festlegen, denen die Registrierung als mobiler Client erlaubt werden soll.
•Authentizitätsgruppe
Auswahl für Script-Filter, in denen ein Info2Mail-Script hinterlegt ist.
•Token Lebensdauer (Minuten):
Legen Sie hier die Lebensdauer des E-Mail-Tokens für die Authentifizierung auf dem mobilen Client fest.
•Template
Templateauswahl für die Darstellung auf dem Mobile Client.
•Startbildschirm (keine Infos):
Templateauswahl für die Darstellung auf dem Mobile Client, wenn keine Infos angezeigt werden.
•Startbildschirm (keine StatusInfos):
Templateauswahl für die Darstellung auf dem Mobile Client, wenn keine StatusInfos angezeigt werden.
•TSHaltGroup
Hier haben Sie die Möglichkeit, einen Filter oder eine Gruppe zu hinterlegen. Für diesen Filter bzw. diese Gruppe wird nun in Terminalserver-Sitzungen kein Infoclient mehr gestartet.
Bitte beachten Sie, dass nur Filter und Gruppen vom Typ Infoclient verwendet werden können. |
•NotAllowedDuplicateUserList=username,computername,address,domain
Für jede eindeutige Kombination aus Benutzer, Computer, Adresse und Domäne wird vom Infoserver nur eine Terminalserver-Instanz des Infoclients zugelassen, jede weitere wird vom Infoserver beendet.
•NotAllowedDuplicateComputerList:
Angabe von Filtern, die für die Konfiguration NotAllowedDuplicateUserList exklusiv angewendet werden.
•HandlePassive
Mit der Option HandlePassive können Sie den Infoserver zur Verwaltung zwischen dem Passive und TempActive Modus für Infoclients im Passive Modus einstellen.
•HandlePassiveWithUserDomain
Diese Einstellung verwendet nur Domain und Username. Der SessionClientName wird nicht vermittelt.
•HandlePassiveClientOnly
Diese Option setzt voraus, dass die Einstellung HandlePassive aktiviert ist. Wenn Sie HandlePassiveClientOnly aktivieren, werden für den Passive-Modus der Infoclients nur Computername und SessionClientName verwendet. Die Domäne und der Benutzername werden dabei nicht beachtet.
•Autoupdate
Wählen Sie hier das gewünschte Autoupdate aus und setzen Sie bei Autoupdate einen Haken, um das Autoupdate zu initiieren. Sollten Sie ein Downgrade auf eine ältere Version eingestellt haben, muss zusätzlich der Haken bei der Option Downgrade gesetzt werden.
•Sicherheitsgruppe
Hier können Sie die Gruppe hinterlegen, welche Sie für das 4-Augen-Prinzip nutzen möchten.
Bitte beachten Sie, dass nur Filter und Gruppen vom Typ Script verwendet werden können. |
•Interaktive Gruppe
Tragen Sie hier die Gruppe ein, deren Mitglieder die Möglichkeit erhalten sollen, ihre Stammdaten selbst über eine frei definierbare Website zu pflegen.
Bitte beachten Sie, dass nur Filter und Gruppen vom Typ Script verwendet werden können. |
•Bei Infoversand
Ausführung von Aktionen / Scripten bevor eine Info verschickt wird.
Bitte beachten Sie, dass nur Filter und Gruppen vom Typ Script verwendet werden können. |
Alarm Optionen:
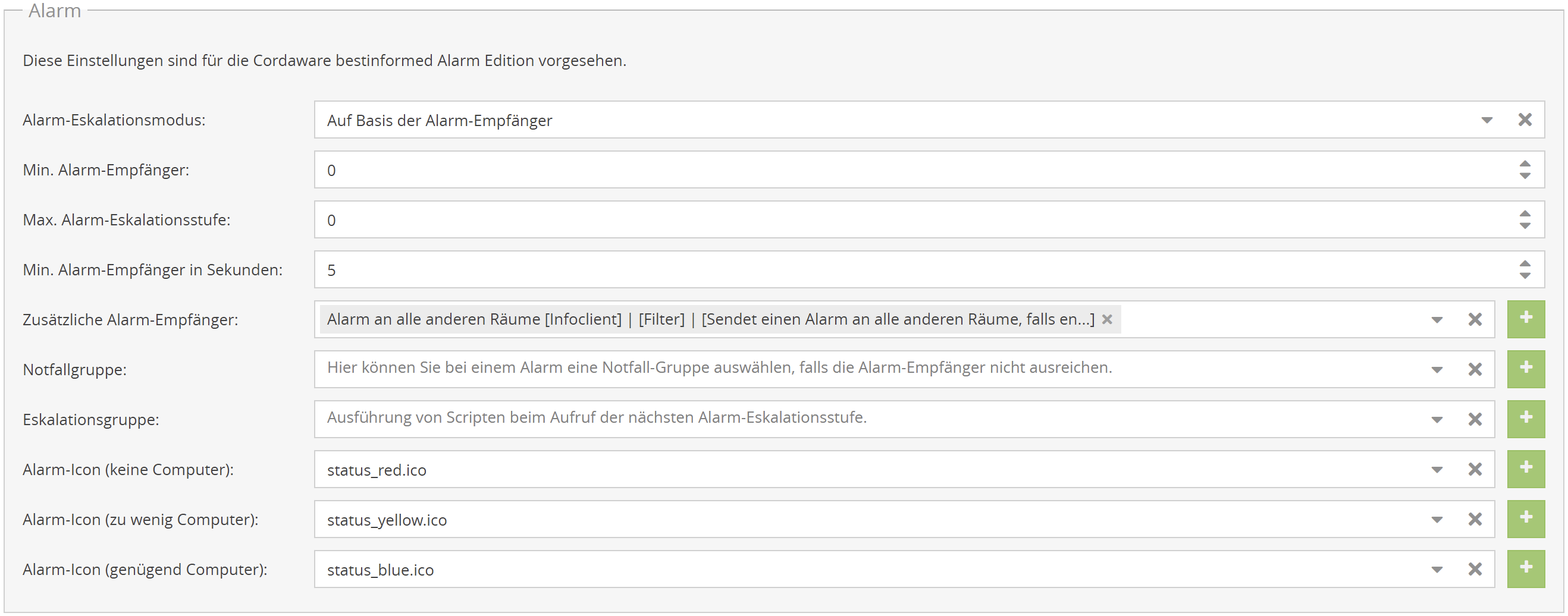
•Alarm-Eskalationsmodus:
Diese Einstellung legt fest, ob die Alarm-Empfänger oder die Alarm-Bestätigungen eine Selbsterweiterung des Alarms bewirken.
•Min. Alarm-Empfänger/Bestätigungen:
Hier können Sie die Mindestanzahl an Empfängern für den selbst erweiternden Alarm hinterlegen. Wurde der Alarm-Eskalationsmodus auf Basis der Alarm-Bestätigungen festgelegt, können Sie hier die Anzahl der Bestätigungen hinterlegen.
•Max. Alarm-Eskalationsstufe:
Tragen Sie hier die Anzahl an maximalen Erweiterungen des selbst erweiternden Alarms ein.
•Min. Alarm-Empfänger/Bestätigungen in Sekunden:
Tragen Sie hier die Zeit in Sekunden ein. Sollte nach der Alarm-Auslösung die Mindestanzahl an Empfängern oder Bestätigungen nicht erreicht werden, wird der Alarm nach der angegebenen Zeit in Sekunden weiter eskaliert.
•Zusätzliche Alarm-Empfänger:
Hier können Sie weitere Filter vom Typ Infoclient auswählen, welche bei einem Alarm immer benachrichtigt werden sollen.
•Notfallgruppe:
Hier können Sie weitere Filter auswählen, welche bei nicht-erreichen der Mindestanzahl der Empfänger benachrichtigt werden sollen.
•Eskalationsgruppe:
Hier können Sie Filter vom Typ Script und Info2Mail hinterlegen. Diese Filter werden beim Auslösen eines Alarms und bei jeder Eskalationsstufe ausgeführt.
•Alarm-Icon (kein Computer):
Icon, welches angezeigt wird, wenn keine Computer für die Alarmierung vorhanden bzw. zum Infoserver verbunden sind.
•Alarm-Icon (zu wenig Computer):
Icon, welches angezeigt wird, wenn zu wenig Computer für die Alarmierung (= weniger als die Mindestanzahl der Empfänger) vorhanden, bzw. zum Infoserver verbunden sind.
•Alarm-Icon (genügend Computer):
Icon, welches angezeigt wird, wenn genügend für die Alarmierung (= Mindestanzahl erreicht) Computer vorhanden bzw. zum Infoserver verbunden sind.

•Laufender Prozess:
Hier können Sie festlegen, welche Optionen Sie bei der Erstellung eines Guardians zur Verfügung haben, wenn es sich um einen Guardian handelt, der laufende Prozesse überwacht. Optionen, welche Sie nicht auswählen, können anschließend nicht mehr für Guardians genutzt werden.
•Fenstertitel
Hier können Sie festlegen, welche Optionen Sie bei der Erstellung eines Guardians zur Verfügung haben, wenn es sich um einen Guardian handelt, der Fenstertitel überwacht. Optionen, welche Sie nicht auswählen, können anschließend nicht mehr für Guardians genutzt werden.