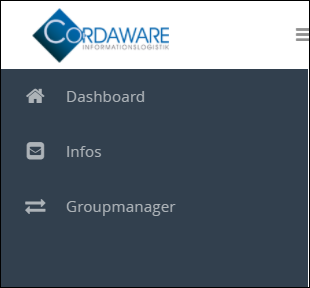Roles define which rights and resources the assigned users should have access to. They consist of the following elements:
•Rights: Which apps and functions should the users have access to?
•Resources: What resources, such as Filters, Groups or Templates, is the users allowed to use?
•Logon Filters: Which users should this Role be assigned to?
In order to create and manage your Roles, open the app Role (Policies -> Role). Click on ![]() (New) in the toolbar to create a new Role and customize your Role with the following fields:
(New) in the toolbar to create a new Role and customize your Role with the following fields:
General settings
•Role name:
Enter a name for your Role.
•Description:
Optional field for describing your Role.
•Authorization (Logon):
Select the Logon Filters or Groups which the Role should be assigned to.
•Connection-Overview:
Here you can select different Items which will be shown in the connection overview for the role. If the field is empty, all attributes will be shown.
•Recipient-Overview:
Here you can select different Items which will be shown in the recipient overview for the role. If the field is empty, all attributes will be shown.
•Resource sharing:
Here you're able to select which types of resources will be shared among all users using this Profile.
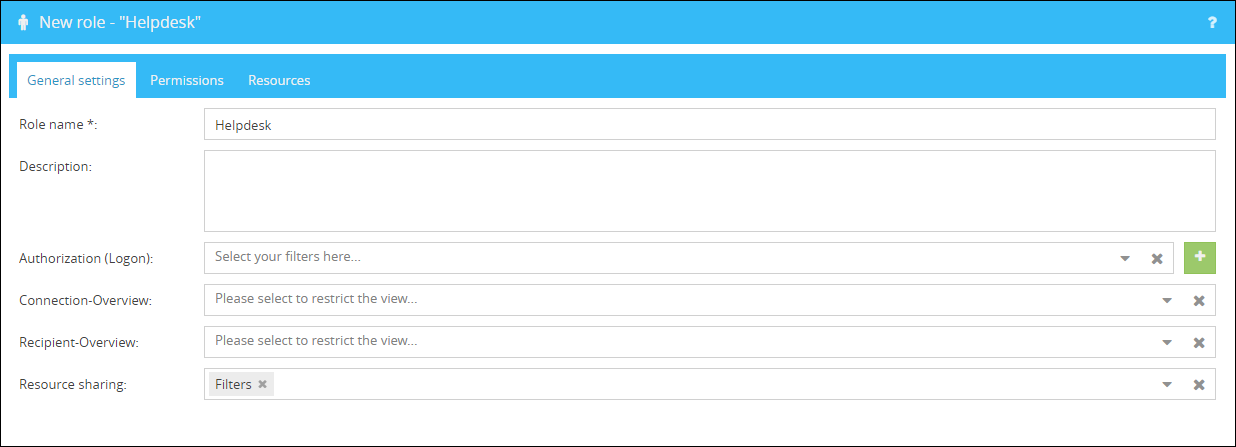
Defining Permissions
Within the tab Permissions you can select the rights and functions the user should have access to. Check the boxes next to them to assign the rights.
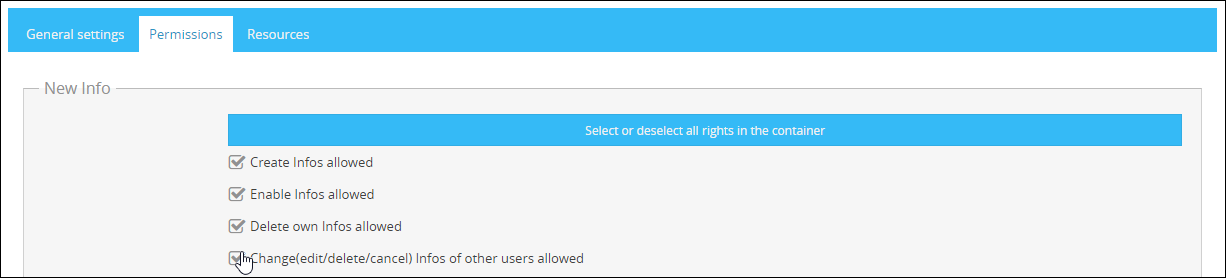
|
With an click on "Select or deselect all rights in the container" all rights of the container will be select.
|
Example for an user who is logged in with limited rights:
|
Defining Resources
Navigate to the tab Resources in order to select the resources the user with this Role should have access to. Each type of resource has a field available to select which ones should be assigned to this Role.
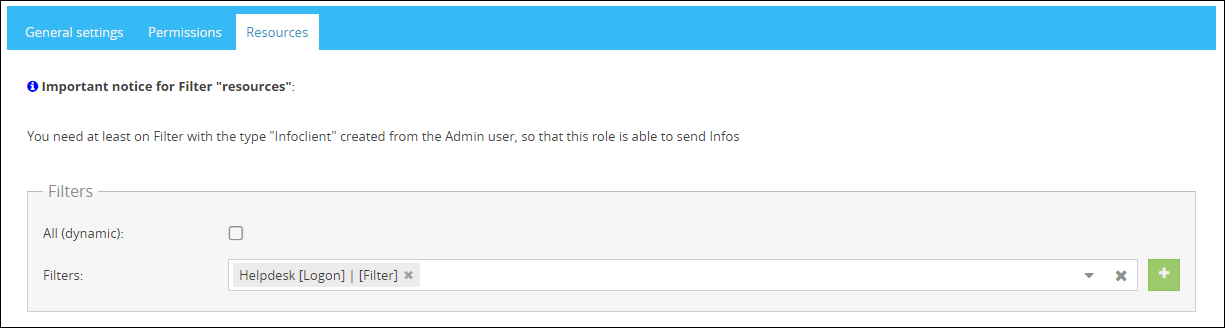
At specific Resource types which combine other types of resources (e.g. Templates in Template Groups) you're able to select the option Only [type] resources. If this option is selected, only the selected resources will be assigned to this role.
Example: If you assign the Groups Group1 and Group2 all included Filters in this Groups will be assigned to this Role automatically. If you use the option Only Filter resources you can use the field Filters to limit the Filters to you select instead of assigning all of them.
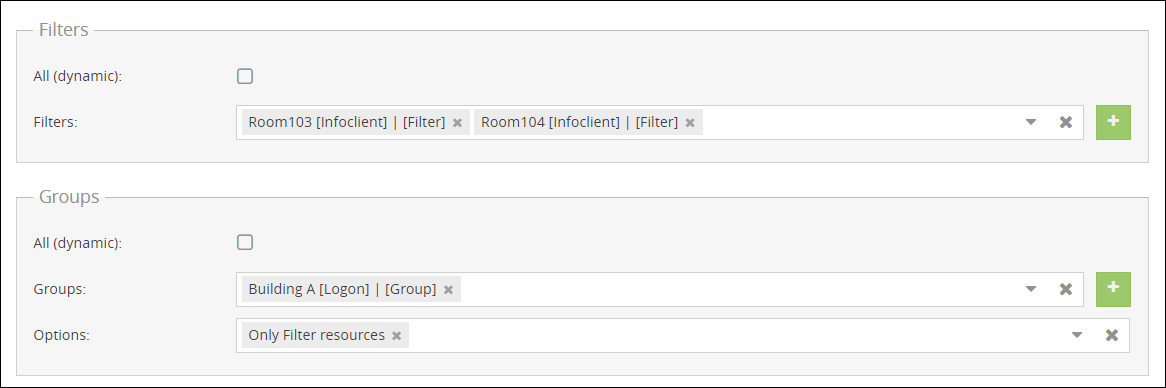
After setting up your rights and resources, click on Save to create the new Role.