In diesem Kapitel erfahren Sie, wie Sie anhand eines Beispiels eine Druckerverbindung über bestzero® freigeben und diesen unter Windows hinzufügen.
Stellen Sie zuerst sicher, dass der Server, auf dem der Hive installiert ist, eine Verbindung zum gewünschten Drucker aufbauen kann.
Das Beispiel orientiert sich nur exemplarisch an einem Brother Modell - funktioniert aber mit anderen Herstellern auch, die den Drucker über Port 9100 erreichen können.
1. Legen Sie eine neue App an
Eine Anleitung hierzu finden Sie im Kapitel Neue App erstellen.
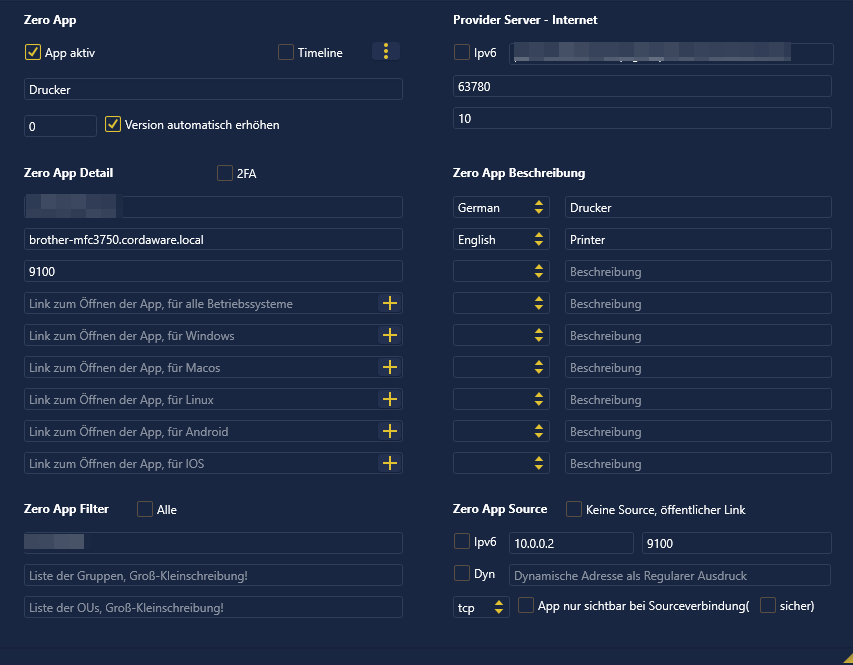
2. Zero App Detail
Im bestzero Hive Konfigurator einen DNS angeben, z. B. "brother-mfc3750.cordaware.local" und den Port 9100 (TCP).
Beispiel:
Adresse |
brother-mfc3750.cordaware.local |
Port(Range) Port,Port1-Port2 |
9100 |
3. Zero App Source
Geben Sie die IP-Adresse oder den FQDN zum Ziel des Druckers an, sowie den Port 9100 und als Protokoll TCP.
Beispiel:
Adresse |
10.0.0.2 |
Port(Range) Port,Port1-Port2 |
9100 |
4. Einbinden des Druckers unter Windows:
4.1. Neuen Drucker manuell hinzufügen.

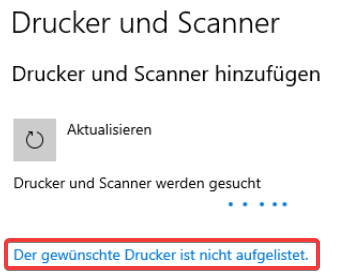
4.2. Drucker unter Verwendung einer IP-Adresse oder eines Hostnamens hinzufügen.
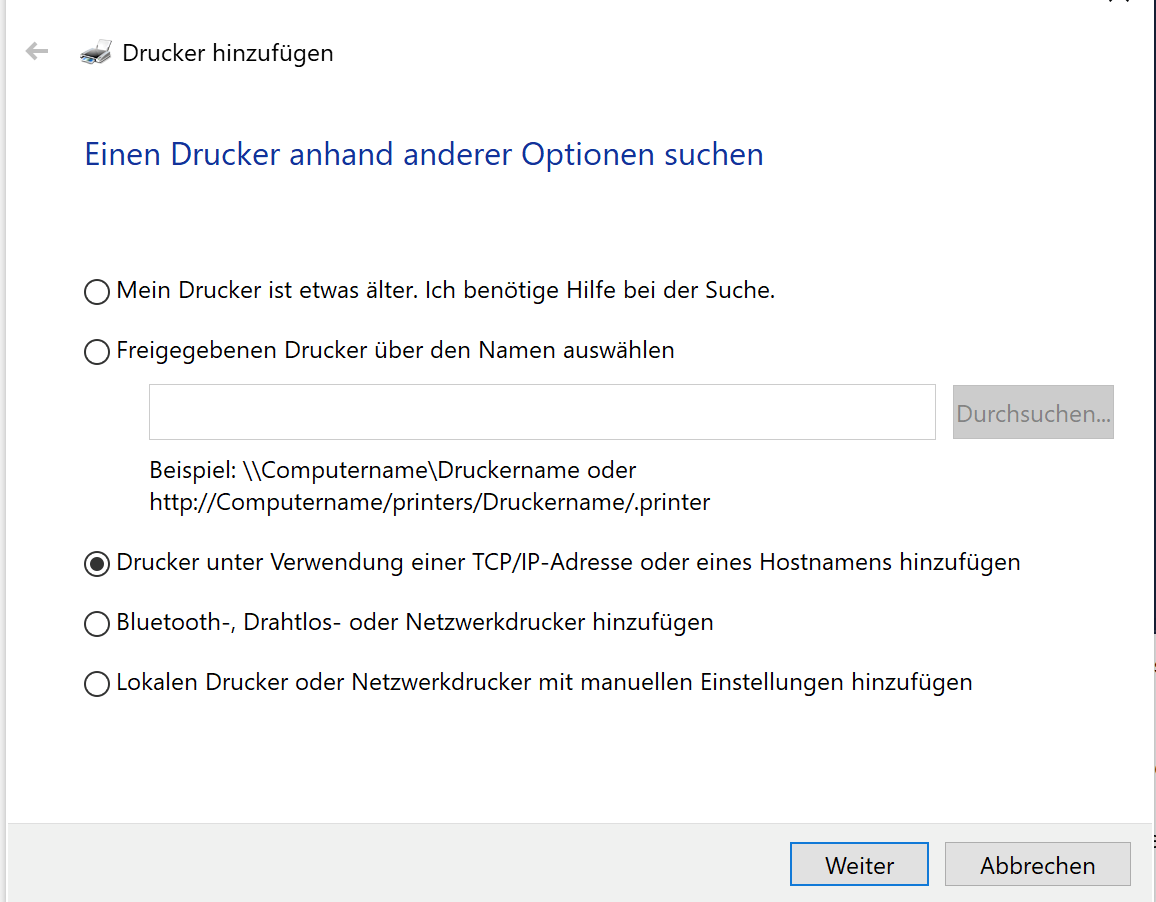
4.3. Wählen Sie unter Gerätetyp "Automatische Erkennung" aus und tragen Sie den DNS unter Hostname und Anschlussname ein.
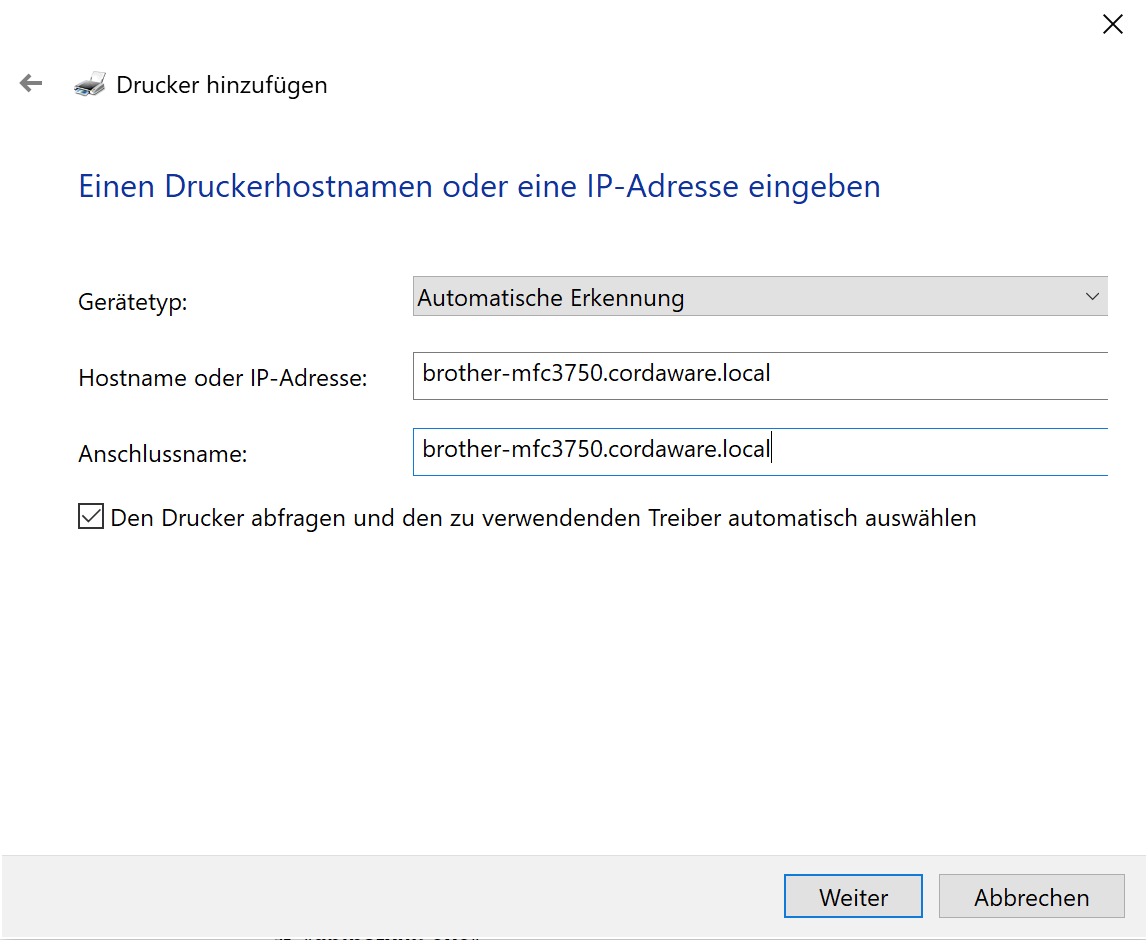
4.4. Drücken Sie auf Weiter und lassen Sie Windows den TCP-IP-Port erkennen.
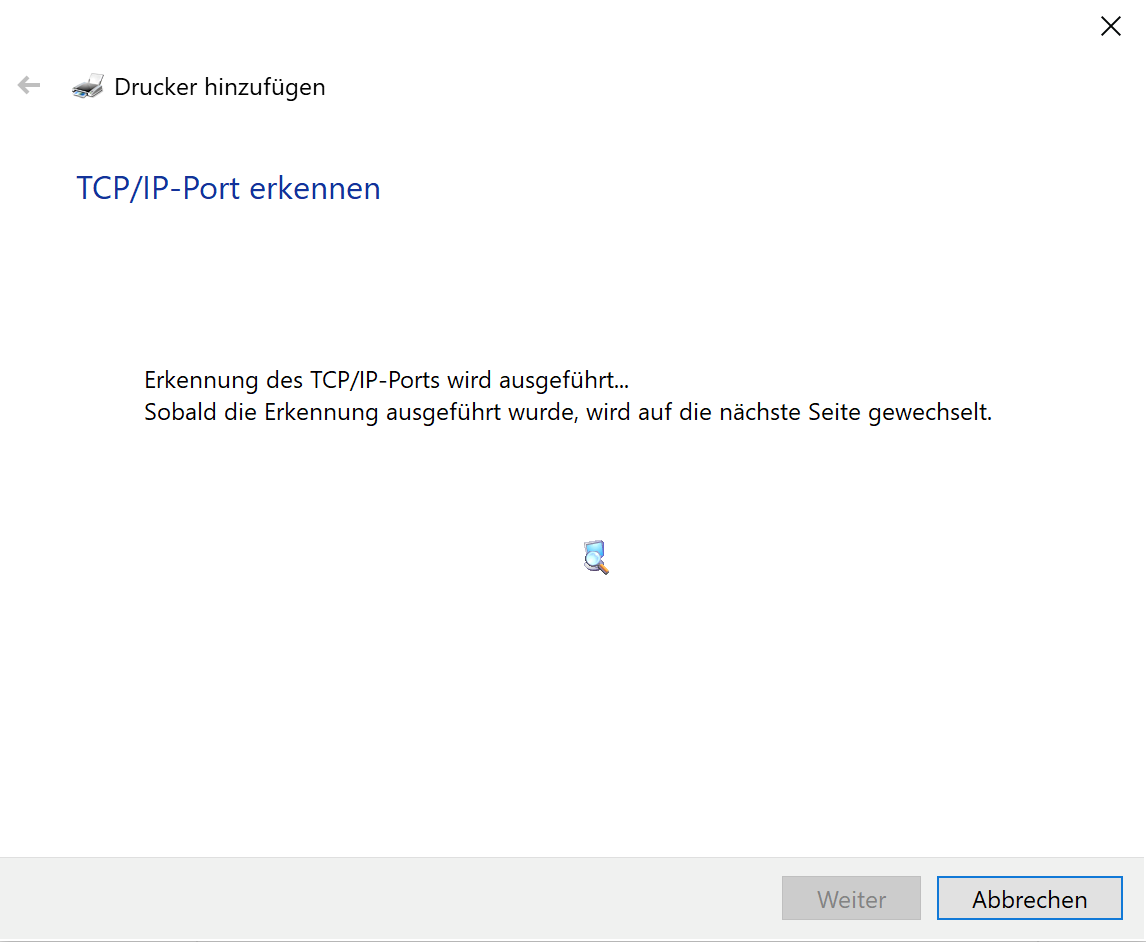
4.5. Wählen Sie im folgenden Fenster nun "Benutzerdefiniert" aus und drücken Sie auf "Weiter".
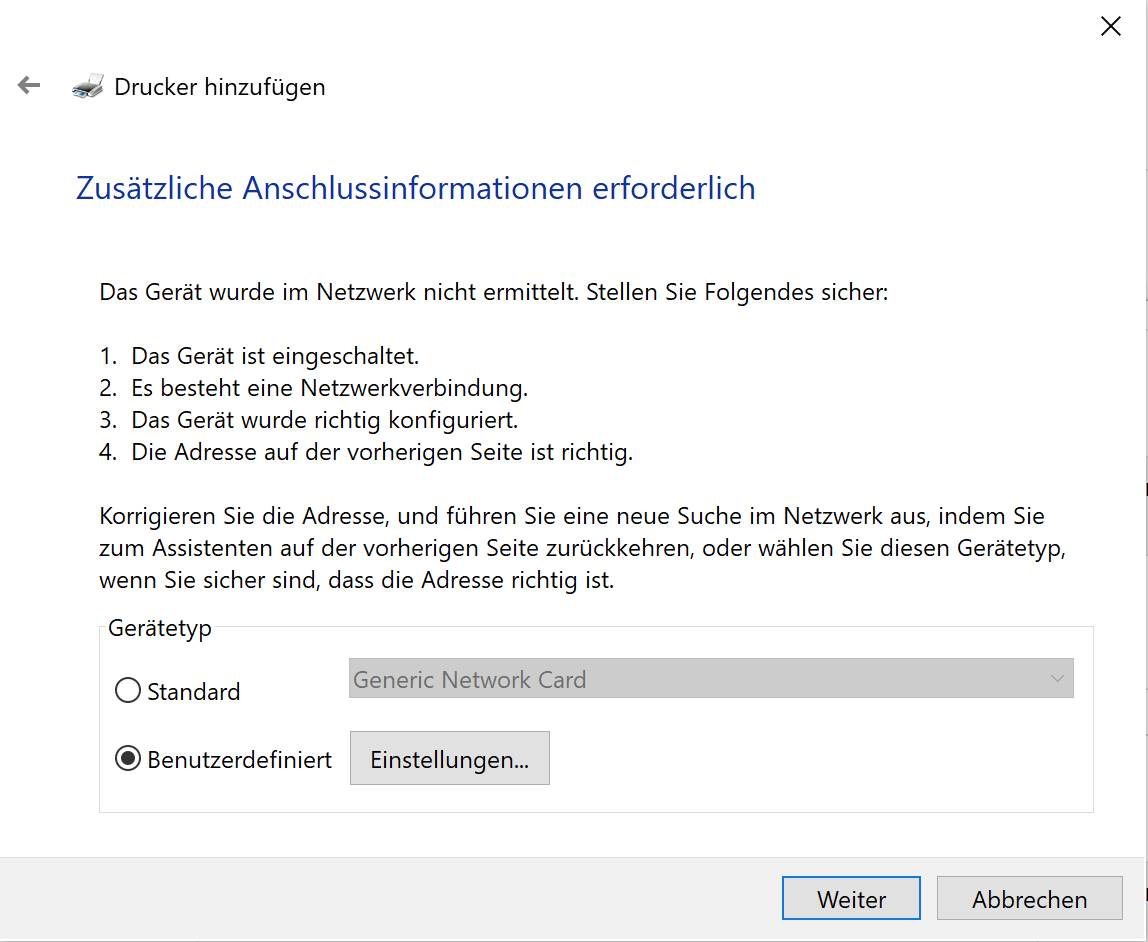
4.6. Jetzt tragen Sie unter "Portname" und "Druckername oder -IP-Addresse" den bestzero DNS ihres Druckers ein. Unter Port nutzen Sie Ihren Druckerport.
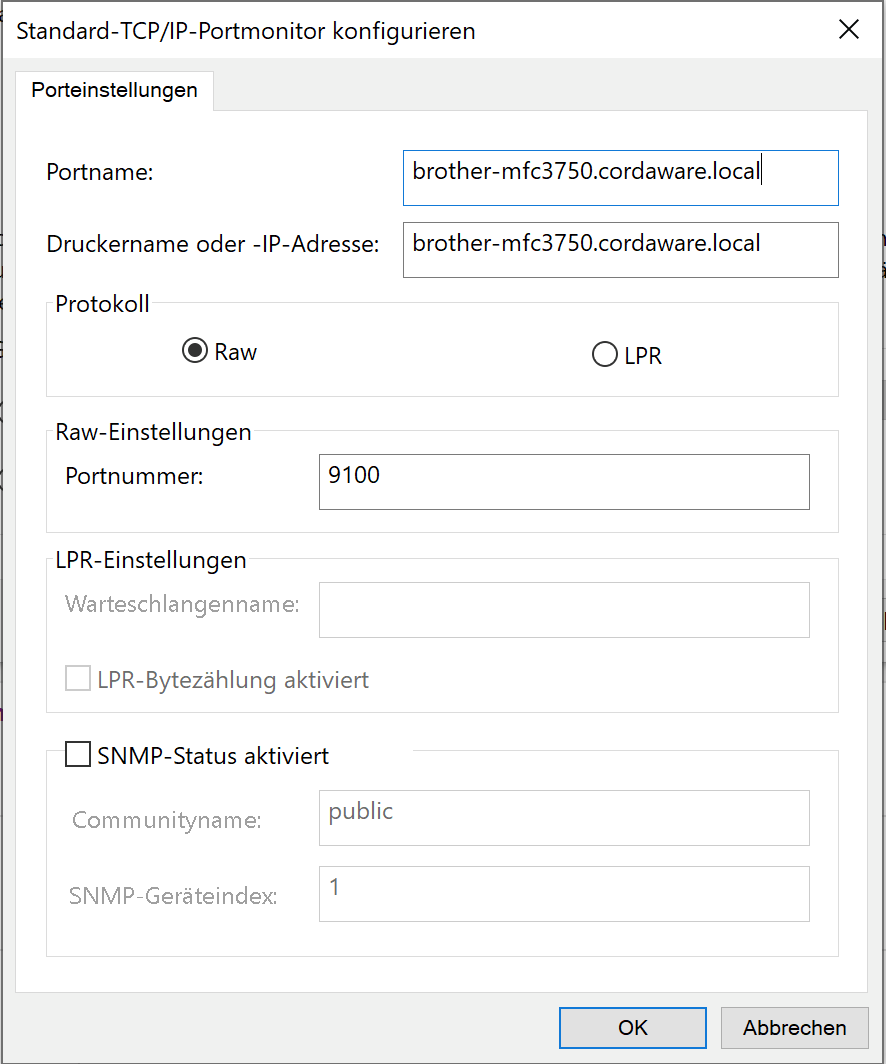
4.7. Zuletzt noch den Druckertreiber des Herstellers auswählen, ggf. über Datenträger suchen. Bitte beachten Sie, dass dieser zuvor installiert werden muss.
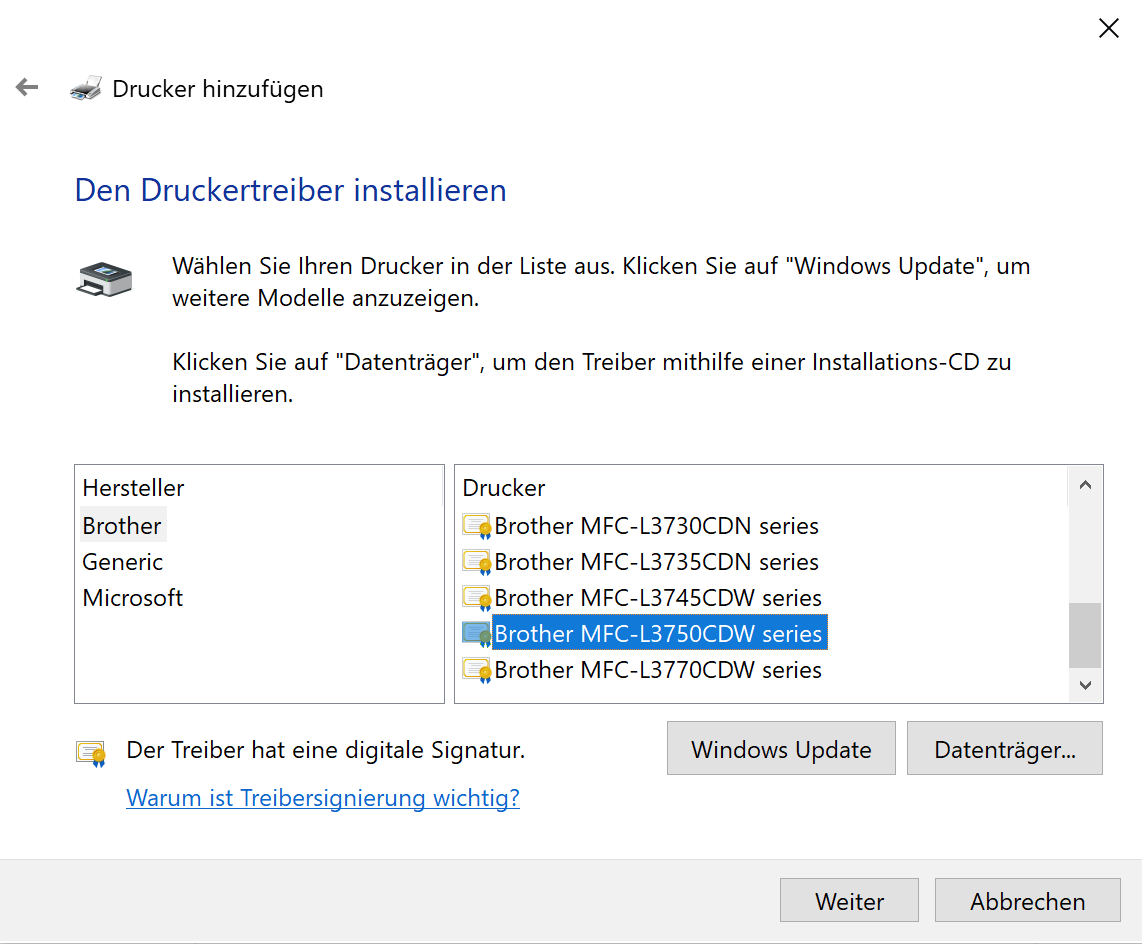
Ab diesem Punkt gehen Sie Ihren Installationsassistenten bis zu dem Ende durch. Jetzt ist der Drucker über bestzero® in Windows angebunden.