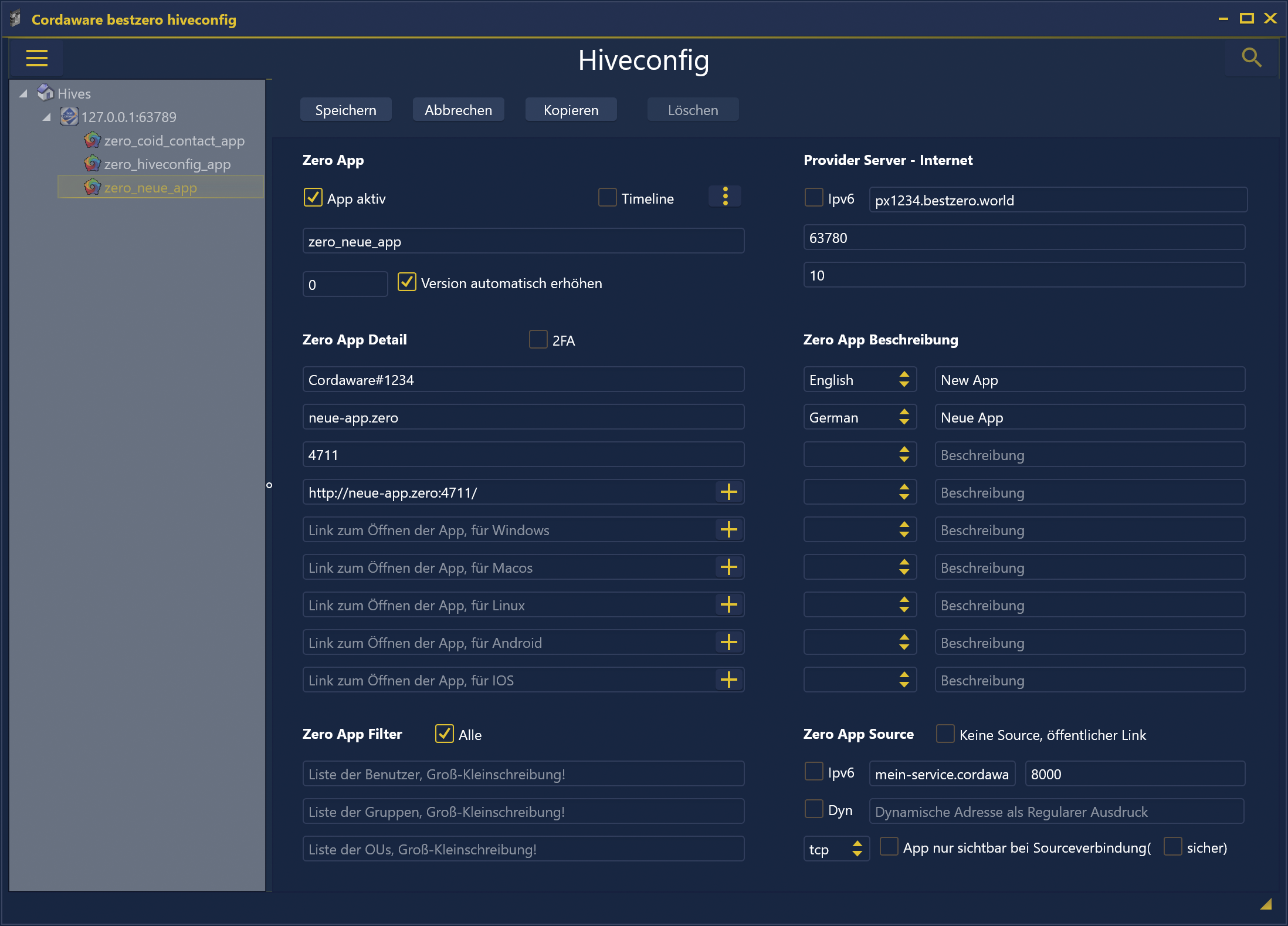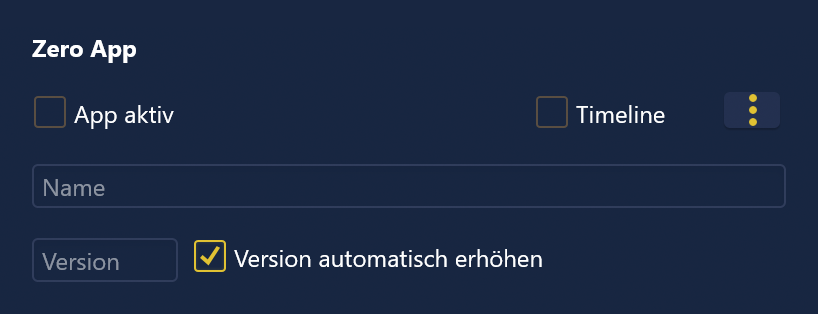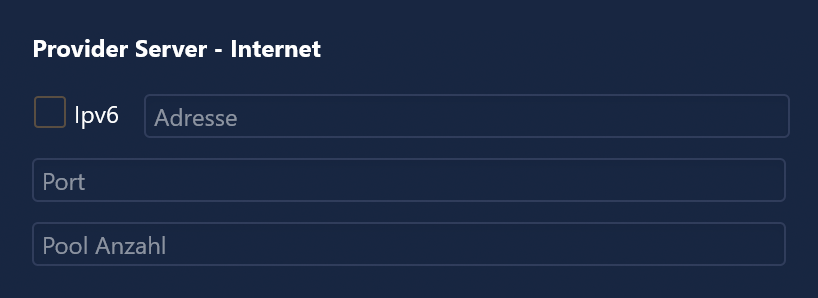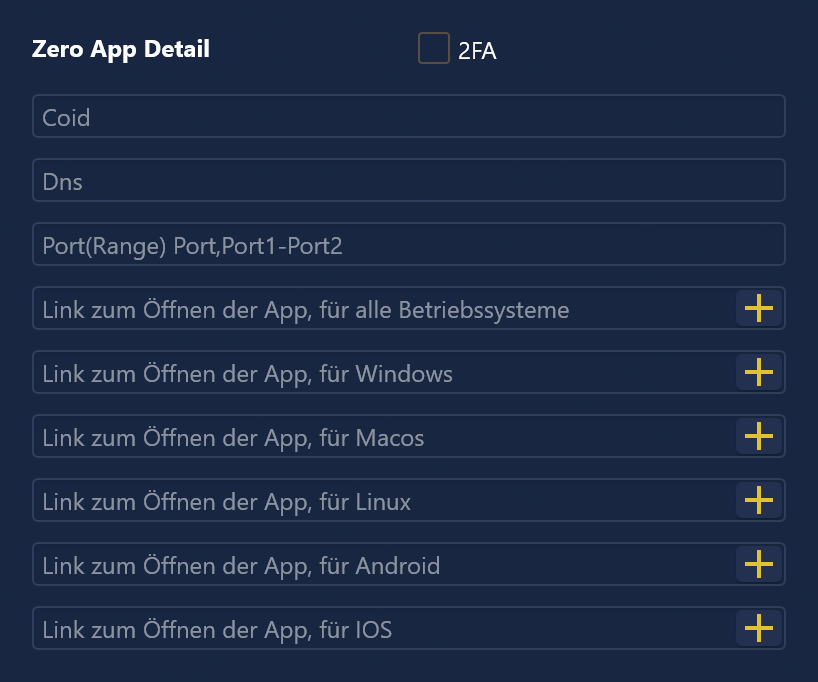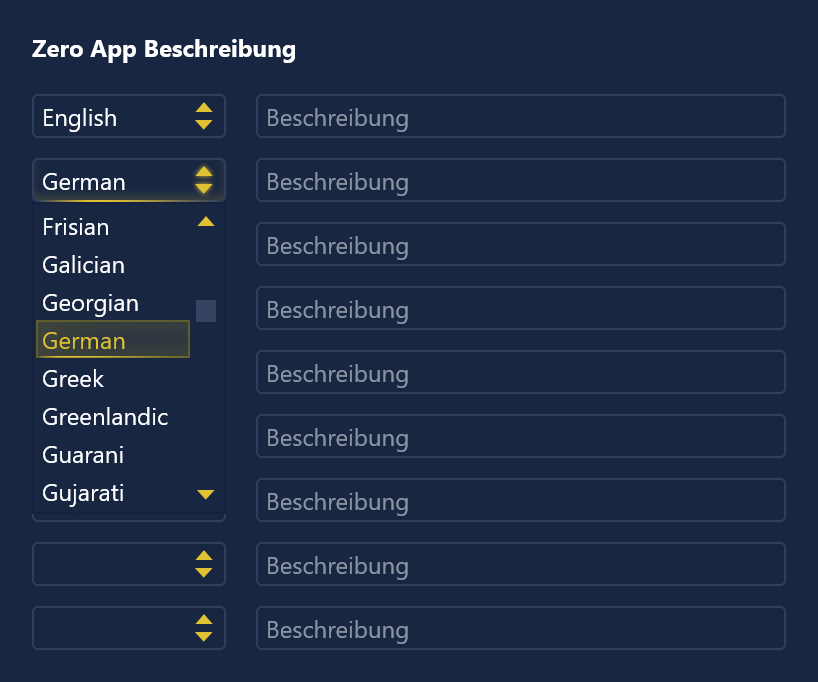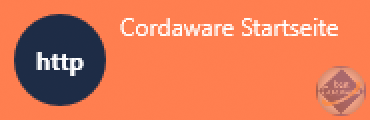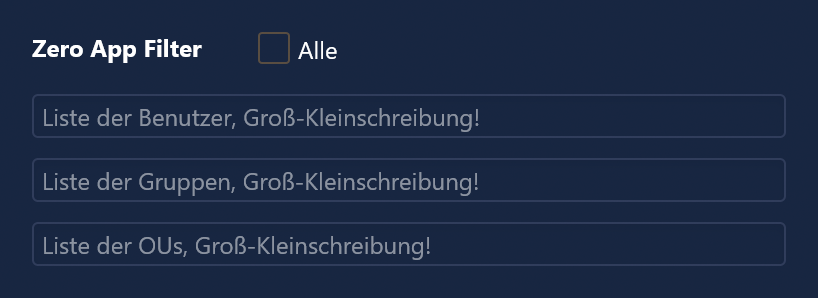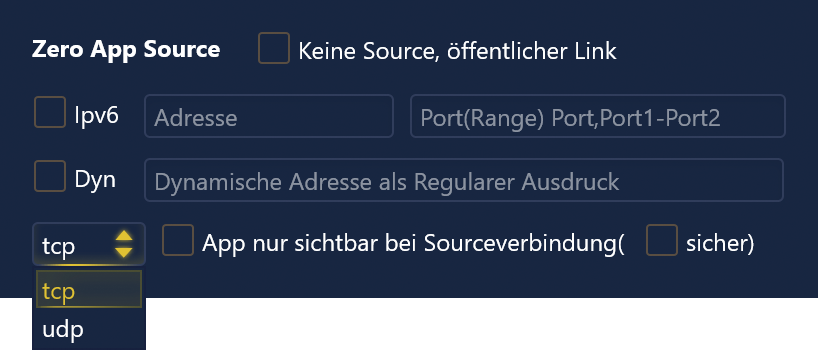In diesem Kapitel erfahren Sie, wie sie eine neue App an Ihrem bestzero® Hive anbinden und diese für Ihre Benutzer zur Verfügung stellen können.
Sobald Sie mit Ihrem Hive erfolgreich verbunden sind, können Sie durch Betätigen des Buttons 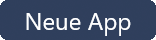 eine neue App erstellen.
eine neue App erstellen.
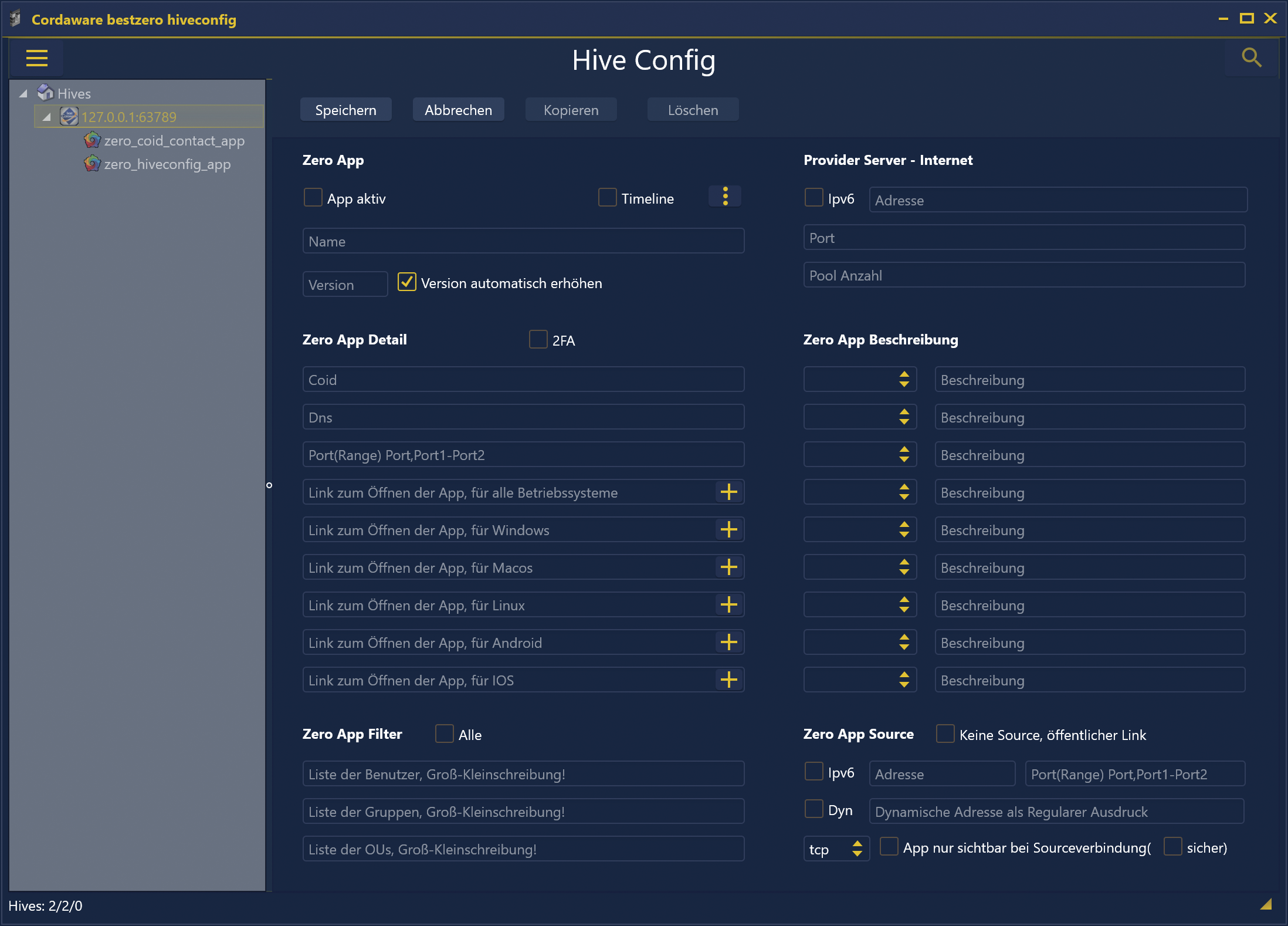
In diesem Menü geben Sie alle Informationen an, die Sie über Ihren bestzero® Hive verteilen können.
Dabei gibt es folgende Sektionen zu bearbeiten:
Geben Sie die allgemeinen Informationen Ihrer App ein.
Diese Informationen werden zur Verwaltung in Ihrem bestzero® Hive verwendet.
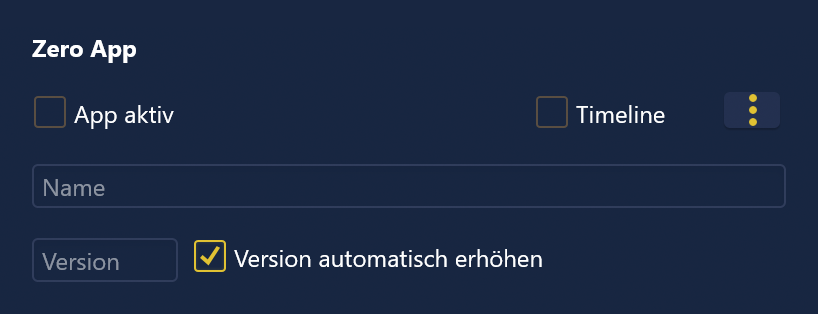
App aktiv
|
Aktivieren Sie dieses Kontrollkästchen, um Ihre App in der Appsbox der berechtigten Benutzer zur Verfügung zu stellen.
Wenn Sie dieses Kontrollkästchen deaktivieren, steht Ihre App in der Appsbox nicht zur Verfügung.
|
Timeline
|
Aktivieren Sie dieses Kontrollkästchen, um Ihre App zeitgesteuert in der Appsbox zur Verfügung zu stellen.
Wenn Sie den  "Drei Punkte"-Button betätigen, können Sie genaue Zeiteinstellungen vornehmen, wann Ihre App aktiv ist. "Drei Punkte"-Button betätigen, können Sie genaue Zeiteinstellungen vornehmen, wann Ihre App aktiv ist.
|
Name
|
Geben Sie den internen Namen Ihrer App an.
Dieser wird ausschließlich in der Auflistung Ihrer Apps im Hive Konfigurator angezeigt.
|
Version
|
Geben Sie die interne Versionsnummer Ihrer App an.
|
Version automatisch erhöhen
|
Aktivieren Sie dieses Kontrollkästchen, um die interne Versionsnummer Ihrer App automatisch erhöhen zu lassen.
Wenn Sie dieses Kontrollkästchen deaktivieren, wird die unter "Version" angegebene Versionsnummer verwendet.
|
Nur ganzzahlige Versionsnummern werden schrittweise erhöht.
Beispiel: 0, 1, 2, 3, ...
Wenn es sich um eine andere Versionsnummer, bestehend aus alphanumerischen Zeichen, handelt, wird bei jeder Aktualisierung Ihrer App der internen Versionsnummer die Zeichenkette "Z-" vorangestellt.
Beispiel: a, Z-a, Z-Z-a, ...
|
Es wird empfohlen, die Versionsnummer automatisch erhöhen zu lassen, um einem Versionskonflikt entgegenzuwirken!
|
Wenn Sie die Versionsnummer manuell pflegen wollen, müssen Sie dabei beachten, dass eine App in der Appsbox nur dann aktualisiert wird, wenn sich auch die Versionsnummer ändert.
|
|
|
Geben Sie die Informationen über Ihren Provider Server an.
Diese Informationen wurden Ihnen in der Regel von der Firma Cordaware GmbH zur Verfügung gestellt.
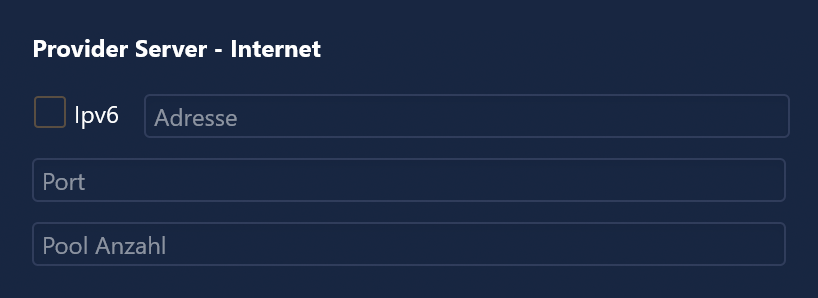
Ipv6
|
Aktivieren Sie dieses Kontrollkästchen, um die Verbindung zu Ihrem Provider Server über ein IPv6-Adresse aufzubauen.
Wenn Sie dieses Kontrollkästchen deaktivieren, wird die eingegebene Adresse als IPv4-Adresse interpretiert.
|
Adresse
|
Geben Sie die Adresse Ihres Provider Servers an.
|
Diese folgt typischerweise einem Schema wie beispielsweise px1234.bestzero.world und wurde Ihnen von der Firma Cordaware GmbH zur Verfügung gestellt.
|
|
Port
|
Geben Sie den Port an, der zur Verbindung mit Ihrem Provider Server genutzt wird.
|
Pool Anzahl
|
Geben Sie die gewünschte Anzahl Verbindungen ein, die zeitgleich wartend zur Verfügung stehen.
Diese werden im Vorhinein von Ihrem bestzero® Hive zu Ihrem Provider Server aufgebaut.
Anfragen über die Appsbox Ihrer Benutzer werden an Ihren Provider Server gesendet. Der Datenaustausch mit Ihrem bestzero® Hive wird über diese bereits verfügbaren Verbindungen ermöglicht.
|
Standard: 10
Es handelt sich hierbei nicht um die maximale Anzahl der Verbindungen!
Sobald ein Benutzer auf diese App zugreift, wird der bestzero® Hive eine zusätzliche Verbindung mit dem Provider Server vorbereiten, sodass immer die angegebene Anzahl Verbindungen zeitgleich zur Verfügung stehen.
|
|
Bitte beachten:
Je höher dieser Wert ist, desto besser können hohe Nutzerschwankungen verarbeitet werden.
Jedoch ist durch eine hohe "Pool Anzahl" auch die Serverlast Ihres bestzero® Hives deutlich erhöht!
|
|
|
Geben Sie alle Informationen zu Ihrer App an, die zur Funktionsweise notwendig sind.
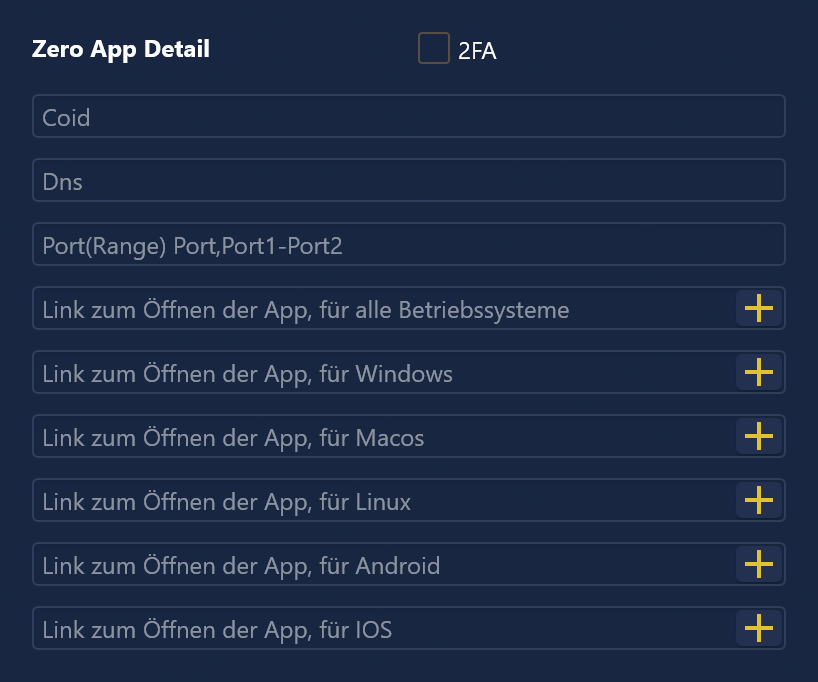
2FA
|
Aktivieren Sie dieses Kontrollkästchen, um Ihre App mit einer Zwei-Faktor-Authentifizierung zu sperren.
|
Coid
|
Geben Sie Ihre Company ID (CoID) an.
|
Diese wurde Ihnen von der Firma Cordaware GmbH zur Verfügung gestellt.
|
|
Dns
|
Geben Sie Ihren gewünschten DNS-Eintrag an, über den Ihre App bei Ihren Benutzern zur Verfügung stehen soll.
Dieser ist frei wählbar und wird bei Ihren Benutzern in die "hosts"-Datei eingetragen. Darüber wird der Zugriff u. a. auf externe Applikationen von der Appsbox gesteuert.
|
Achten Sie bei der Wahl Ihres Wunsch-DNS-Eintrags darauf, dass es bestimmte Top-Level-Domains (TLDs) gibt, die per Definition lediglich verschlüsselt erreichbar sein dürfen!
Bei der Benutzung solcher TLDs müssen Sie beachten, dass die Applikation, die Sie bereitstellen wollen, auch verschlüsselt zur Verfügung steht.
|
|
Port(Range) Port,Port1-Port2
|
Geben Sie Ihren gewünschten Port an, über den Ihre App bei Ihren Benutzern zur Verfügung stehen soll.
Dieser ist ebenso frei wählbar.
|
Es ist empfohlen, den Standardport des verwendeten Protokolls zu verwenden. (z. B. Port 443 für HTTPS)
|
Sie haben zudem die Möglichkeit mehrere Ports kommagetrennt oder einen ganzen Port-Bereich anzugeben.
Einzelne Ports und Port-Bereiche können auch kombiniert werden. Die Reihenfolge spielt dabei keine Rolle.
|
Beispiel:
Wenn Sie die Ports 80 und 443, sowie den Port-Bereich 21 bis 23 für eine App freigeben wollen, können Sie dies folgendermaßen angeben:
80,443,21-23
|
|
Link zum Öffnen der App für alle Betriebssysteme
|
Geben Sie den Link an, der geöffnet werden soll, wenn Ihr Benutzer diese App in der Appsbox öffnet.
Wenn Sie den  "Plus"-Button betätigen, können Sie zudem einen Infotext angeben, der bei Betätigen des App-Buttons in der Appsbox erscheinen soll. "Plus"-Button betätigen, können Sie zudem einen Infotext angeben, der bei Betätigen des App-Buttons in der Appsbox erscheinen soll.
Wenn bereits ein Infotext hinterlegt ist, wird aus anstelle des  "Plus"-Buttons ein "Plus"-Buttons ein  "Drei Punkte"-Button angezeigt, über den Sie den bestehenden Infotext bearbeiten können. "Drei Punkte"-Button angezeigt, über den Sie den bestehenden Infotext bearbeiten können.
Typischerweise enthält dieser Link Ihren angegebenen DNS-Eintrag sowie Ihren angegebenen Port.
|
Link zum Öffnen der App für Windows
Link zum Öffnen der App für MacOS
Link zum Öffnen der App für Linux
Link zum Öffnen der App für Android
Link zum Öffnen der App für iOS
|
Falls Sie betriebssystemspezifische Links verwenden möchten, können Sie diese hier angeben.
Wird kein spezifischer Link angegeben, wird der Link für alle Betriebssysteme verwendet.
|
Diese Links werden jeweils auf dem Betriebssystem Windows, MacOS, Linux, Android oder iOS geöffnet.
Dies ist beispielsweise nötig bei einem Link zu Ihrem Netzwerkspeicher, da dieser für die einzelnen Betriebssysteme spezifisch angegeben werden muss.
|
Wenn Sie die jeweiligen  "Plus"-Buttons betätigen, können Sie zudem einen betriebssystemspezifischen Infotext angeben, der bei Betätigen des App-Buttons in der Appsbox erscheinen soll. "Plus"-Buttons betätigen, können Sie zudem einen betriebssystemspezifischen Infotext angeben, der bei Betätigen des App-Buttons in der Appsbox erscheinen soll.
Wie beim Link für alle Betriebssystem wird anstelle des  "Plus"-Buttons ein "Plus"-Buttons ein  "Drei Punkte"-Button angezeigt, wenn bereits ein Infotext für einen betriebssystemspezifischen Link hinterlegt ist. "Drei Punkte"-Button angezeigt, wenn bereits ein Infotext für einen betriebssystemspezifischen Link hinterlegt ist.
Über diesen können Sie den bestehenden Infotext nachträglich bearbeiten.
|
|
Geben Sie die Beschreibung Ihrer App an. Dies ist der Anzeigename in der Appsbox Ihrer Benutzer.
Sie haben die Möglichkeit, die Beschreibung sprachen-spezifisch anzugeben.
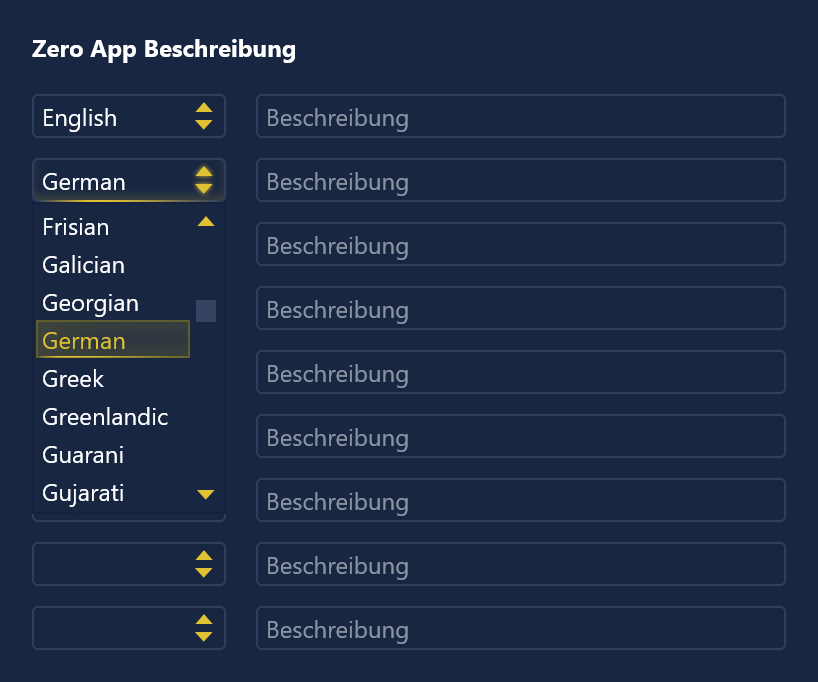
Sprache
|
Wählen Sie hier Ihre gewünschte Sprache aus, für die Sie eine Beschreibung Ihrer App angeben wollen.
|
Ist für die Sprache des eigenen Betriebssystems keine Beschreibung definiert, wird auf die Beschreibung der Sprache English zurückgegriffen.
Wenn in einem solchen Fall für English keine Beschreibung vorhanden ist, bleibt der Name in der Appsbox der Benutzer leer!
Sie sollten daher bestenfalls immer eine Beschreibung für English festlegen.
|
|
Beschreibung
|
Geben Sie die sprachen-spezifische Beschreibung Ihrer App an.
|
Diese Beschreibung wird in der Appsbox Ihrer Benutzer angezeigt.
Sie ist der Anzeigename Ihrer App in der Appsbox.
Beispiel:
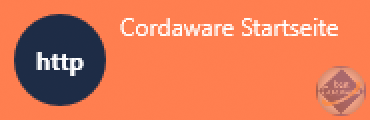
In diesem Beispiel wurde die Beschreibung auf "Cordaware Startseite" gesetzt.
|
|
|
Geben Sie die Zugriffsoptionen an, für welche Domänenbenutzer Ihre App in der Appsbox zur Verfügung stehen soll.
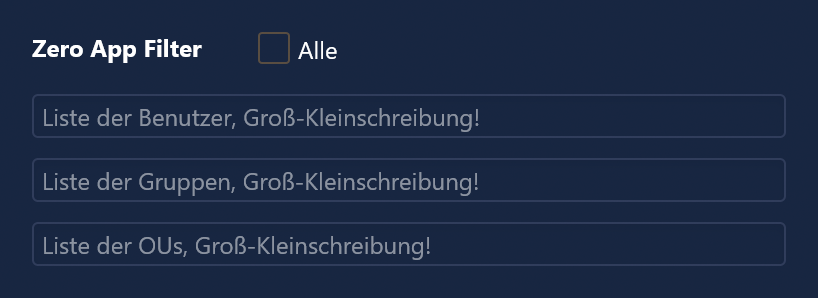
Alle
|
Aktivieren Sie dieses Kontrollkästchen, um Ihre App für jeden in Ihrer Domäne registrierten Benutzer zur Verfügung zu stellen.
Wenn Sie dieses Kontrollkästchen deaktivieren, wird Ihre App gemäß der folgenden Beschränkungen freigegeben.
|
Liste der Benutzer, Groß-Kleinschreibung!
|
Geben Sie eine Komma-Getrennte-Liste von Anmeldenamen aller Benutzer an, für die Ihre App exklusiv zur Verfügung stehen sollen.
|
Bitte achten Sie auf eine korrekte Groß- und Kleinschreibung!
|
|
Liste der Gruppen, Groß-Kleinschreibung!
|
Geben Sie eine Komma-Getrennte-Liste aller Gruppen an, für die Ihre App exklusiv zur Verfügung stehen sollen.
|
Bitte achten Sie auf eine korrekte Groß- und Kleinschreibung!
|
|
Liste der OUs, Groß-Kleinschreibung!
|
Geben Sie eine Komma-Getrennte-Liste aller OUs an, für die Ihre App exklusiv zur Verfügung stehen sollen.
|
Bitte achten Sie auf eine korrekte Groß- und Kleinschreibung!
|
|
|
|
|
Zu den Portranges & Portlisten ist ebenfalls ein Tutorial Video verfügbar!
- Zum Video -
|
Geben Sie die Informationen über den Service an, den Sie Ihren Benutzern zur Verfügung stellen wollen.
Hierbei handelt es sich um die Verbindungsinformationen, über die der Service intern in Ihrem Unternehmensnetzwerk erreicht werden kann.
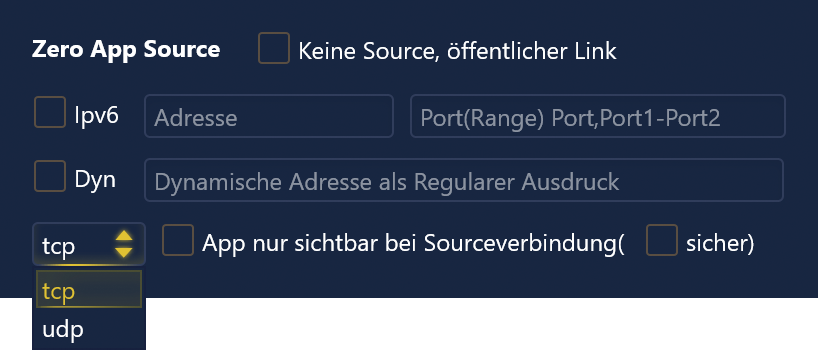
Keine Source, öffentlicher Link
|
Aktivieren Sie dieses Kontrollkästchen, wenn es sich bei Ihrer App lediglich um einen öffentlich erreichbaren Link handelt und Sie diesen in der Appsbox freigeben wollen.
Wenn Sie dieses Kontrollkästchen deaktivieren, wird Ihre Anwendung gemäß der folgenden Informationen freigegeben.
|
Ipv6
|
Aktivieren Sie dieses Kontrollkästchen, um die Verbindung zu Ihrem Service über eine IPv6-Adresse aufzubauen.
Wenn Sie dieses Kontrollkästchen deaktivieren, wird die eingegebene Adresse als IPv4-Adresse interpretiert.
|
Adresse
|
Geben Sie die Adresse Ihres freizugebenen Services an.
|
Bei der Angabe eines FQDN wird die Adresse vom DNS-Server aufgelöst, der auf der Maschine des bestzero® Hive konfiguriert ist.
Wenn Sie hier einen FQDN angeben, achten Sie darauf, dass die Einträge "DNS" und "Link zum Öffnen der App" in der Sektion "Zero App Details" in der Regel identisch sind, damit keine Zertifikatsfehler bei Ihren Benutzern auftreten.
Wenn Sie beispielsweise eine interne Webseite freigeben wollen und diese eine Weiterleitung oder Referenzen auf andere interne Server beinhaltet, müssen diese ebenfalls als App freigegeben werden, um einen vollumfänglichen Zugriff zu ermöglichen.
|
|
Bitte beachten:
Geben Sie hier nur den FQDN bzw. die IP-Adresse der Maschine an, auf der Ihr Service zur Verfügung steht.
|
|
Port(Range) Port,Port1-Port2
|
Geben Sie den Port an, über den Ihr Service intern angesprochen werden kann.
Sie haben zudem die Möglichkeit mehrere Ports kommagetrennt oder einen ganzen Port-Bereich anzugeben.
Einzelne Ports und Port-Bereiche können auch kombiniert werden. Die Reihenfolge spielt dabei keine Rolle.
|
Beispiel:
Wenn Sie die Ports 80 und 443, sowie den Port-Bereich 21 bis 23 für einen Service benötigen, können Sie dies folgendermaßen angeben:
80,443,21-23
|
|
Dyn
|
Aktivieren Sie dieses Kontrollkästchen, wenn Sie mit dieser einen App mehrere Quellen bereitstellen wollen.
|
Sie können diese Funktion verwenden um beispielsweise den Zugriff via RDP auf 100 Maschinen auf einmal bereitzustellen.
Ohne diese dynamischen Adressen müssten Sie für jede einzelne Maschine eine eigene App erstellen.
Der Administrationsaufwand wird hiermit also von der Einrichtung von 100 verschiedenen Apps zur Einrichtung einer einzigen App verringert.
|
|
Bitte beachten:
Bei Ihren Benutzern, die die Appsbox auf einer Linux-Distribution benutzen, steht diese Funktionalität nur bei Verwendung von "systemd-resolved" zur Verfügung.
|
|
Dynamische Adresse als Regulärer Ausdruck
|
Geben Sie hier den dynamischen Präfix Ihrer Adresse als regulären Ausdruck an.
|
Beispiel:
Sie haben als Adresse "cordaware.local" gesetzt.
Diese wird in diesem Fall als Suffix für die Adressen verwendet, die dem Benutzer bereitgestellt werden sollen.
Nun wird hier der reguläre Ausdruck "winsrv[1-4]" verwendet.
Dieser bedeutet, dass der Präfix Ihrer Adresse mit der Zeichenkette "winsrv" beginnt und anschließend eine Zahl zwischen 1 und 4 (inklusive) folgt.
Demnach werden über diese App folgende Adressen für Ihre Benutzer bereitgestellt:
•winsrv1.cordaware.local •winsrv2.cordaware.local •winsrv3.cordaware.local •winsrv4.cordaware.local |
|
Protokoll
|
Wählen Sie das Protokoll aus, über das Ihr Service angesprochen werden kann.
Dabei steht Ihnen das TCP und UDP-Protokoll zur Auswahl.
|
Wählen Sie beispielsweise für Webanwendungen über HTTP/HTTPS das TCP-Protokoll aus.
|
|
App nur sichtbar bei Sourceverbindung
|
Aktivieren Sie dieses Kontrollkästchen, wenn Ihre App in der Appsbox Ihrer Benutzer nur sichtbar sein soll, wenn der freigegebene Service auch tatsächlich erreichbar ist.
Wenn Sie dieses Kontrollkästchen deaktivieren, wird Ihre App immer angezeigt.
|
sicher
|
Aktivieren Sie dieses Kontrollkästchen, wenn die Abfrage, ob der freigegebene Service tatsächlich erreichbar ist, SSL-gesichert werden soll.
|
|
Sobald Sie alle Informationen angegeben haben, können Sie mithilfe des "Speichern" Buttons 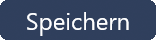 Ihre App abspeichern und diese damit für die Appsbox Ihrer Benutzer freigeben.
Ihre App abspeichern und diese damit für die Appsbox Ihrer Benutzer freigeben.
Wenn Sie die Erstellung Ihrer App abbrechen möchten, nutzen Sie den "Abbrechen" Button 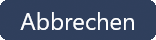 .
.
Eine bestehende App können Sie über den "Löschen" Button  aus der bestzero® Hive Konfiguration sowie der Appsbox löschen.
aus der bestzero® Hive Konfiguration sowie der Appsbox löschen.
Beispiel zur Erstellung einer neuen App
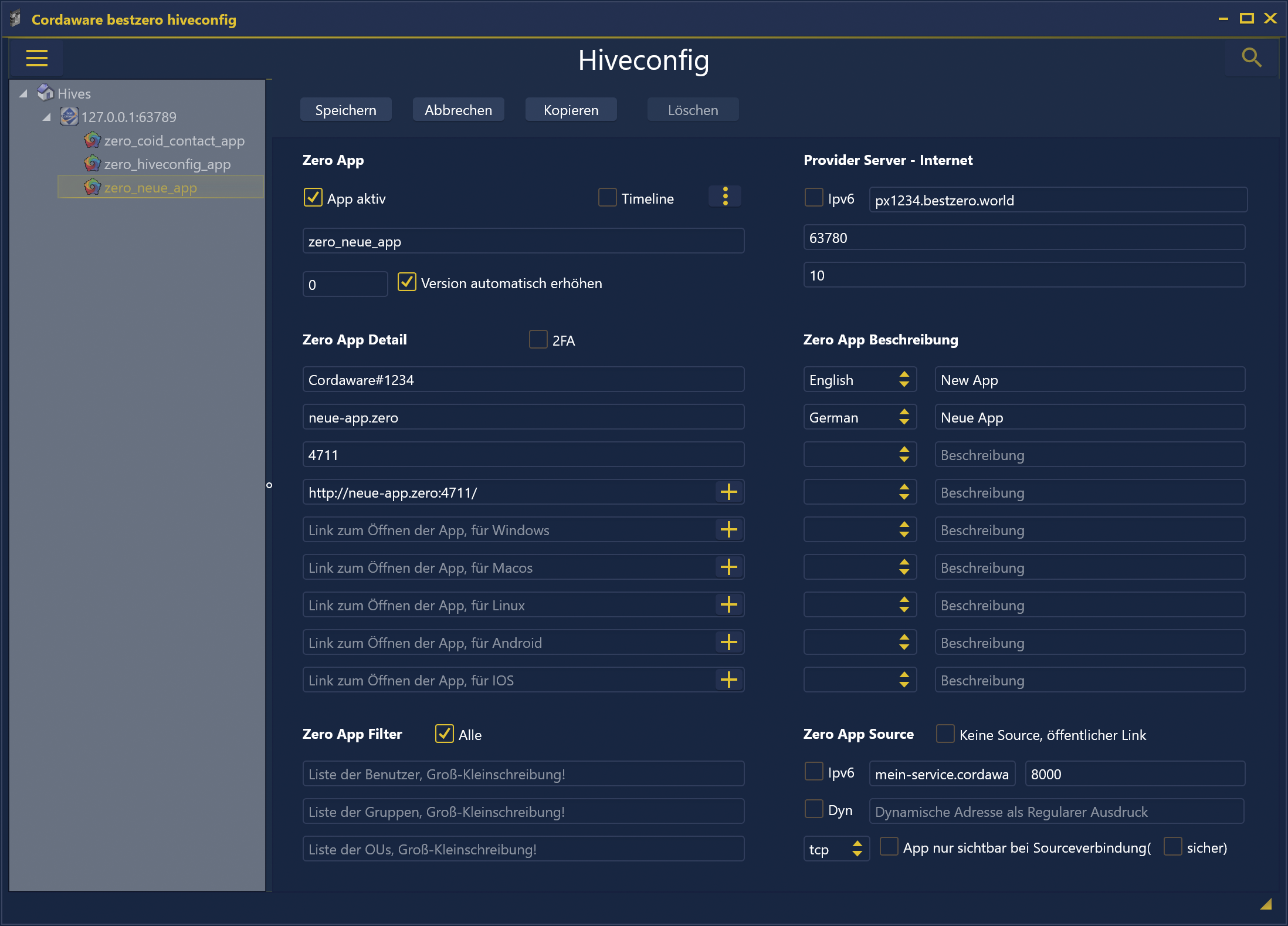
In diesem Beispiel erstellen wir eine App, die bei Klick in der Appsbox die Adresse "http://neue-app.zero:4711/" öffnet.
Hinter dieser Adresse steht eine Webanwendung, die aus Sicht des bestzero® Hives über "mein-service.cordaware.local" und den Port 8000 erreichbar ist.
Sie erhält die Beschreibung "Neue App" für deutschsprachige Betriebssysteme und analog "New App" für englischsprachige Betriebssysteme.
Zudem erhält sie den internen Namen "zero_neue_app", der in der linken Seitenleiste des Hive Konfigurators angezeigt wird.
|
Wie Sie eine bereits erstellte App anpassen können, erfahren Sie im Kapitel Anpassen einer App.
|
![]() eine neue App erstellen.
eine neue App erstellen.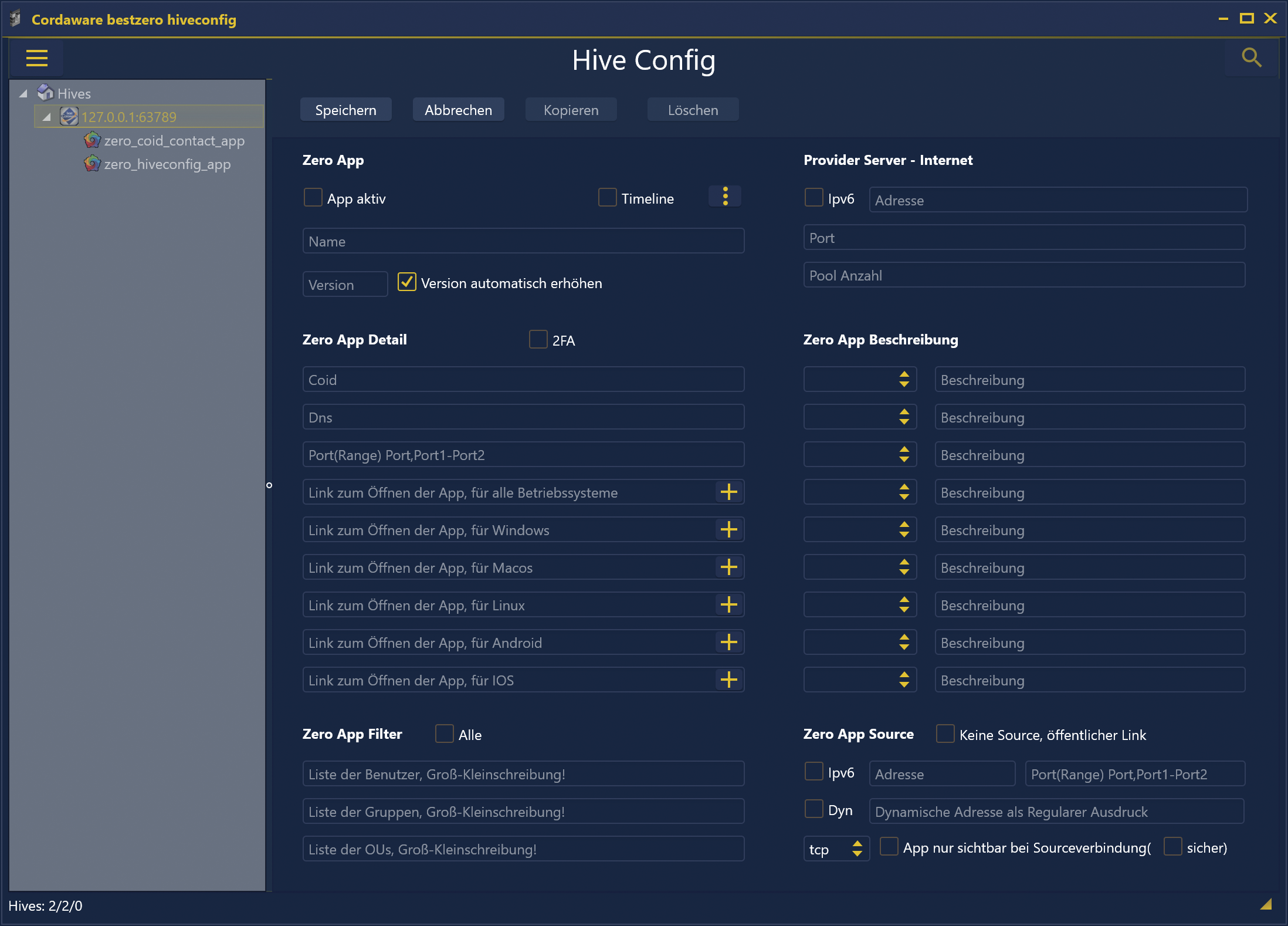
![]() Ihre App abspeichern und diese damit für die Appsbox Ihrer Benutzer freigeben.
Ihre App abspeichern und diese damit für die Appsbox Ihrer Benutzer freigeben.![]() .
.![]() aus der bestzero® Hive Konfiguration sowie der Appsbox löschen.
aus der bestzero® Hive Konfiguration sowie der Appsbox löschen.