|
Ab Version 6.5.8 des Authentifizierungsservers wurde das Update-Verfahren vereinfacht. Möchten Sie hingegen auf eine ältere Version aktualisieren, folgen Sie bitte den Schritten im Abschnitt Upgrade auf eine Version älter als Authentifizierungsserver 6.5.8. |
In diesem Kapitel erfahren Sie, wie Sie Ihre bestehende bestzero® Installation mit Authentifizierungsserver updaten können.
Zum Update des bestzero® Servers führen Sie den Installationsassistenten "best_zero_srv.exe" als Administrator aus. Dieser leitet Sie anschließend Schritt für Schritt durch die Aktualisierung der Installation.
1. Wählen Sie die gewünschte Sprache für die Installation aus und bestätigen Sie Ihre Auswahl.
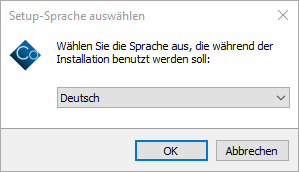
2. Es erscheint ein Hinweis, dass es sich um ein Upgrade handelt. Klicken Sie auf "OK", um fortzufahren.

3. Um fortzufahren, klicken Sie auf „Weiter“.

4. Klicken Sie auf „Installieren“, um das Upgrade zu starten.

5. Nach erfolgreichem Abschluss des Updates klicken Sie auf "Fertigstellen".

Upgrade auf eine Version älter als Authentifizierungsserver 6.5.8
|
Hinweis: Um das Update reibungslos durchführen zu können, empfehlen wir Ihnen, unsere Vorbereitung zur Installation durchzuführen. Somit stellen Sie sicher, alle benötigten Informationen während des Installationsvorgangs zur Verfügung zu haben. Legen Sie die hierbei erstellte bestzero.ini im selben Ordner wie die best_zero_srv.exe ab, bevor Sie diese ausführen, um die Felder im Installer automatisch auszufüllen. Eine bereits erstellte Datei der Erstinstallation kann wiederverwendet werden. Das ZIP-Archiv, welches die Vorbereitungsseite enthält, finden Sie hier:
|
Zum Update des bestzero® Servers führen Sie den Installationsassistenten "best_zero_srv.exe" als Administrator aus. Dieser leitet Sie anschließend Schritt für Schritt durch die Aktualisierung der Installation.
1. Laufende Dienste beenden
Bitte beenden Sie vor der Aktualisierung alle Cordaware Dienste über die Windows Dienste Verwaltung.
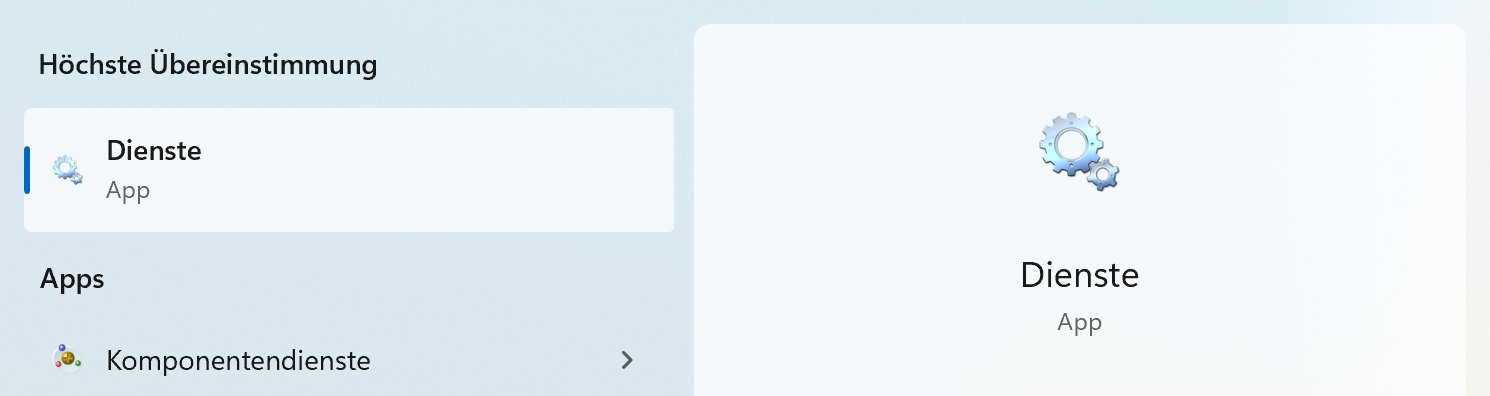
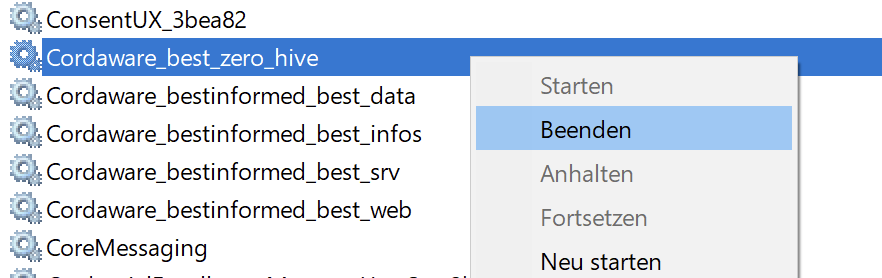
Die Dienste Cordaware_best_zero_hive, Cordaware_bestinformed_best_srv, Cordaware_bestinformed_best_web und Cordaware_bestinformed_best_data müssen vorab gestoppt sein.
2. Allgemeine Informationen:
|
In den folgenden Schritten werden zunächst allgemeine Informationen für die Installation benötigt. |
2.1. Zu Beginn der Installation wird Ihr Lizenzschlüssel "bestinformed6.regkey" benötigt, welchen Sie vom Lizenzmanagement der Firma Cordaware erhalten haben.
Klicken Sie hierfür auf Durchsuchen ... und wählen anschließend Ihren Lizenzschlüssel aus.
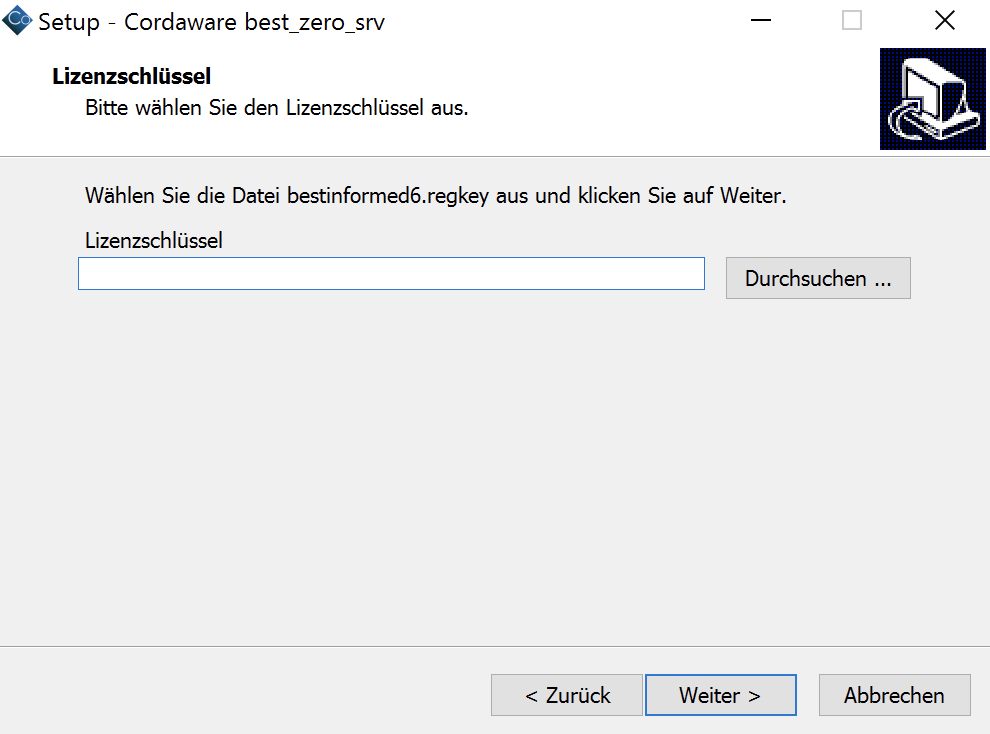
2.2. Im nächsten Schritt tragen Sie den FQDN für den Webhook ein. Dieser wurde Ihnen ebenfalls von der Firma Cordaware zur Verfügung gestellt.
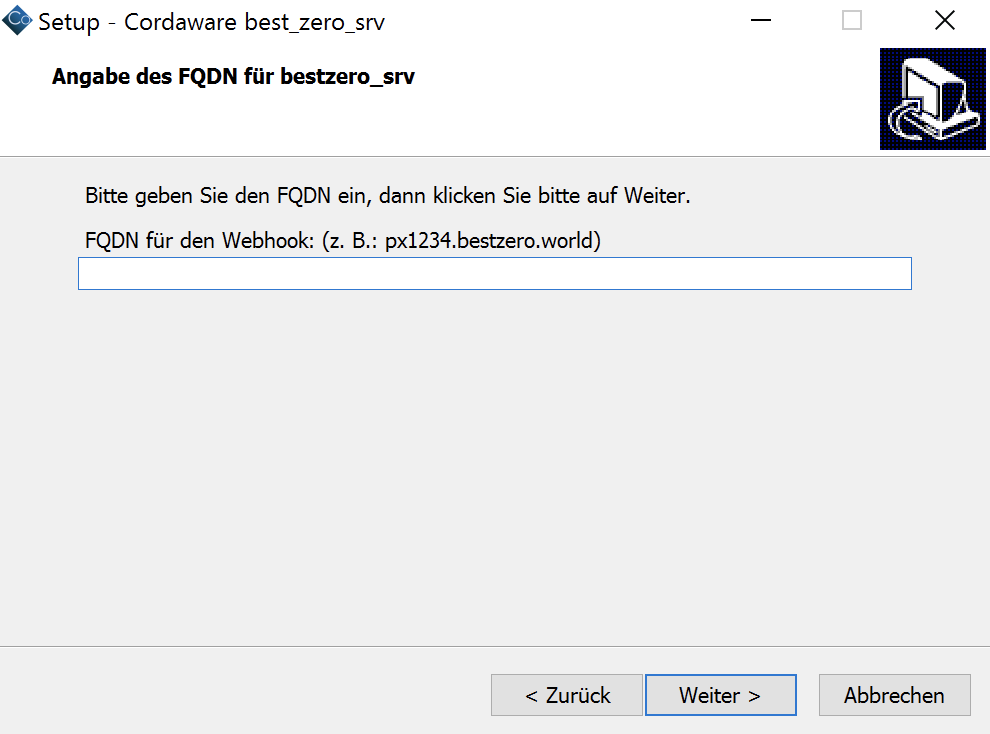
2.3. Als Nächstes können Sie ein Logo im PNG Format angeben, welches bei den Anwendern in der Appsbox angezeigt wird.
|
Dieser Schritt ist optional und kann übersprungen werden. |
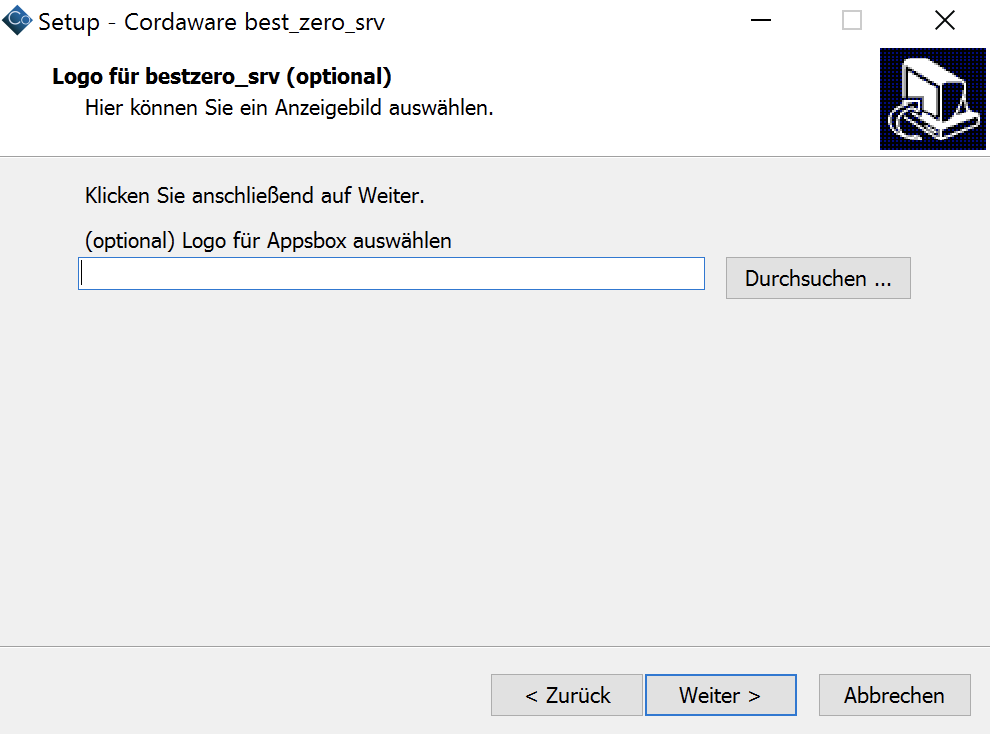
3. Domänen Informationen:
|
In den folgenden Installationsschritten werden nun die Daten Ihrer Domäne angegeben.
Hierbei handelt es sich um eine Windows-Active-Directory-Domäne. Sollten Sie einen anderen Domänentyp nutzen, können Sie diesen im Anschluss zur Installation mithilfe dieser Anleitung anpassen. |
3.1. Tragen Sie zunächst die folgenden Informationen im Installationsassistenten ein:
•Name der Domäne
•Adresse des LDAP-Servers
•Port des LDAP-Servers
•Einstiegspunkt in der Domäne (RootDSE)
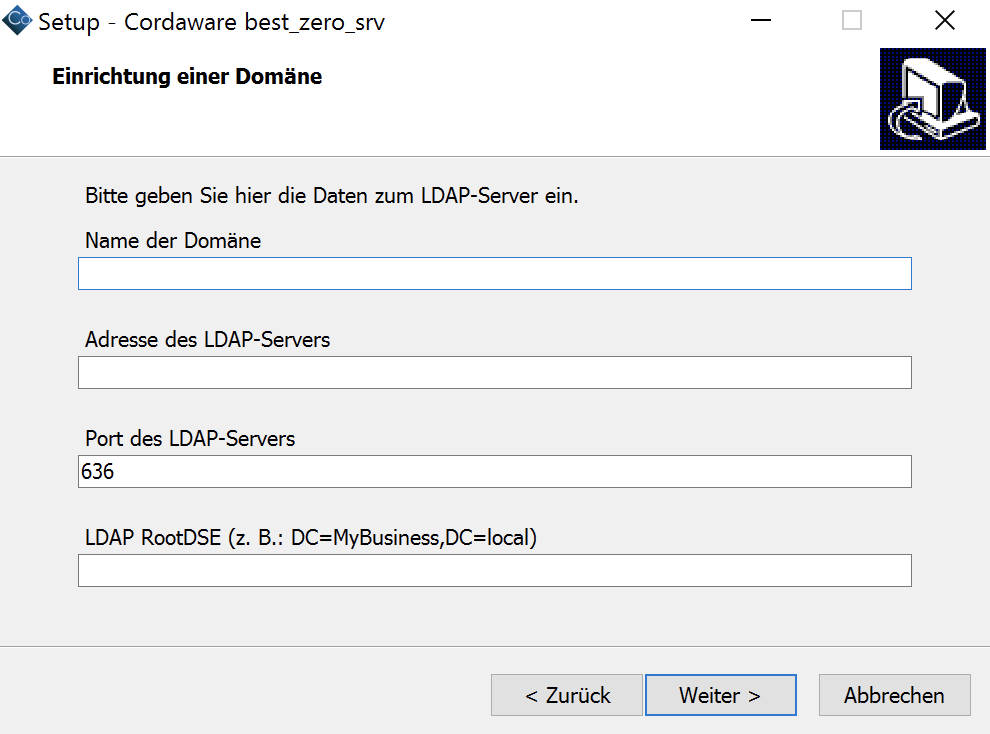
3.2. Anschließend wird der Benutzername sowie das Passwort eines Domänenbenutzers mit Leseberechtigung benötigt.

3.3. Im nächsten Schritt können Sie angeben, ob die Verbindung zur Domäne SSL verschlüsselt ist oder nicht.
Sollten Sie keine verschlüsselte Verbindung verwenden, entfernen Sie das Häkchen.
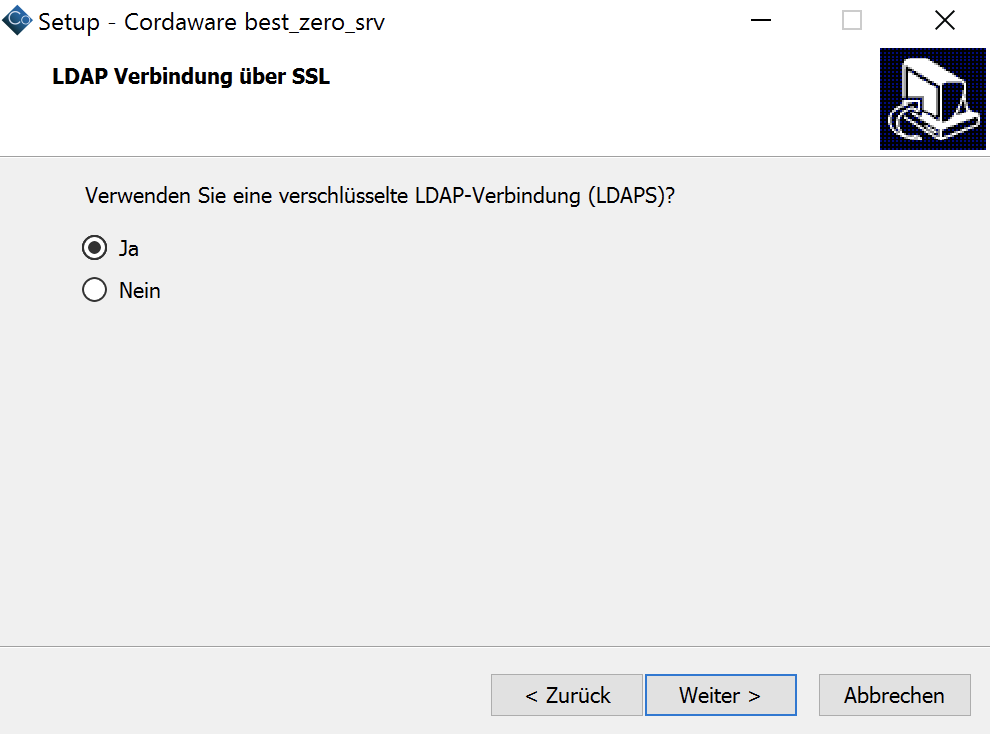
4. SMTP-Informationen:
|
In den folgenden Installationsschritten werden nun die Daten Ihres SMTP-Servers benötigt. |
4.1. Tragen Sie zunächst die folgenden Informationen im Installationsassistenten ein:
•Adresse des SMTP-Servers
•Port des SMTP-Servers
•SMTP-Absenderadresse
Die SMTP-Absenderadresse wird als E-Mail-Absender für den Token-Versand genutzt.
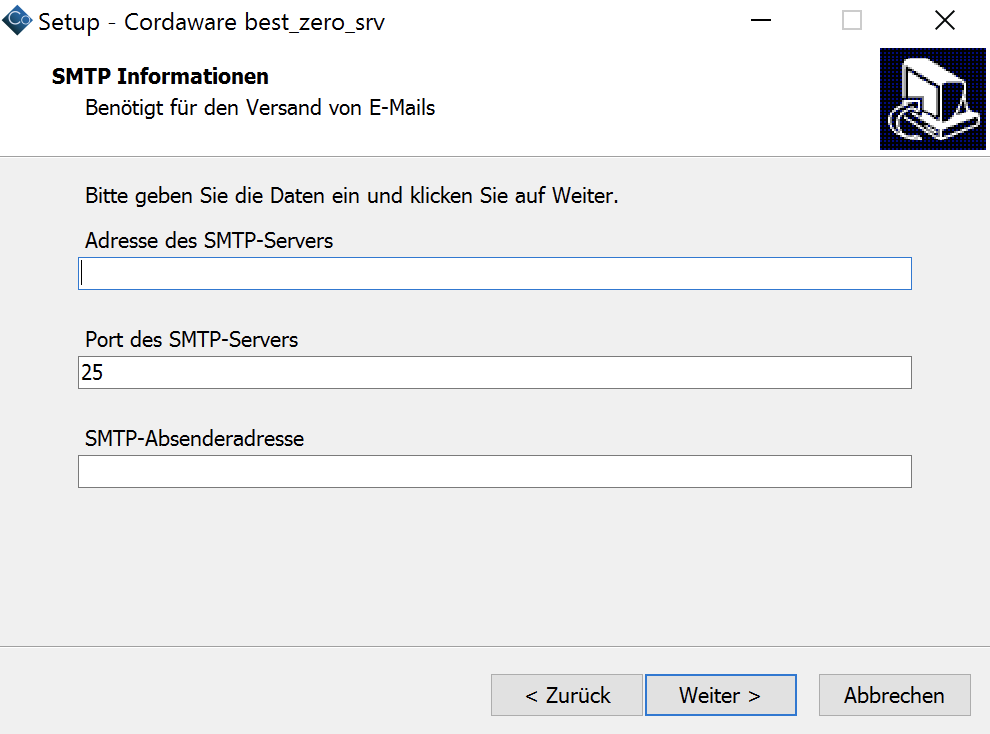
4.2. Geben Sie nun als Nächstes an, ob Ihr SMTP-Server TLS oder SSL verwendet.
Sollten Sie keine verschlüsselte Verbindung verwenden, entfernen Sie die Häkchen.

4.3. Wenn Ihr SMTP-Server eine Authentifizierung erfordert, geben Sie nun einen Benutzer an, welcher für die Authentifizierung verwendet werden soll.
|
Wenn Ihr SMTP-Server keine Authentifizierung erfordert, können Sie die Felder leer lassen und mit der Installation fortfahren. |
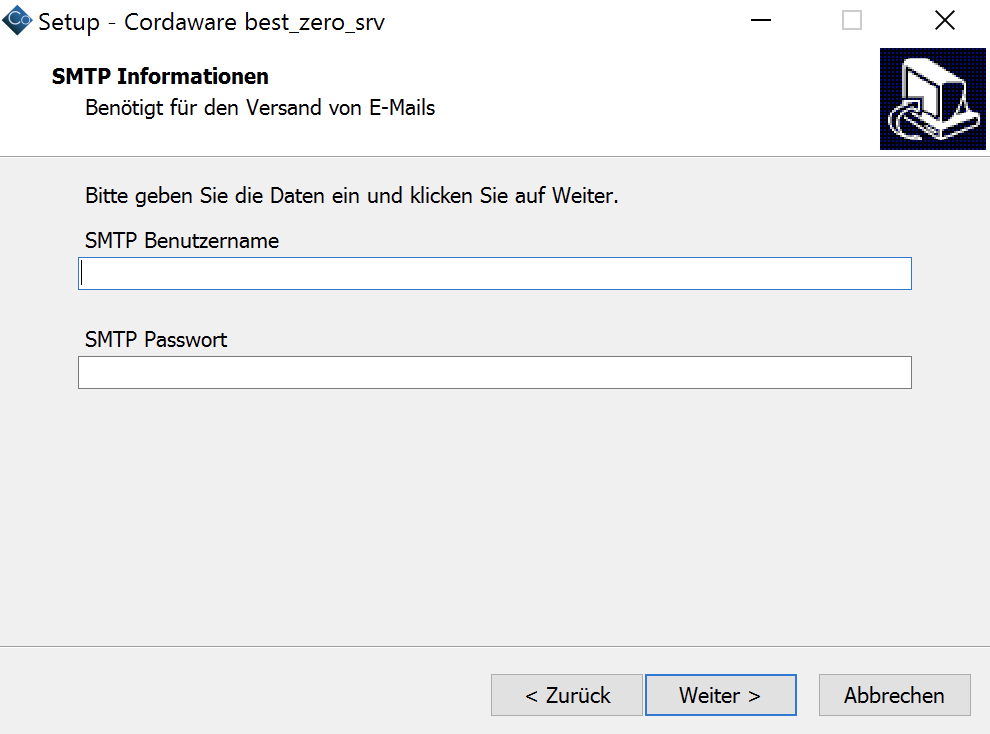
5. bestzero® Hive Informationen:
|
In den folgenden Installationsschritten wird nun der bestzero® Hive konfiguriert. |
5.1. Hier wird nun der Lizenzschlüssel "besthzerohive.regkey" benötigt, welchen Sie vom Lizenzmanagement der Firma Cordaware erhalten haben.
Klicken Sie hierfür auf Durchsuchen ... und wählen anschließend Ihren Lizenzschlüssel aus.
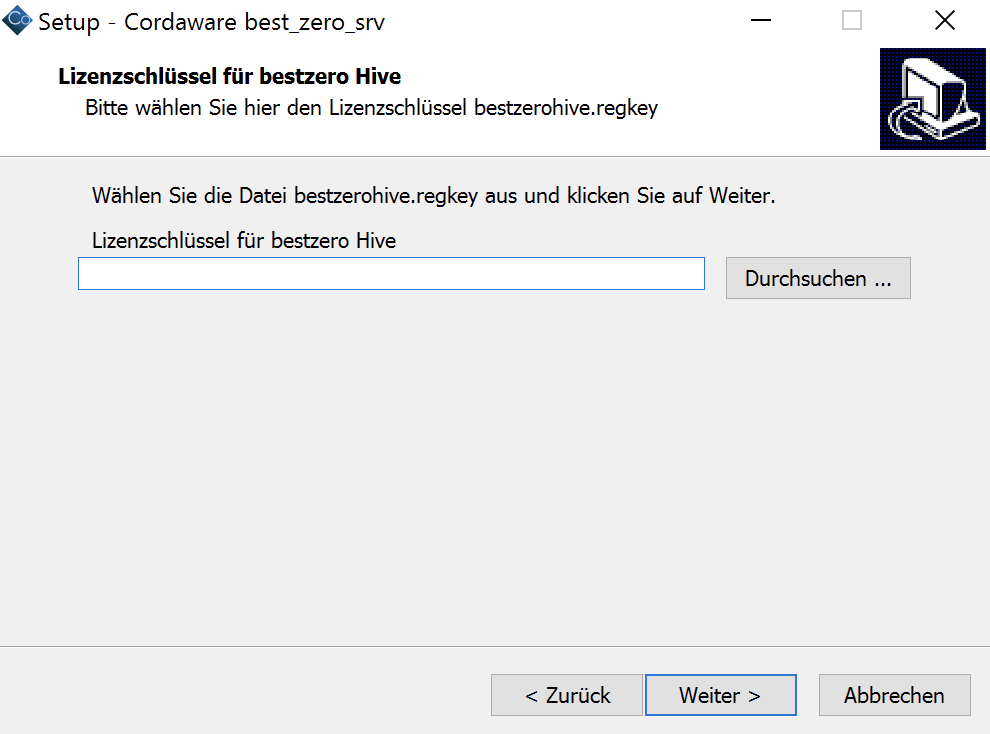
5.2. Geben Sie hier nun ein Passwort an, welches für die Konfiguration mit dem bestzero® Hive Konfigurator verwendet werden soll.
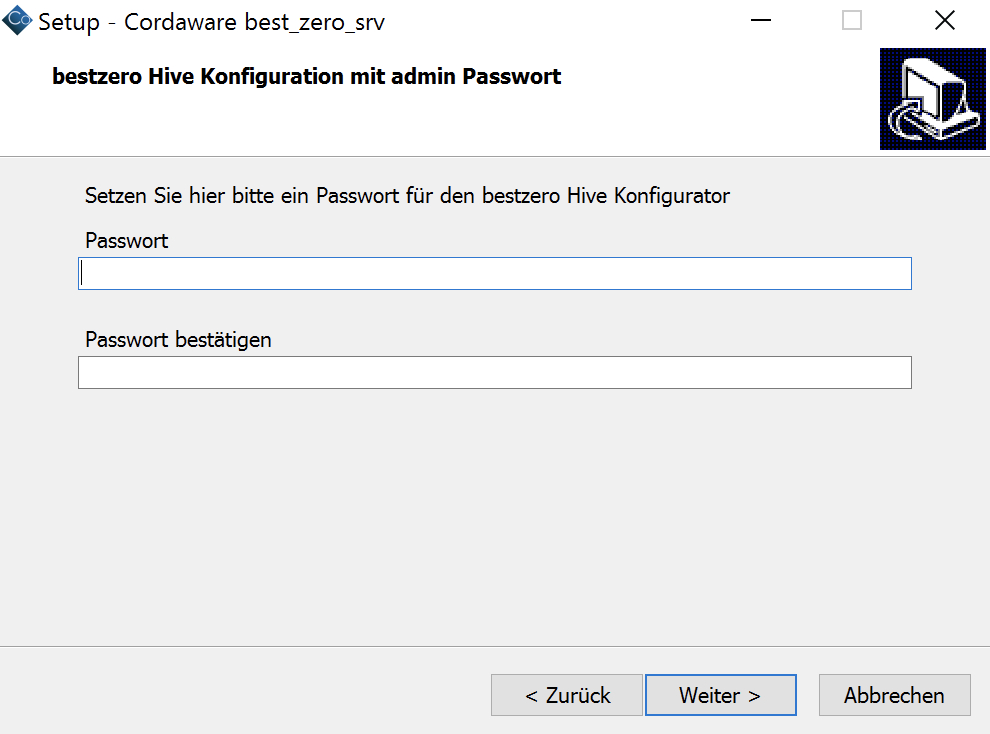
5.3. Im nächsten Schritt geben Sie nun Ihre CoID an, welche Sie von der Firma Cordaware erhalten haben.
Zum Beispiel: Cordaware#1234
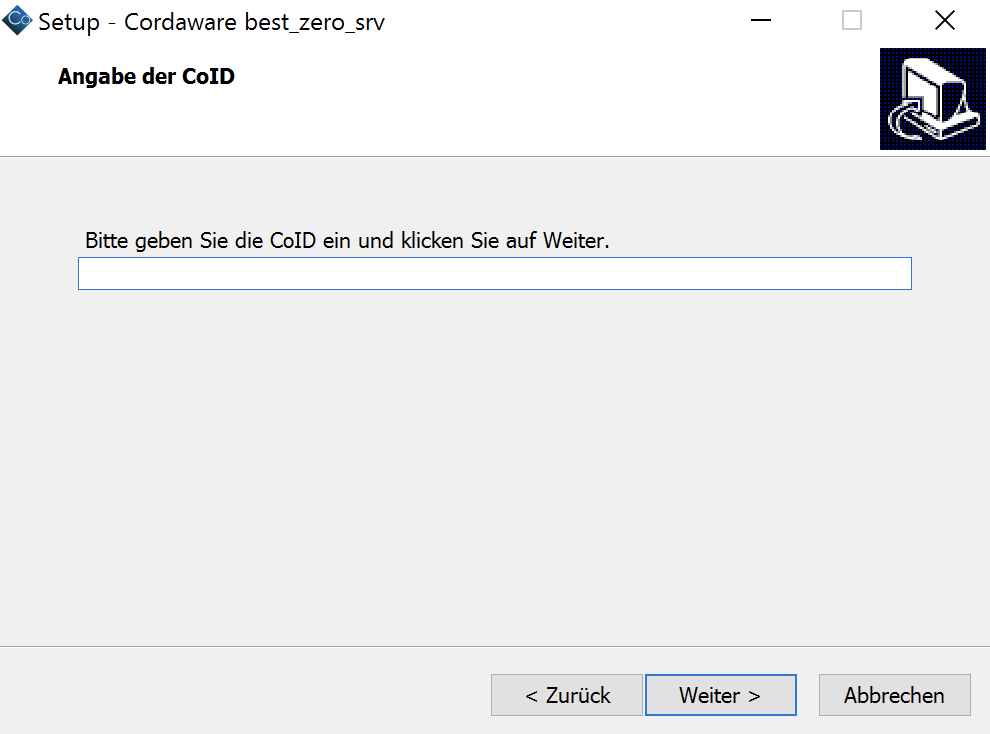
5.4. Geben Sie nun einen oder mehrere Anmeldenamen ihrer Benutzer in einer Komma-getrennten-Liste ein. Diese Anwender werden über die bestzero® Appsbox den Zugriff auf den Hive Konfigurator erhalten.
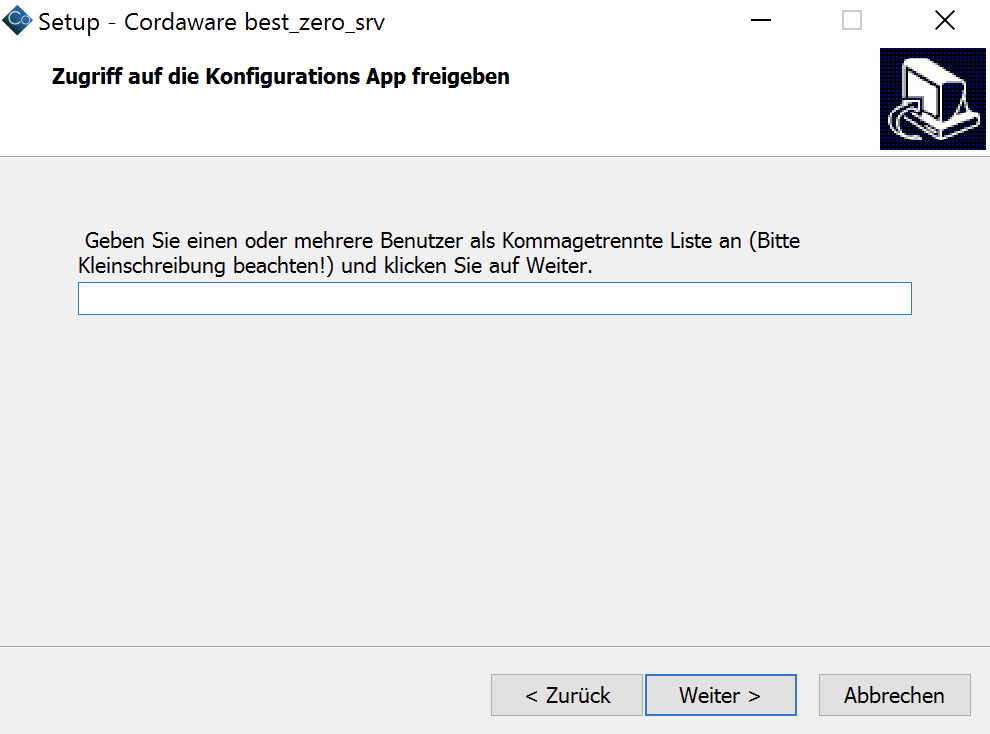
5.5. Hier können Sie nun die E-Mail Adresse Ihres Administrators angeben. Diese E-Mail Adresse kann auch ein zentrales Postfach sein.
Diese E-Mail Adresse wird verwendet, wenn ein Anwender über die bestzero® Appsbox seinen Provider / Administrator bei einer Frage kontaktieren will.
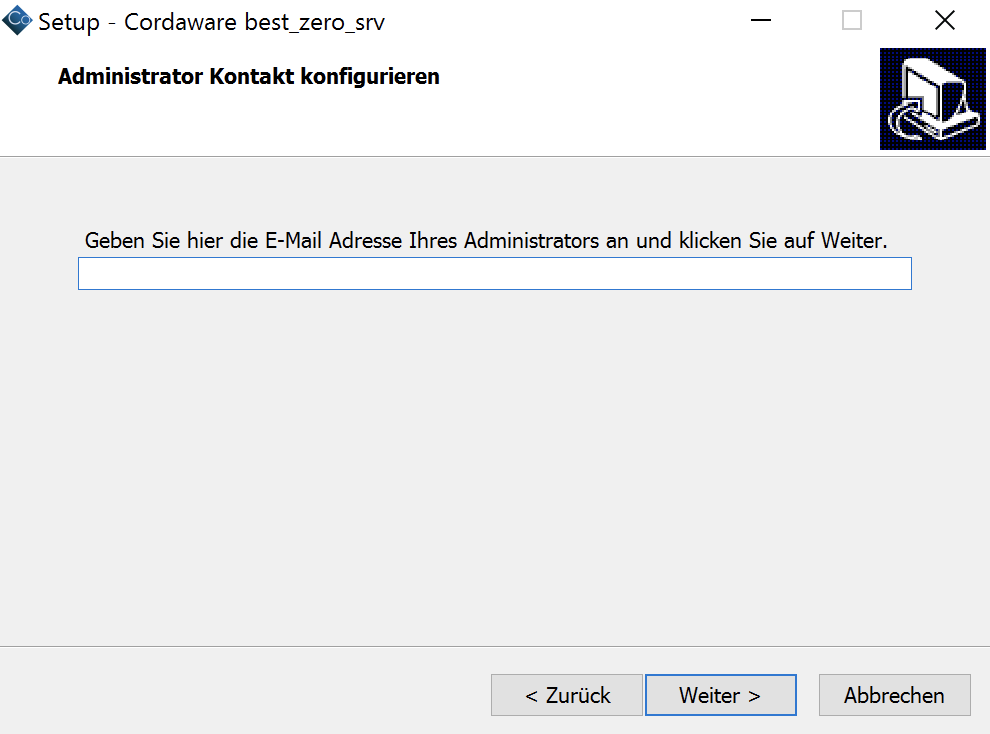
6. Abschluss der Installation:
|
In den nächsten Schritten wird das Setup abgeschlossen und die Installation gestartet. |
6.1. Geben Sie nun den Installationspfad an, unter welchem Sie den best_zero_srv installieren möchten.
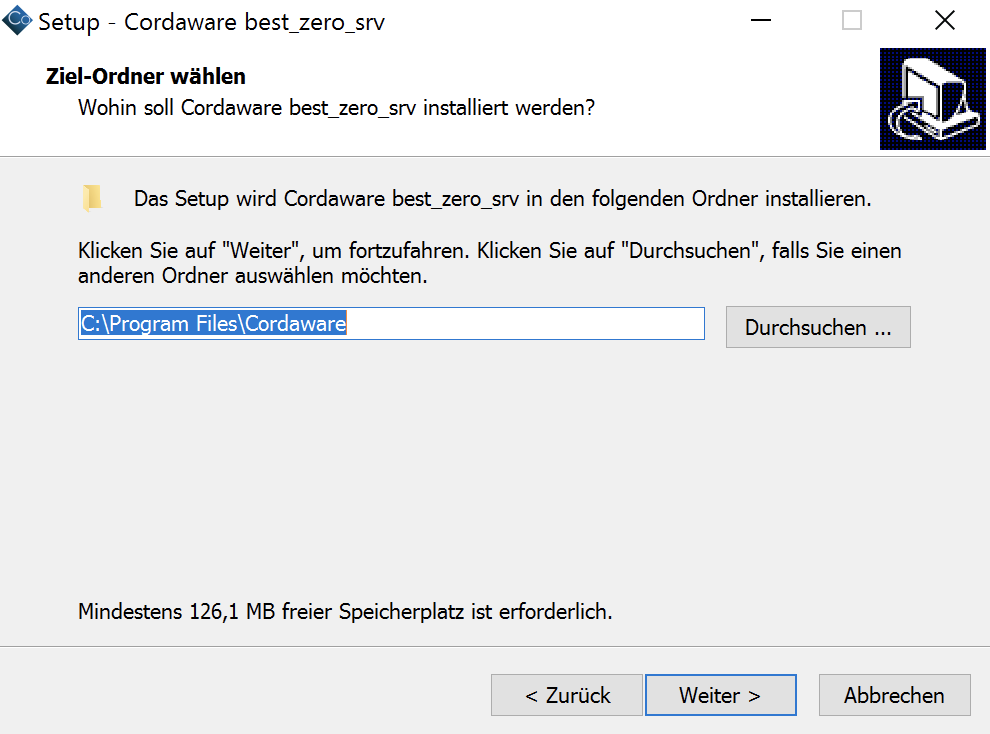
6.2. Geschafft! Das Setup ist jetzt zur Installation bereit. Durch einen Klick auf Installieren können Sie die Installation starten.
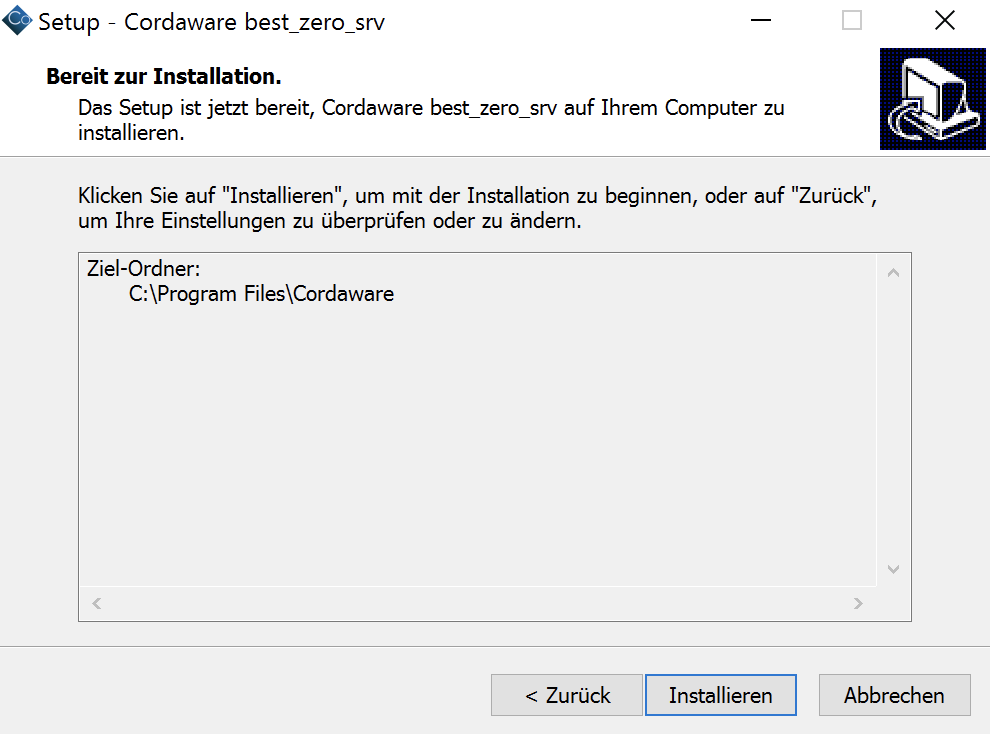
|
Nach der Aktualisierung Ihrer Installation können Sie Ihren Hive Konfigurator wieder wie gewohnt verwenden. |