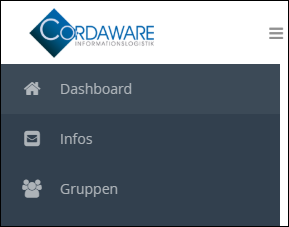Mithilfe von Rollen wird definiert, welche Rechte und Ressourcen der Benutzer erhalten soll und wem diese Rolle zugewiesen werden soll.
Eine Rolle in Cordaware bestinformed besteht dabei aus den folgenden Komponenten:
•Rechte: Auf welche Funktionen hat der Benutzer Zugriff? (z. B. Info erstellen, Gruppen erstellen)
•Ressourcen: Welchen Daten, wie z. B. Templates oder Filter, darf der Benutzer verwenden?
•Berechtigungen: Die Anmeldefilter bzw. -gruppen mit den Domänen-Benutzern, die diese Rolle erhalten sollen.
Um Rollen zu erstellen und zu verwalten, öffnen Sie die App Rolle (Team -> Rolle). Klicken Sie in der Toolbar auf ![]() (Neu), um eine neue Rolle zu erstellen. Es öffnet sich ein neues Formular.
(Neu), um eine neue Rolle zu erstellen. Es öffnet sich ein neues Formular.
Allgemeine Einstellungen
•Rollenname
Geben Sie der Rolle einen gewünschten Namen (z.B. "Service-Desk").
•Beschreibung
Optionales Feld zur erweiterten Beschreibung der Rolle. Diese dient ausschließlich zur Übersicht im Webinterface.
•Berechtigungen (Logon)
Hier werden die Benutzer angegeben, denen die Rolle bei der Anmeldung zugewiesen wird. Dabei haben Sie die Möglichkeit, Filter oder Gruppen vom Typ Logon auszuwählen.
•Verbindungsübersicht
Hier haben Sie die Möglichkeit, die Einsicht auf bestimmte Attribute der Verbindungsübersicht innerhalb der Rolle einzuschränken. Bleibt das Feld leer, haben die Benutzer der Rolle Einsicht auf alle Attribute, soweit die Verbindungsübersicht in den Rechten gestattet wird.
•Empfangsübersicht
Hier haben Sie die Möglichkeit, die Einsicht auf bestimmte Attribute der Empfangsübersicht innerhalb der Rolle einzuschränken. Bleibt das Feld leer, haben die Benutzer der Rolle Einsicht auf alle Attribute, soweit die Empfangsübersicht in den Rechten gestattet wird.
•Ressourcen-Mitbenutzung
Hier können Sie auf Wunsch angeben, welche Ressourcen mit anderen Benutzern der Rolle geteilt werden. Erstellt beispielsweise ein Benutzer mit dieser Rolle einen neuen Filter, steht dieser Filter auch allen anderen Benutzern zur Verfügung, welche diese Rolle besitzen. Wählen Sie einfach einen oder mehrere Ressourcenarten aus der Liste aus.
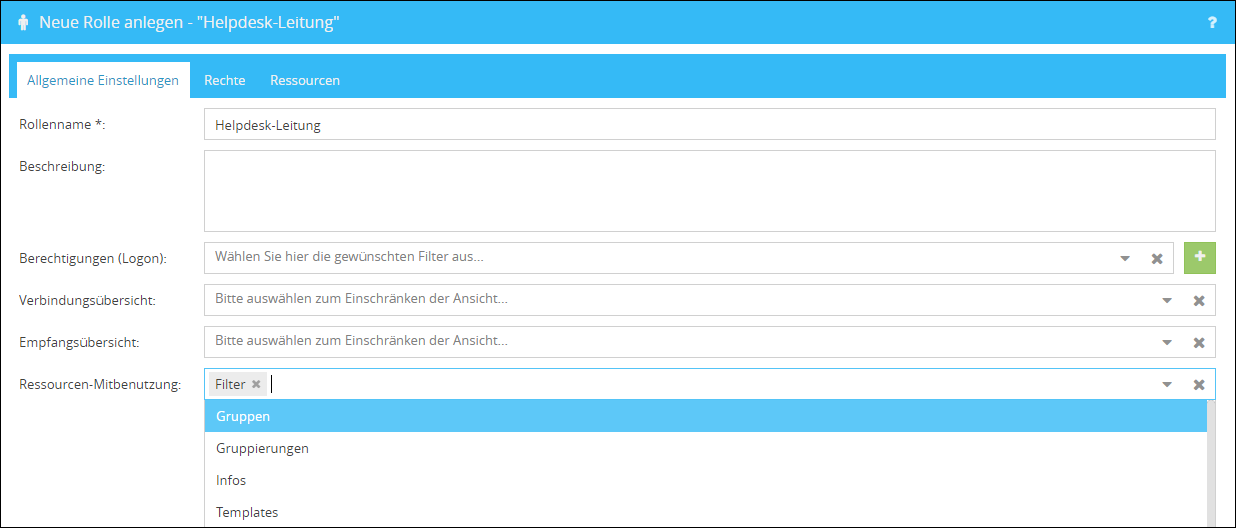
Rechte bestimmen
Im Tab Rechte haben Sie die Möglichkeit, die unterschiedlichen Rechte für diese Rolle zu definieren. Setzen Sie einfach neben den gewünschten Rechten einen Haken, um diese den Benutzern der Rolle bereitzustellen.
Möchten Sie beispielsweise den Benutzern der Rolle erlauben Infos zu erstellen und zu löschen, setzen Sie einen Haken bei Erstellen von Infos erlauben und Löschen von eigenen Infos erlauben.
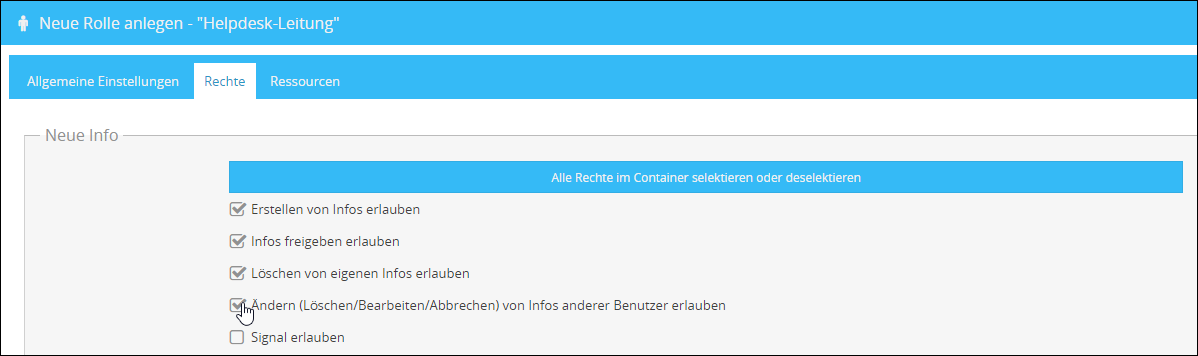
|
Mit einem Klick auf "Alle Rechte im Container selektieren oder deselektieren" werden alle Rechte des entsprechenden Containers ausgewählt.
|
Beispiel für einen angemeldeten Benutzer mit eingeschränkten Rechten:
|
Ressourcen zuweisen
Im Tab Ressourcen können Sie die Ressourcen definieren, die den Benutzern der Rolle zur Verfügung stehen sollen. Für jeden Ressourcentyp steht eine Auswahlliste zur Verfügung, mit der jeweils eine oder mehrere Ressourcen angegeben werden können.
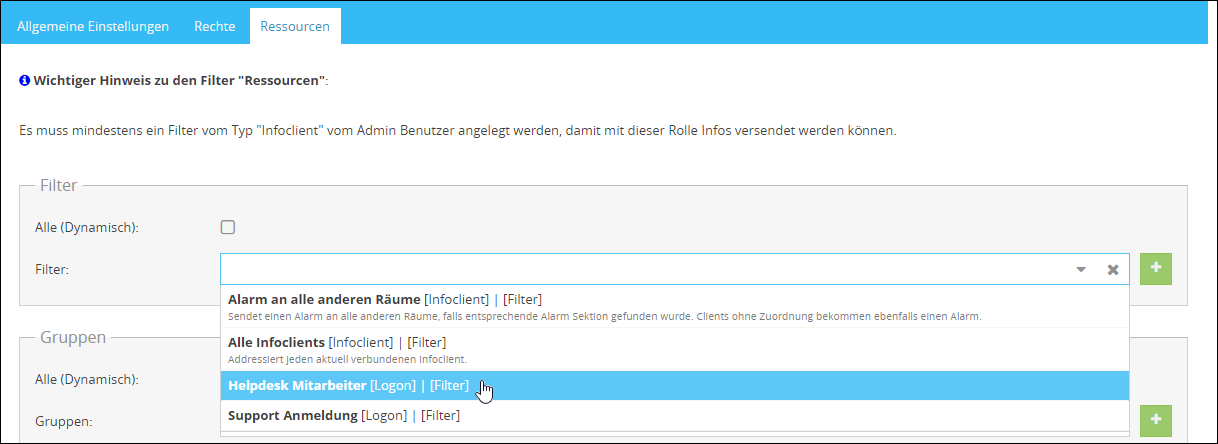
Zudem finden Sie für jeden Typ die Option Alle (Dynamisch), womit Sie alle verfügbaren Ressourcen des Rollentyps freigeben können. Diese werden dabei dynamisch aktualisiert, d.h. neu erstellte Daten werden der Rolle automatisch zugewiesen.
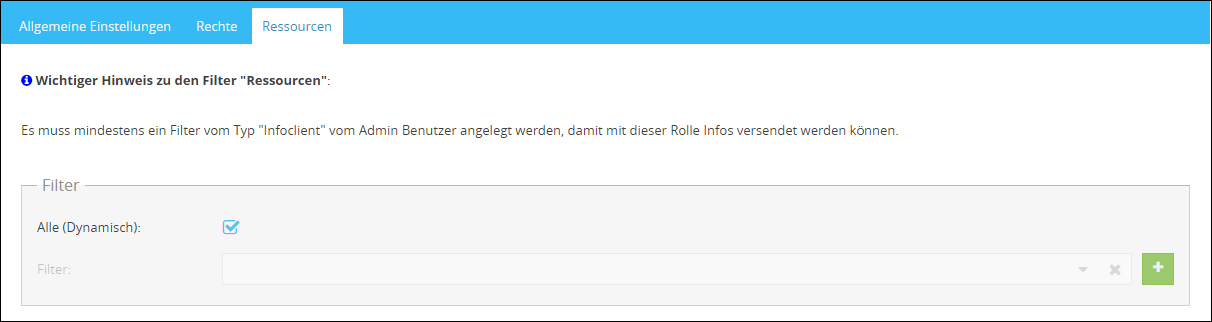
Bei bestimmten Ressourcen-Typen, die andere Ressourcen zusammenfassen, wie z.B. Templategruppen, steht Ihnen zusätzlich jeweils die Option Nur Template-Ressourcen (Beispiel für Templategruppen) zur Auswahl.
Sobald eine zusammenfassende Ressource, wie z.B. Templategruppen, der Rolle zugewiesen wird, werden automatisch alle enthaltenen Templates dieser Gruppe der Rolle zugeordnet. Ist die Option Nur Template-Ressourcen gesetzt, werden nur die Templates zugeordnet, die Sie im Feld Templates ausgewählt haben. Dieses Prinzip trifft auf alle zusammenfassende Ressourcen wie Templategruppen, Gruppen und Gruppierungen zu.
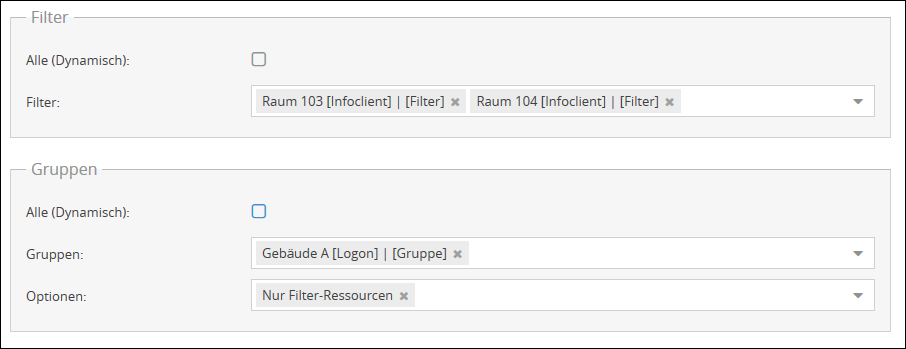
Klicken Sie anschließend auf Speichern, um die neue Rolle anzulegen. Bitte beachten Sie, dass Änderungen bei Rechten und Ressourcen einer Rolle erst nach einer Neuanmeldung beim Benutzer übernommen werden.
Empfängerfilter zuweisen - Verfügbar ab Version 6.2.4.2.
Ab Version 6.2.4.2. stehen Ihnen zusätzlich die Empfängerfilter zur Verfügung.

In den Empfängerfiltern können Sie definieren, welche Empfänger eine Rolle Adressieren kann.
Beispiel:
Weisen Sie einer Rolle einen Filter mit z. B. 100 Empfängern zu.
Zusätzlich weisen Sie dieser Rolle einen Empfängerfilter zu, welche nur 80 der 100 Empfänger des oben genannten Filters enthält.
Diese Rolle kann nun ausschließlich die 80 Empfänger adressieren, welche im Empfängerfilter hinterlegt sind..