Gestaltung von Popups
Zur optischen Gestaltung von Popups empfiehlt es sich mit Hilfe von Leerzeilen und Leerzeichen Seitenränder einzufügen, bzw. den MiniHTML Editor oder den IE-Modus zu verwenden.
Popup im Vollbild-Modus
In unternehmenskritischen Situationen, wie z.B. einer Gebäude-Evakuierung, können Sie ein Popup auch im Vollbild-Modus starten. Dadurch wird der Benutzerdesktop für den Anwender automatisch gesperrt und zugleich können wichtige Informationen zum Grund der Sperre übermittelt werden (z.B. bei Feueralarm, Naturkatastrophen oder einer Bombendrohung).

Position des Popups bestimmen:
Um Popups an bestimmten Stellen auf dem Bildschirm anzeigen zu lassen, können Sie bei der Erstellung des Popups die Anzeigeposition festlegen.
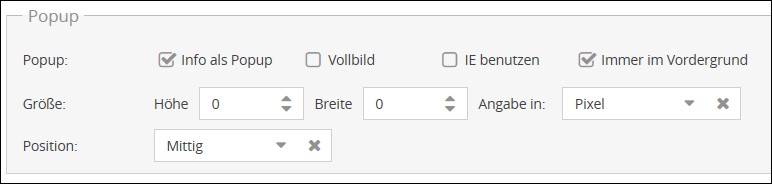
Breite und Höhe eines Popups festlegen
Durch Angabe von Ganzzahlwerten in den Eingabefeldern Breite und Höhe, können Sie die Dimensionen des Popups in Pixeln oder Prozent festlegen.

Maximiertes Popup auf einem Monitor anzeigen
Wenn Sie mehr als einen Bildschirm im Einsatz haben, können Sie entscheiden, auf welchem Monitor ein maximiertes Popup angezeigt werden soll. Das kann sinnvoll sein, wenn Sie beispielsweise einen Fluchtplan anzeigen möchten, der nicht auf zwei Monitore verteilt werden soll.
Für diese Funktion muss die Option Info als Popup aktiviert werden. Das Popup darf allerdings nicht als Vollbild-Popup versendet werden. Um anzugeben, auf welchem Monitor ein Popup erscheinen soll, geben Sie in die Textfelder für "Breite" und "Höhe" zwei identische Ziffern ein. Diese müssen unter 10 sein. Der Wert muss dem Monitor entsprechen, wie er in der Systemsteuerung von Windows angegeben wird.
Sie können auch verschiedene Werte eingeben. Sind beide Werte kleiner als 10, wird der Monitor durch das Höhe-Textfeld spezifiziert. Die Breite des Popups entspricht der Breite des Monitors, der im zweiten Textfeld eingetragen wird.
Geben Sie verschiedene Werte ein, von denen einer kleiner als 10 ist, der kleinere Wert entspricht dem Monitor, auf dem das Popup dargestellt wird.
Der größere Wert zieht das Popup in die Höhe oder in die Breite.
Wenn Sie einen Wert zwischen 1 und 10 eintragen und dieser keinem Monitor entspricht, wird das Popup auf dem ersten Bildschirm dargestellt. |
Hinweis: Die Werte für die Höhe und die Breite müssen kleiner als 10 sein, da Windows nur maximal 9 Monitore unterstützt. Wenn der Wert 10 oder größer ist, wird die Größe des Popups in Pixeln angegeben. |
Beispiel 1:
Sie haben zwei Monitore. Ein Popup soll auf dem ersten Monitor in voller Größe dargestellt werden. Gehen Sie folgendermaßen vor:
1. Erstellen Sie eine neue Info. Wechseln Sie in den Tab Clientverhalten.
2. Setzen Sie den Haken für die Option Info als Popup. Um den ersten Bildschirm als Anzeigemonitor für das Popup zu setzen, geben Sie sowohl für die Breite "1" als auch für die Höhe "1" ein: Speichern Sie die Info. Das Popup wird maximiert auf dem ersten Bildschirm angezeigt.

Beispiel 2:
Sie haben zwei Monitore. Ein Popup soll auf dem zweiten Bildschirm eine maximale Breite einnehmen. Die Höhe soll 450 Pixel betragen.
Nun sollte die Konfiguration der Popup-Größe wie folgt aussehen:

Das Popup wird nun am oberen Bildschirmrand des zweiten Monitors mit einer Höhe von 450 Pixeln angezeigt.