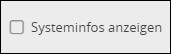Mit dem Event Generator können Sie verschiedene Events festlegen, welche beim Eintreten dieser ein zuvor festgelegtes Template an eine bestimmte Empfängergruppe verteilt.
Um ein Event zu erstellen, öffnen Sie die Events App und klicken Sie auf den grünen "+" Button um die Maske zur Erstellung eines Neuen Events zu öffnen:

In dieser Maske befüllen Sie nun die gewünschten Elemente:
Feld |
Beschreibung |
Name |
Tragen Sie hier einen Namen für Ihr Event ein |
Beschreibung |
Hier können Sie eine optionale Beschreibung für Ihr Event angeben. |
Typ |
Hier können Sie den Typ des Events auswählen. Sie haben die Auswahl aus den folgenden Event-Typen:
•Lizenzüberschreitung: Wird ausgelöst sobald Ihre Lizenz überschritten wird. •Arbeitsspeicher zu wenig: Wird ausgelöst sobald die Arbeitsspeicherauslastung einen Grenzwert überschreitet. Dieser ist standardmäßig bei 85%. •Festplattenspeicher niedrig: Wird ausgelöst sobald die Festplatte droht voll beschrieben zu sein. Standardmäßig wird dieses Event bei 85% des Festplattenspeichers ausgelöst. •Periodische Systeminfos: Versendet periodisch eine Info mit Details zum System
Der Prüfintervall für die Typen Arbeitsspeicher sowie Festplattenspeicher ist standardmäßig alle 60 Sekunden. Dieser Prüfintervall kann angepasst werden. |
Templates |
Wählen Sie hier Ihre Templates aus welche versandt werden sollen, sobald das Event eintritt. |
Periodische Systeminfos
Mit Hilfe periodischer Systeminfos können Sie zu jeder vollen Stunde eine Info mit Systemdetails versenden. Die folgenden Systemdetails können innerhalb von ScriptVars in einem Template versandt werden:
ScriptVar |
Beschreibung |
event_type |
Zeigt den Typ des Events an. |
event_type_link |
Zeigt den Infoserver an, von welchem die Systeminfo versandt wurde. |
event_connection |
Zeigt, wie viele Infoclients verbunden sind. |
event_passive |
Zeigt, wie viele Infoclients derzeit im Passive Modus sind. |
event_license |
Zeigt an wie viele Clients zum Server verbunden werden können. |
event_cluster_connection |
Zeigt die Anzahl der verbundenen Infoclients der Cluster Node an, welche die Info versandt hat. |
event_cpu |
Zeigt die aktuelle CPU Auslastung des Servers an. |
event_memory |
Zeigt die aktuelle RAM Auslastung des Servers an. |
Anpassen der Prüfintervalle der Systeminfos
Um die Prüfintervalle der Systeminfos vom Typ "Arbeitsspeicher zu wenig" oder "Festplattenspeicher niedrig" anzupassen gehen Sie wie folgt vor:
Öffnen Sie zunächst die best_local.ini. Zu finden ist diese Standardmäßig im Installationsverzeichnis unter "C:\Program Files\Cordaware\best_srv\etc"
In der Sektion [best] finden Sie nun die folgenden Einträge welche Sie anpassen können:
Eintrag |
Beschreibung |
low_ram |
Beschreibt, bei welcher Arbeitsspeicher Auslastung in Prozent die Systeminfo versendet werden soll. |
low_ram_time |
Hier können Sie festlegen in welchem Intervall in Sekunden der Arbeitsspeicher überprüft werden soll. |
low_disk |
Beschreibt, bei wie viel verbrauchtem Speicher der Festplatte in Prozent die Systeminfo versendet werden soll. |
low_disk_time |
Hier können Sie festlegen in welchem Intervall in Sekunden die Festplatte überprüft werden soll. |
system_time |
Hier können Sie festlegen in welchem Intervall in Minuten die Systeminfo versandt werden soll. Die Zeit in Minuten beginnt immer ab 0:00 Uhr.
Beispiel:
Mit system_time=360 würde Cordaware bestinformed zu folgenden Zeiten eine Systeminfo versenden: 06:00 Uhr 12:00 Uhr 18:00 Uhr 24:00 Uhr |
Anzeige der Systeminfos in der Infoübersicht
Zur Anzeige der Systeminfos in der Infoübersicht klicken Sie in dieser auf den Button Systeminfos anzeigen. Anschließend werden Ihnen ausschließlich die versandten Systeminfos dargestellt.