Computer verwalten
In der Computer-Verwaltung haben Sie folgende Möglichkeiten um Ihre Computer einzupflegen:
1.) Manuelles hinzufügen eines einzelnen Rechners
Über den Button ![]() öffnen Sie die Maske um einen einzelnen Rechner zu erstellen.
öffnen Sie die Maske um einen einzelnen Rechner zu erstellen.
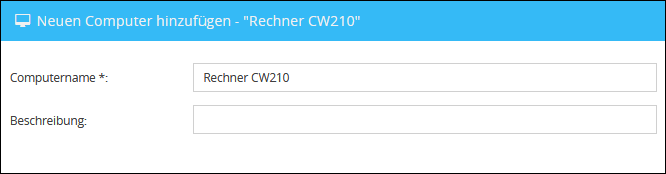
|
Hinweis:
Sollten Sie zur Basis Ihrer Alarme an Stelle der Computernamen, die Benutzernamen Ihrer Anwender verwenden wollen, können Sie im Feld Computername den Benutzernamen Ihres Anwenders eintragen. |
2.) Import von Computerlisten
Wenn Sie bereits eine Liste von Rechnern in Ihrem Unternehmen pflegen, können Sie diese über die ![]() Import Funktion in Cordaware bestinformed übernehmen.
Import Funktion in Cordaware bestinformed übernehmen.
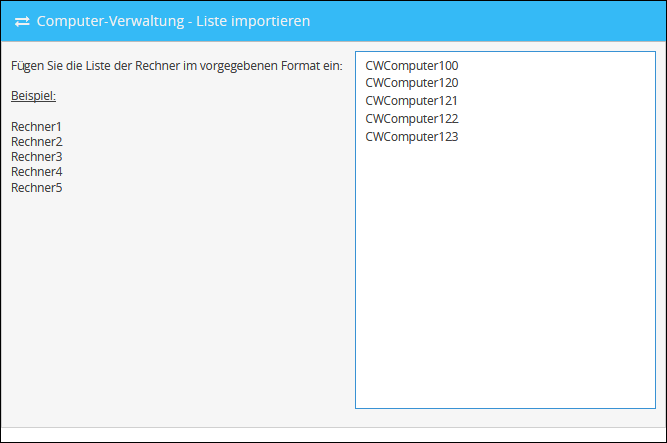
3.) Erfassung von Rechnern anhand eines Netzwerkscans
Um die Erfassung der Rechnernamen zu erleichtern, können bestehende Rechner im Netzwerk gesucht werden und ganz einfach in der Alarm App gespeichert werden. Durch einen Netzwerkscan werden Ihnen bestehende Rechnernamen aus dem angegebenen IP-Bereich des Netzwerks in der Auswahlliste der Raumzuordnung bereitgestellt.
Um einen Netzwerkscan durchzuführen klicken Sie auf den Button ![]()
Anschließend stehen Ihnen zwei Optionen zur Auswahl, wie der Netzwerkscan durchgeführt werden soll:
•Netzwerkscan in der Serverumgebung
Hierbei wird die Reichweite anhand der IP-Adresse des Alarm-Servers ermittelt. Klicken Sie auf Weiter. Anschließend können Sie die verwendete IP-Adresse noch einmal einsehen und den Scan über Netzwerkscan starten durchführen.
•Netzwerkscan selbst bestimmen
Hier können Sie die Reichweite des Scans selbst festlegen. Nach einem Klick auf Weiter stehen Ihnen zwei Felder zur Verfügung um den Adressbereich des Scans auszuwählen. Über die Schaltlfäche Netzwerkscan starten wird der Scan innerhalb des angegebenen Adressbereichs durchgeführt.
In der Computerübersicht können Sie einen bereits vorhandenen Computer mit Hilfe des |