Mit den folgenden Einstellungen können Sie den Alarmplan nach Ihren Wünschen und Vorstellungen farblich anpassen.
Einbinden des eigenen Headers:
Sie können nun Ihren eigenen Header (z. B. das Firmenlogo) oberhalb der Tabelle in den Alarmplan einbringen. Standardmäßig sehen Sie hier das Logo von Cordaware bestinformed.
Um Ihren gewünschten Header in den Alarmplan einzubinden, muss ein Eintrag im Serverboard (System -> Serverboard) angelegt werden.
1.Klicken Sie auf den Button ![]() (Neuer Serverboard Eintrag), um die Eingabemaske für den Eintrag zu öffnen.
(Neuer Serverboard Eintrag), um die Eingabemaske für den Eintrag zu öffnen.
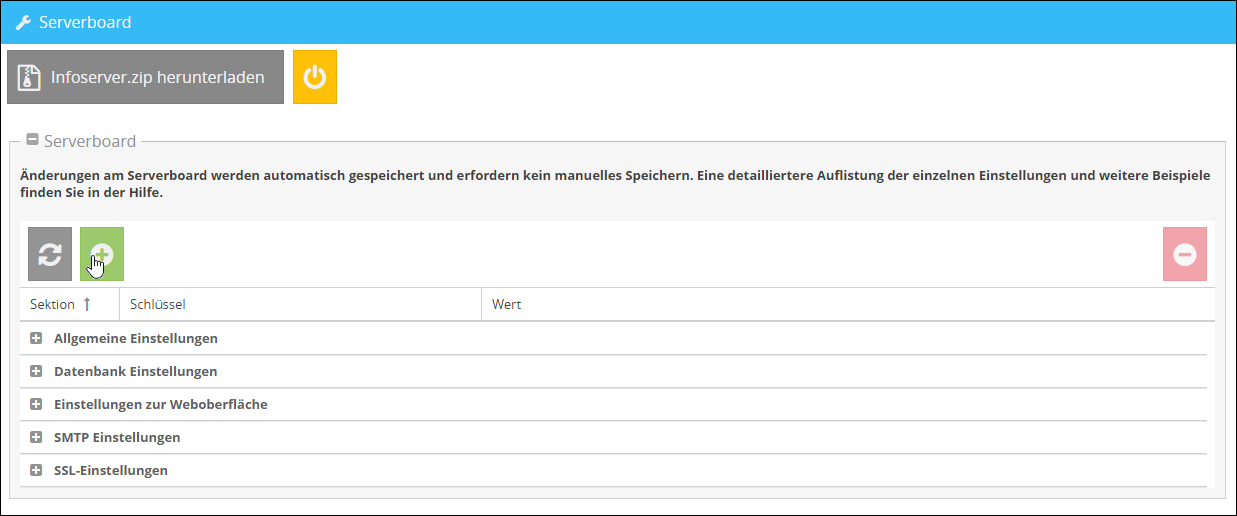
2. In diesem Beispiel ist der Wert [] gesetzt. Ist dieser Wert gesetzt, zeigt der Alarmplan nur die Tabelle an und entfernt den Header.
Der Schlüssel für die Anpassung des Headers lautet: list_pdf_header
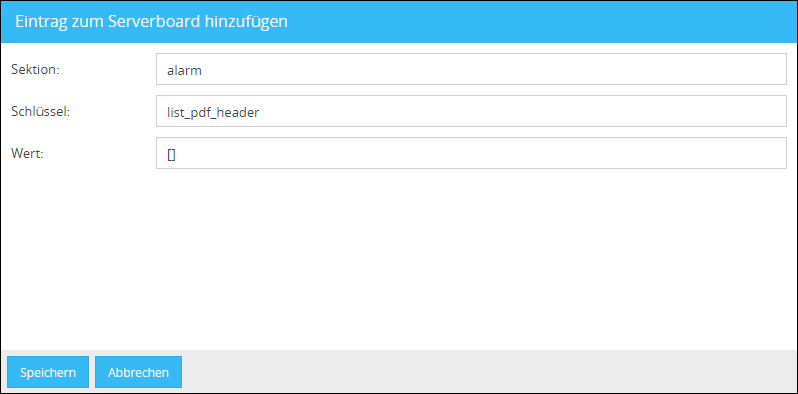
3. In dem Feld Wert können Sie folgende Elemente festlegen:
•Bild
{"image": "encodiertes Bild"}, in dem Bereich "encodiertes Bild" geben Sie den Code, des encodierten Bildes ein.
Wie Sie ein Image encodieren, sehen Sie im folgendem Beispiel:
Zuerst folgen Sie dem Link https://www.base64-image.de/ , auf der sich öffnenden Seite, können Sie eine Bilddatei angeben. Wenn Sie auf den Button ENCODE klicken, werden Sie zu der Seite weitergeleitet, aus der Sie sich den Code (unten, rot markiert), der für den Serverboard Eintrag benötigt wird, heraus kopieren können.
|
Hinweis: Der vorgeschlagene Link dient nur als Beispiel, wie man eine Bild-Datei encodieren kann. Sie können natürlich auch auf andere Tools zurückgreifen. |
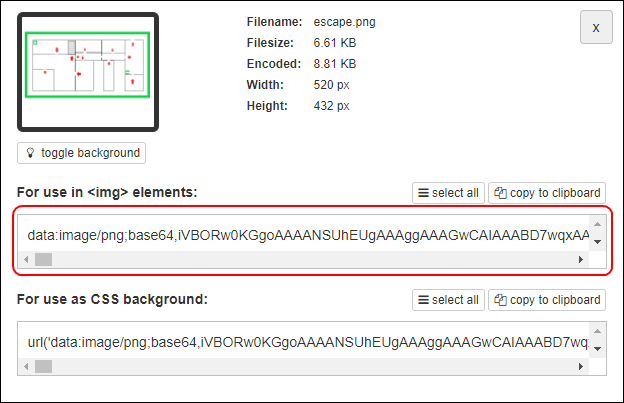
|
Hinweis: Wir empfehlen den Wert erst vollständig in einem Editor zu erstellen und diesen dann zu kopieren. Diese Kopie können Sie dann in das Serverboard einfügen und abspeichern. |
Nach dem Speichern des Eintrags im Serverboard, sehen Sie Ihre Einstellung in der Übersicht.

Der Eintrag wird unmittelbar umgesetzt und der Header ist nun im Alarmplan zusehen.
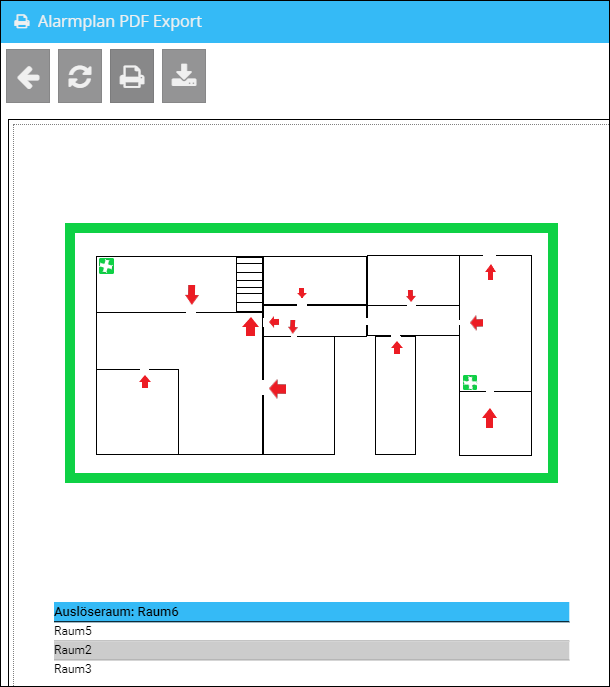
•Texte
{"text": "Hallo Welt!"}, in dem Bereich "Hallo Welt!" können Sie einen beliebigen Text einfügen.

|
Hinweis: Möchten Sie Anführungszeichen im Text verwenden, benutzen Sie \". |
Der Text als Header in dem Alarmplan:
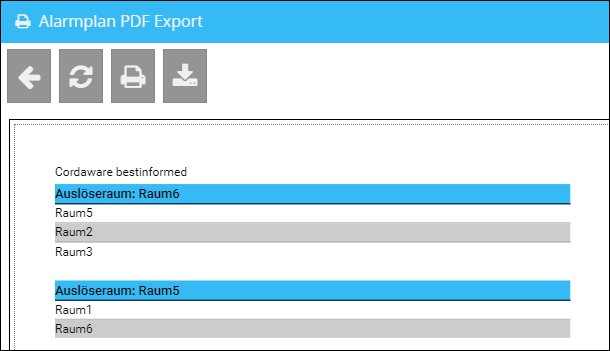
Zusätzlich können Sie mit dem Wert "margin": [links, oben, rechts, unten] die Abstände zu anderen Elementen definieren. Die 4 Platzhalter (links, oben, rechts, unten) sind durch Ganzzahlen zu ersetzen.
Im folgendem Beispiel werden die Elemente Text, Bild und Abstände miteinander kombiniert:

Der Wert im Serverboard ist [{"text": "Fluchtplan", "margin": [50, 50, 50, 50]}, {"image": "data:image/png;base64,....."}].
Dieser muss mit [ beginnen und mit ] enden. Das Element "margin" , das den Abstand zu Text oder Bild definiert, wird hinter dem entsprechenden Element eingesetzt.
|
Hinweis: Der oben stehende Wert ist nicht vollständig und dient nur zur Veranschaulichung, wie Elemente kombiniert und als ganzer Wert ins Serverboard eingetragen werden. |
Anpassen der Farben
Zusätzlich zu der Einbindung eines individuellen Headers, besteht auch die Möglichkeit die Tabelle des Alarmplans farblich (z. B. an Ihr Unternehmen) anzupassen.
Der Alarmplan erlaubt es, drei verschiedene Farben anzupassen:
•Die Farbe der Überschrift (1)
Schlüssel: list_pdf_table_color_header, Wert: geben Sie hier einen hexadezimalen Farbcode an (Standardwert ist #35baf6)
•Die Farbe der Räume (2,3)
Schlüssel: list_pdf_table_color1 (3), Wert: geben Sie hier einen hexadezimalen Farbcode an (Standardwert ist #cccccc)
Schlüssel: list_pdf_table_color2 (2), Wert: geben Sie hier einen hexadezimalen Farbcode an (Standardwert ist leer)

Um eine Anpassung vorzunehmen, navigieren Sie zu Serverboard (System -> Serverboard). Klicken Sie auf ![]() (Neuer Serverboard Eintrag).
(Neuer Serverboard Eintrag).
Es öffnet sich die Eingabemaske, wo sie nun den entsprechenden Eintrag vornehmen können.
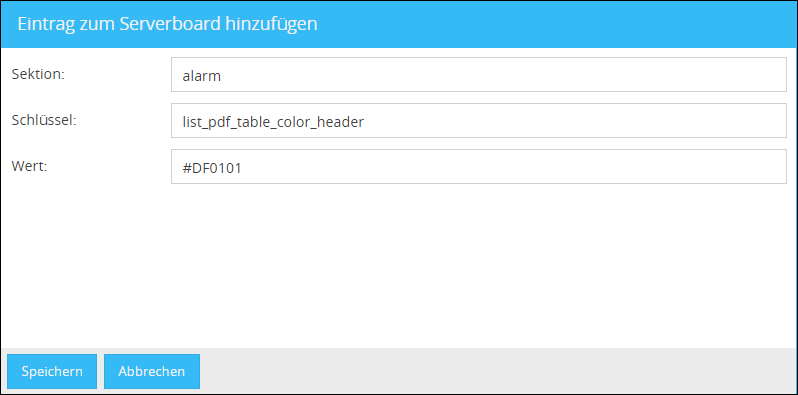
Nach Speicherung dieses Eintrags, werden die vorgenommenen Änderungen sofort auf dem Alarmplan sichtbar.
