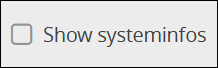With the Event Generator, you can define different events which, when they occur, distribute a previously defined template to a specific group of recipients.
To create an event, open the Events App and click on the green "+" button to open the mask for creating a new event:

Now fill in the desired elements in this mask:
Field |
Description |
Name |
Enter a name for your event here. |
Description |
Here you can enter an optional description for your event. |
Type |
Here you can select the type of event. You can choose from the following event types:
•Licence exceeded: This is triggered as soon as your licence is exceeded. •Too little memory: This is triggered as soon as the memory utilisation exceeds a threshold value. This is 85% by default. •Hard disk space low: This event is triggered as soon as the hard disk threatens to become full. By default, this event is triggered at 85% of the hard disk space. •Periodic System Info: Periodically sends an info with details about the system.
By default, the check interval for the types memory and hard disk space is every 60 seconds. This check interval can be adjusted.. |
Templates |
Select your templates here which are to be sent as soon as the event occurs. |
Periodic infos about system
You can use periodic infos about system to send information with system details every full hour. The following system details can be sent within ScriptVars in a template:
ScriptVar |
Description |
event_type |
Shows the event type. |
event_type_link |
Displays the info server from which the system info was sent. |
event_connection |
Shows how many Infoclients are connected. |
event_passive |
Shows how many Infoclients are currently in passive mode. |
event_license |
Shows how many clients can be connected to the server. |
event_cluster_connection |
Shows the number of connected Infoclients of the cluster node that has sent the info. |
event_cpu |
Displays the current CPU utilization of the server. |
event_memory |
Displays the current RAM utilization of the server. |
Adjusting the check intervals for the system infos
To adjust the check intervals of the system infos of the type “Memory low” or “Hard disk space low”, proceed as follows:
First open the best_local.ini. This can be found by default in the installation directory under “C:\Program Files\Cordaware\best_srv\etc”
In the [best] section you will now find the following entries which you can customize:
Entry |
Description |
low_ram |
Describes the percentage of memory utilization at which the system info should be sent. |
low_ram_time |
Here you can specify the interval in seconds at which the working memory is to be checked. |
low_disk |
Describes how much of the hard disk's memory is used and the percentage at which the system info should be sent. |
low_disk_time |
Here you can specify the interval in seconds at which the hard disk should be checked. |
system_time |
Here you can specify the interval in minutes at which the system info is to be sent. The time in minutes always starts at 0:00.
Example:
With system_time=360 Cordaware bestinformed would send a system info at the following times: 06:00 a.m. 12:00 a.m. 06:00 p.m. 12:00 p.m. |
Display of system infos in the info overview
To display the system infos in the info overview, click on the Show systeminfos button. Only the system information sent will then be displayed.