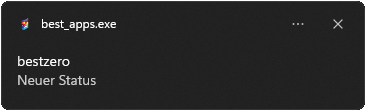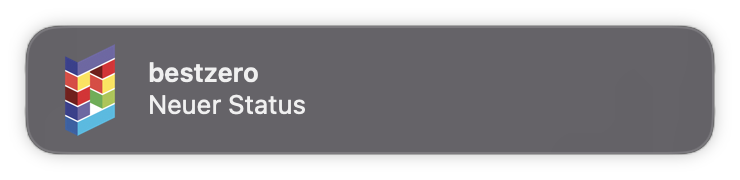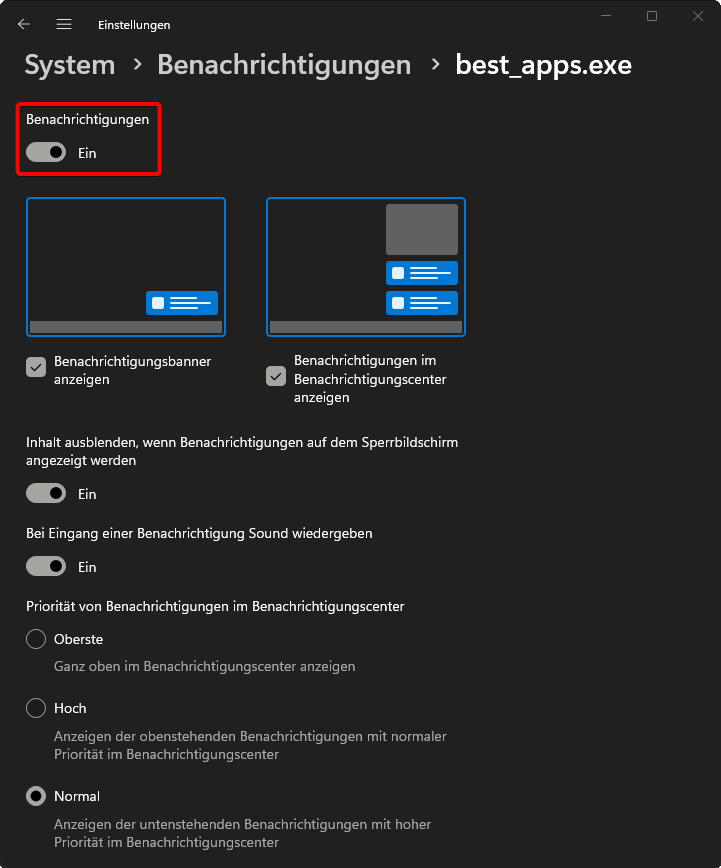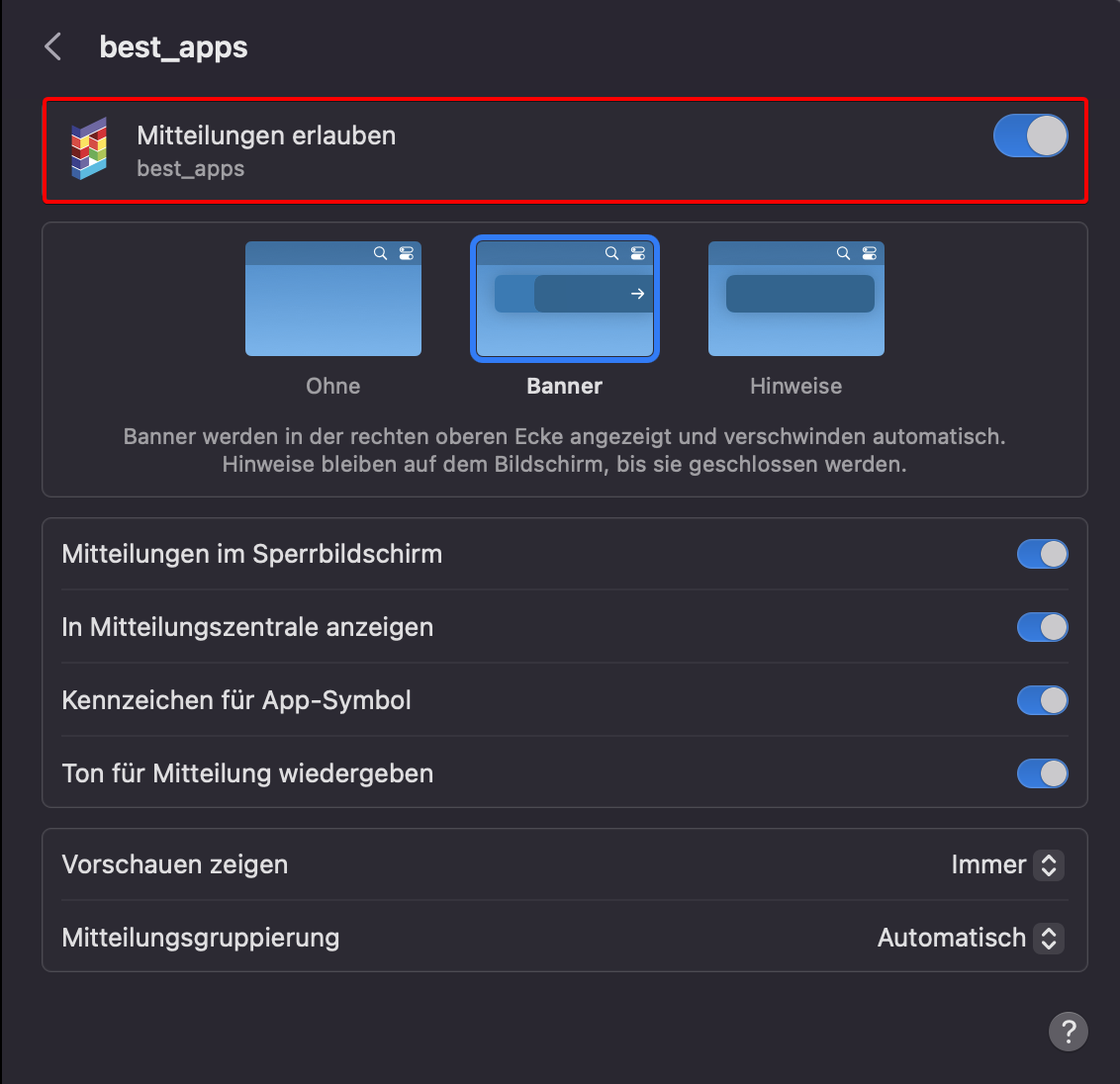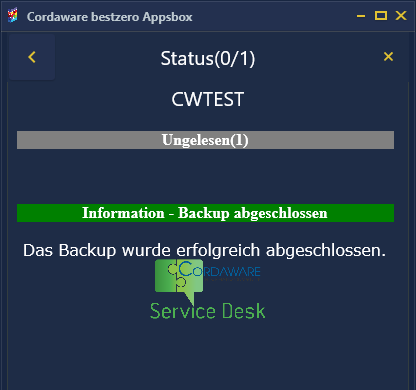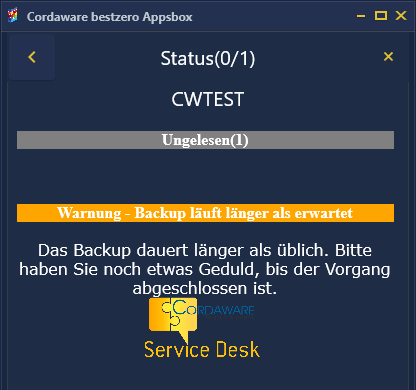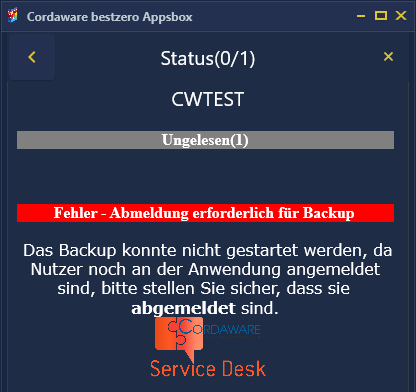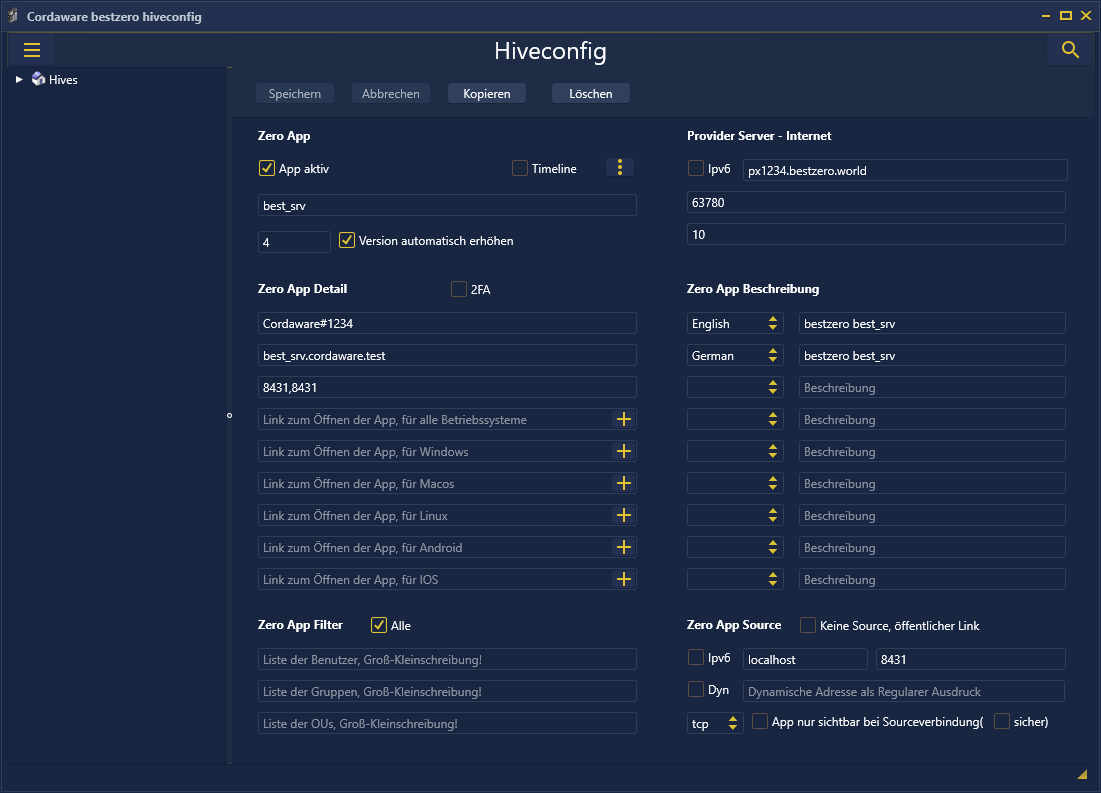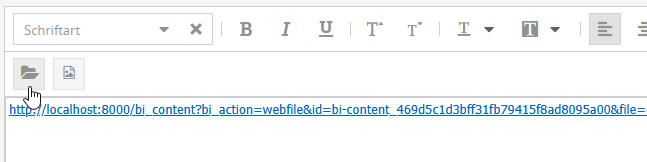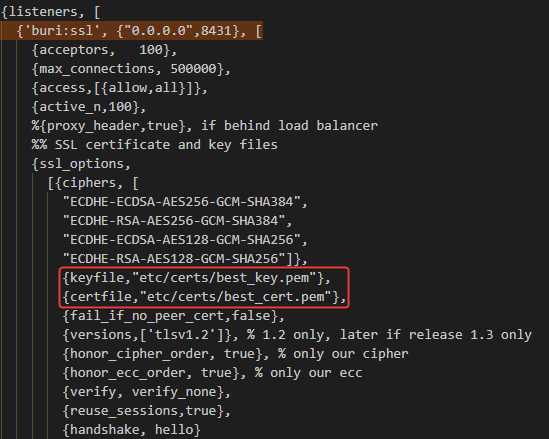Die StatusInfo ist eine Möglichkeit, Ihren Nutzern Informationen schnell mittels Anzeige in der Appsbox mitzuteilen. In diesem Kapitel erfahren Sie, wie Sie eine StatusInfo konfigurieren und an Ihre Nutzer versenden können.
Diese Information könnte wie folgt aussehen, der Nutzer erhält bei Empfang einer neuen Info ebenfalls eine Systembenachrichtigung.
Appsbox:
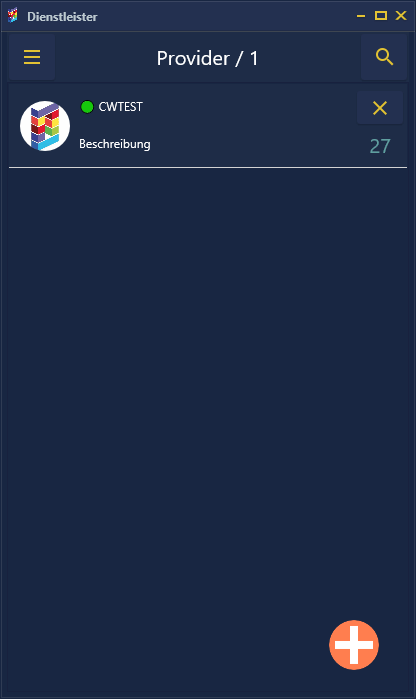
Systembenachrichtigung:
Microsoft Windows |
Apple macOS |
|
|
Sobald ein Nutzer auf die Systembenachrichtigung klickt, werden in der Appsbox alle Provider mit ungelesenen Statusinfos werden angezeigt. Bitte beachten Sie, dass Systembenachrichtigungen nur empfangen werden, wenn die Appsbox geöffnet ist.
Um die Systembenachrichtigungen nutzen zu können, muss der Nutzer bei der Installation der Appsbox oder in den Einstellungen die Systembenachrichtigungen/Mitteilungen zulassen.
|
Einblenden der StatusInfo App
Die StatusInfo App ist standardmäßig ausgeblendet. Um diese einzublenden, öffnen Sie die Benutzereinstellungen 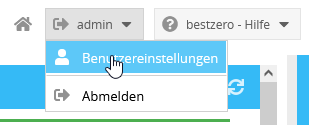 und fügen unter Benutzerdefiniertes Menü StatusInfo hinzu.
und fügen unter Benutzerdefiniertes Menü StatusInfo hinzu.
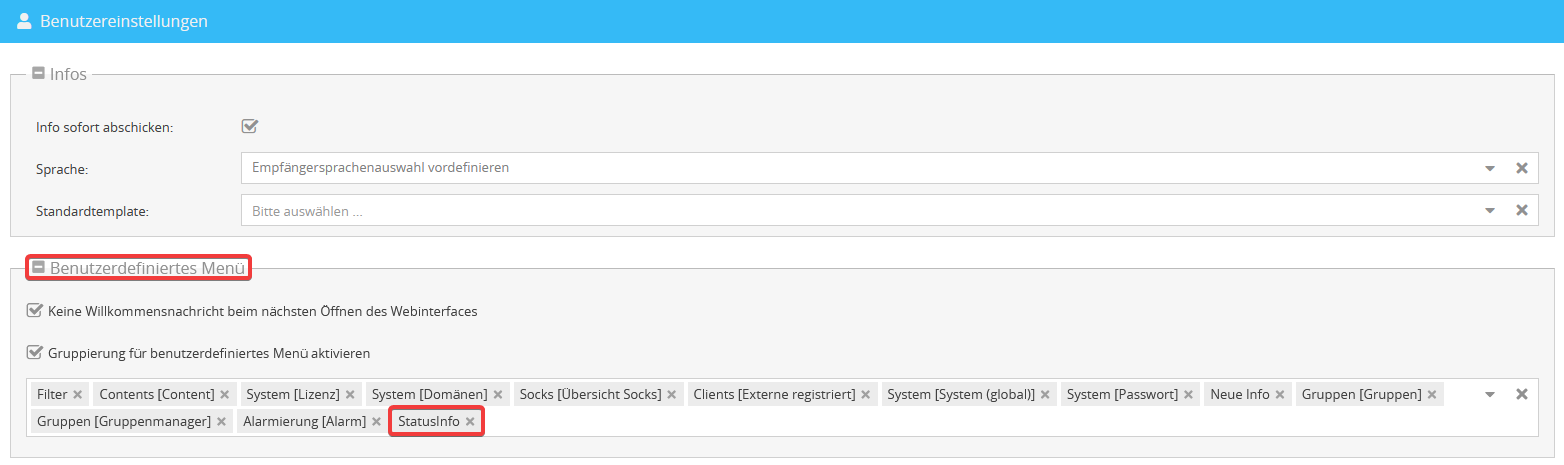
Nach dem Hinzufügen finden Sie in Ihrem Seitenmenü die StatusInfo App ![]() , dort können Sie die Statusinfo konfigurieren.
, dort können Sie die Statusinfo konfigurieren.
StatusInfo erstellen
Eine StatusInfo ergibt sich aus drei verschiedenen Komponenten. Die StatusInfo umfasst das Thema über das informiert werden soll (z.B. “Serverstatus”). Dieser StatusInfo können beliebig viele Status zugewiesen werden (z.B. “Backup abgeschlossen” oder “Backup verzögert”). Das Aussehen jedes Status wird in Statusdetails festgelegt.
Zuerst muss eine StatusInfo erstellt werden, um anschließend einen Status und Statusdetails hinzufügen zu können. Öffnen Sie dazu die App Statusinfo und klicken Sie in der Toolbar auf die Schaltfläche ![]() (Neu) > Neue StatusInfo erstellen.
(Neu) > Neue StatusInfo erstellen.
Hier können Sie folgende Eigenschaften der StatusInfo festlegen:
•Name
•Beschreibung
•Status Quo zurücksetzen nach Sekunden
Hier können Sie einen Sekundenwert angeben, der festlegt, nach wie vielen Sekunden ein aktuell gewählter Status auf Null zurückgesetzt wird.
•Gruppen
Hier können Sie die Gruppen bzw. Filter wählen, die bei einer Änderung des Status informiert werden sollen.
•Alle Gruppen
Hierbei werden alle Appsboxen informiert.
Beispiel:
In einer StatusInfo "Datenbackup" soll die Gruppe der Administratoren über den Beginn der Tages/Wochensicherung informiert werden. 60 Minuten nach einer Änderung des Status Quo soll dieser automatisch auf Null zurückgesetzt werden.
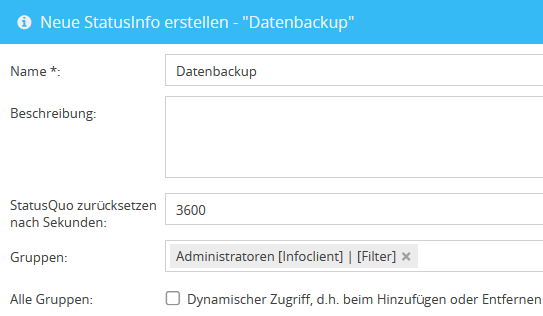
Um einen Status der erstellten StatusInfo hinzuzufügen, markieren Sie zuerst die gewünschte StatusInfo und klicken Sie in der Toolbar auf ![]() (Neu) > Neuen Status anlegen.
(Neu) > Neuen Status anlegen.
Hier können Sie nun folgende Eigenschaften festlegen:
•Name
•Beschreibung
•Statuswechsel
Hier können Sie festlegen, dass dieser Status nach einer bestimmten Anzahl von Sekunden zu einem anderen Status wechseln soll. Mit der Option HauptstatusInfozeit restarten wird der Countdown zum Zurücksetzen des Status Quo neu gestartet.
Beispiel:
Für die StatusInfo "Datenbackup" sind die Status "Backup wird ausgeführt", "Tagesbackup starten" und "Wochenbackup starten" zu erstellen. Jeweils 10 Minuten nachdem einer der Status "Tagesbackup" oder "Wochenbackup" gestartet wurde, soll automatisch auf den Status "Backup wird ausgeführt" gewechselt werden. Der Status "Backup wird ausgeführt" soll 60 Minuten lang aktiv sein (Dauer des Reset!). Erstellen Sie nun zuerst den Status "Backup wird ausgeführt" und stellen Sie dort den Neustart der HauptstatusInfozeit ein.
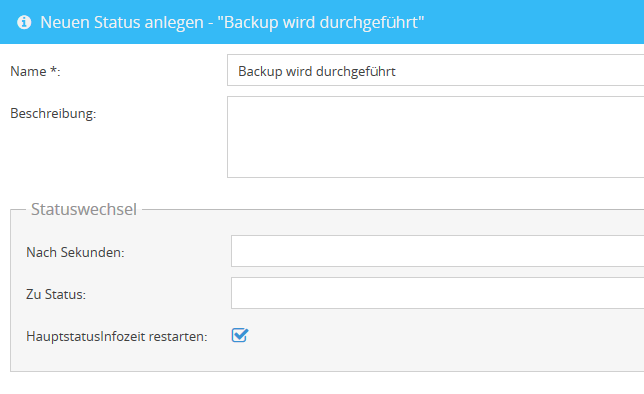
Erstellen Sie nun die Status "Tagesbackup" und "Wochenbackup" und stellen Sie den Status "Backup wird durchgeführt" jeweils als Folgestatus ein.
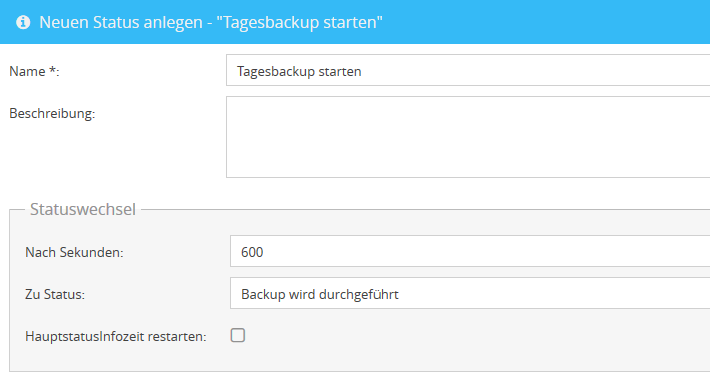
Speichern Sie den Status, um diesem ein oder mehrere Statusdetails hinzuzufügen. Im Statusdetail ist der Infotext und andere Parameter zur Anzeige des Status enthalten.
Nachdem Sie Ihren Status erstellt haben, können Sie diesen ein Statusdetail zuordnen. Dort wird definiert, wie der Status aussehen und sich beim Client verhalten soll.
Wählen Sie dazu in der Statusinfo-Übersicht den gewünschten Status aus (StatusInfo aufklappen) und klicken Sie anschließend in der Toolbar auf die Schaltfläche ![]() (Neu) > Neues Statusdetail erstellen.
(Neu) > Neues Statusdetail erstellen.
Hier können Sie folgende Einstellungen vernehmen:
•Sprache
Wählen Sie eine Sprache aus. Die Sprache bezieht sich auf das Betriebssystem des Empfängers.
•Typ
Stellen Sie einen Meldungstyp ein. Dieser wird dann farblich speziell gekennzeichnet.
|
|
|
•Titel
Der Titel erscheint als Überschrift Ihrer Statusmeldung.
•Info
Erstellen Sie hier Ihre Info.
![]() Bilder und Dateien mittels der Contentverwaltung in der StatusInfo einfügen (self-hosted)
Bilder und Dateien mittels der Contentverwaltung in der StatusInfo einfügen (self-hosted)
Für das Einbetten von Bildern und Dateien in Ihre StatusInfo über die Contentverwaltung der Weboberfläche sind zusätzliche Konfigurationen notwendig. Die entsprechenden Schritte finden Sie nachfolgend.
Um den Nutzern Zugriff auf die Dateien und Bilder zu gewähren, müssen Sie Ihren Authentifizierungsserver via Hiveconfig freigeben. Dazu erstellen Sie eine neue App und geben Sie in der Zero App Source die Adresse des Authentifizierungsservers mit dem Port 8431 an.
Nachfolgend ein Konfigurationsbeispiel:
Wenn Sie eine Datei oder Bilder mittels Contentverwaltung in die StatusInfo einfügen, sieht der Link dabei wie folgt aus:
Dabei ist der Contenthost für den Client nicht bekannt. Um die Contentlinks automatisch bei Statusversand anzupassen, wird die Option "content_host" genutzt, diese ändert Host, Port und Protokoll des Links, also wird aus http://localhost:8000/... zum Beispiel https://best_srv.cordaware.test:8431/... Die Links werden zwangsweise immer auf HTTPS umgestellt.
Um die Option zu konfigurieren, öffnen Sie die Konfigurationsdatei "best_local.ini" auf Verzeichnisebene. (Standardverzeichnis: "C:\Program Files\Cordaware\best_srv\etc\best_local.ini") und fügen "content_host" der Sektion [best_ext]hinzu.
Geben Sie hier den DNS und Port, welchen Sie vorab in Zero App Detail konfiguriert haben, an. (in diesem Beispiel 8431)
(Sollte ein Eintrag mit dem Schlüssel "content_host" bereits existieren, ändern Sie lediglich den Wert auf den von Ihnen gewünschten Host und Port.)
Speichern Sie die Konfigurationsdatei ab und starten Sie den Dienst "Cordaware_bestinformed_best_srv" neu, um die Änderungen anzuwenden.
In der Appsbox des Nutzers sieht der Link beispielsweise wie folgt aus:
Wenn ein Nutzer den Link öffnet, erhält dieser einen Fehler vom Browser bzw. Grafiken werden in der Appsbox nicht angezeigt? Das liegt daran, dass keine gültigen Zertifikate für die HTTPS-Verbindung hinterlegt sind.
Um Ihre eigenen Zertifikate einzuspielen:
1. Stellen Sie ein Zertifikat auf den in Zero App Detail definierten DNS aus, welchem die Clients vertrauen. Dabei ist es wichtig, dass Ihre Zertifikate in Base64 codiert sind und im .pem Format vorliegen.
2. Kopieren Sie das Zertifikat und den Schlüssel in Installationspfad/best_srv/etc/certs (standardmäßig unter C:\Program Files\Cordaware\best_srv\etc\certs)
3. Öffnen Sie die app.config Datei in Installationspfad/best_srv/data/configs/app.config (standardmäßig unter C:\Program Files\Cordaware\best_srv\data\configs\app.config)
4. Suchen Sie in der Datei nach {'buri:ssl', {"0.0.0.0",8431} und tauschen Sie die Zertifikatspfade, welche im nachfolgenden Bild markiert sind, durch Ihr Zertifikat und Schlüssel in best_srv/etc/certs/ aus.
5. Speichern Sie die Konfigurationsdatei ab und starten Sie den Dienst "Cordaware_bestinformed_best_srv" neu, um die Änderungen anzuwenden. |
Beispiel:
Der Status "Tagesbackup"geht an alle Sprachen, ist als Information formatiert besitzt den Titel "Tagesbackup" und besitzt den Infotext "Das tägliche Backup startet innerhalb von 10 Minuten." und das Logo des Service Desk.
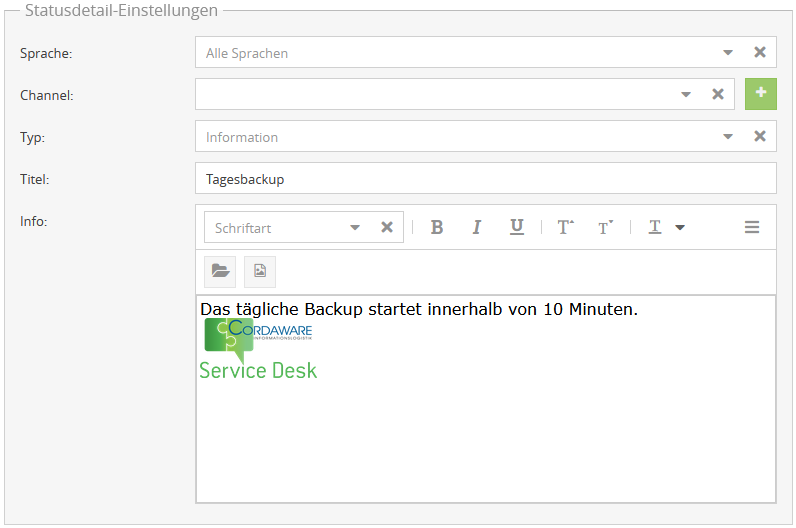
StatusInfo ausführen
Zum Starten der StatusInfo wählen Sie in der Auswahlliste Status Quo den entsprechenden Status aus. Die Info erscheint unmittelbar. Zum Wechseln des Status wählen Sie einen anderen Eintrag aus.
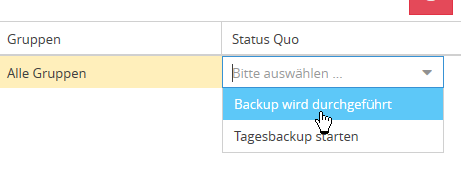
Achtung: Die StatusInfo startet unverzüglich, sobald Sie einen Status auswählen! |